Slik kontrollerer du FPS og spillytelsen med FRAPS

Noen spilldesignere inkluderer med forsiktighet ytelseskontroller og på-skjermrammer per sekund (FPS) for spillere å analysere, mens andre ikke 't. Hvordan kan du få konsistente ytelseskontroller og FPS-målinger uansett? Les videre når vi viser en leser hvordan du får de referansene han trengte (sammen med enkle skjermbilder og filmopptak i spillet for å starte opp).
Kjære hvordan-til-geek,
Jeg elsker tweaking spill for ytelse og å få best mulig FPS jeg kan. En ting jeg har funnet virkelig nyttig er de på skjermen leser du kan få i noen spill (som når du trekker opp feilsøkingsskjermen via F3 i Minecraft). Dessverre har jeg også funnet ut at mange spill ikke inneholder noen form for feilsøking / skjermverktøy (som Skyrim), noe som betyr at jeg er igjen for å gjette, basert på om bevegelsen på skjermen er eller ikke glatt eller juddery, rundt hvor FPS-satsen er. Gitt hvor stor modding-fellesskapet er for Skyrim, og hvor lett det er å beskatte helgen ut av systemet ditt med mods, vil jeg virkelig gjerne sjekke min FPS mens jeg spiller og se om mitt nyeste tillegg av super-ultra -realistisk-mega-gress, eller hva, hva er tanken min sytem.
Er det likevel å legge til FPS og / eller andre referanser til et spill som ikke ble levert med dem?
Med vennlig hilsen,
Spill Benchmarking
Skyrim sier du? Et utmerket spillvalg, hvis vi sier det selv. En, faktisk, har vi tilfeldigvis fått hånden, så vi kan bruke din forespørsel som en unnskyldning for å skyte den opp og vise deg hvordan du får tilbakemeldingen du vil.
Først, la oss markere hva vi ikke skal gjøre . Det er ingen måte å legge til benchmarking eller FPS readouts i et spill ved hjelp av en innfødt mekanisme, eller mer nøyaktig, ingen måte å gjøre det uten å engasjere seg i en massiv og spesifikk-til-hver-spill overhaling av koden som vil forbruke mer tid enn faktisk spiller og nyter spillet. Med mindre du vil at ditt favorittspill skal omdøpe "Impossibly Frustrating Code Debugger", er dette ikke en gang.
I stedet er det et brukervennlig verktøy som vil overvåke systemytelsen og videoredigering for å gi oss referansene og rammen rate lesing vi vil ha. Det er mange generelle benchmarking verktøy der ute som vil gi deg en avlesning når du er ferdig spill (som maksimal GPU / CPU belastning, minneutnyttelse, etc.), men det er få verktøy som gir deg Den slags tilbakemelding i spillet du er ute etter.
Heldigvis er det et fantastisk og gratis verktøy som gir, til brevet, det du leter etter: FRAPS. FRAPS er et brukervennlig Windows-program som effektivt legger seg inn mellom spillet ditt og maskinvaren din, slik at den kan overvåke hva som skjer mens du spiller. Den gratis versjonen tilbyr FPS-skjerm på skjermen, lagrede referansedata, skjermbilder (bare i BMP-format) og skjermopptak (begrenset til 30 sekunder med vannmerke). Den betalte versjonen ($ 37), låser opp flere formater i skjermbildeverktøyet og fjerner begrensningene på skjermopptakverktøyet. Hvis du kommer inn på innspillingen av spillesesjonene, er den betalte versjonen verdt det, men for det formål du beskriver (overvåking av ytelsen), er den gratis versjonen helt fint. La oss laste den ned, installere den og ta en tur.
Konfigurere FRAPS
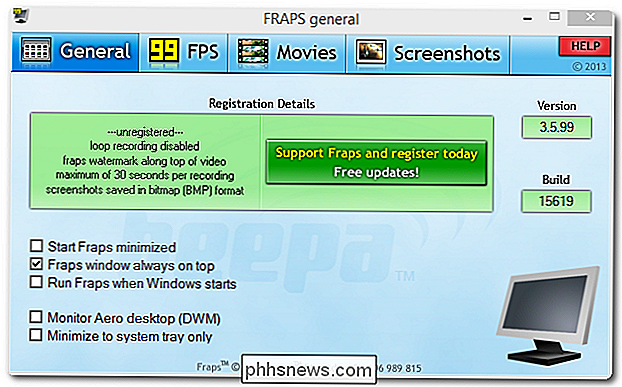
Etter installering av FRAPS ser du vinduet ovenfor på første runde. Her kan du bytte grunnleggende oppstartsinnstillinger som å starte med Windows, og hvis du har et tastatur på LCD-skjermen som Logitech G15, kan du til og med fortelle FRAPS å vise FPS-avlesningen på tastaturet i stedet for på skjermen. Den andre konfigurasjonsfanen, 99 FPS, er den mest interessante for deg. Her kan du aktivere referanser og FPS-avlesninger på skjermen. Vi anbefaler at du legger til referansetastene på tastaturnøkler som ikke er kartlagt til funksjonalitet i spillet eller i global system.
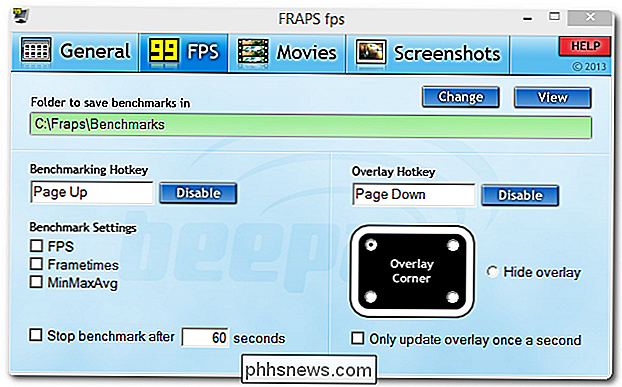
Selv om du kanskje ikke bruker FRAPS for videoopptak, er alle innstillingene du finner i kategorien Film. Hvis du har en plutselig trang til å begynne å spille inn spillspillene dine for et YouTube-publikum, finner du dette avsnittet spesielt interessant.
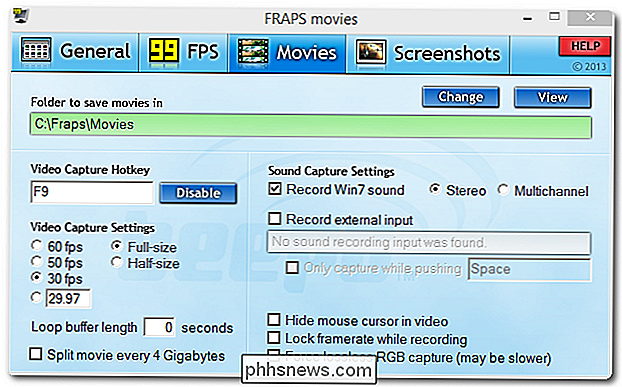
Den endelige konfigurasjonsfanen er for skjermbilderverktøyet. Som du nevnte, er du en Skyrim-fan, som vi må anta, betyr at du er en stor fan av det absurde naturskjønne og pittoreske landskapet og interiøret som spillet tilbyr. De slags maleriske visninger bare ber om å bli skjermbildet og omgjort til et tapet eller lignende. Her kan du angi en skjermdumpemappe, en opptaksnøkkel (standard er PrtSc, men vi endret vår for å Slutt for å hvile ved siden av PgUp, PgDn-tastene vi brukte i FPS-delen og for å unngå å motsette seg PrtSc-knappen som kanskje eller ikke være allerede kartlagt i noen spill).
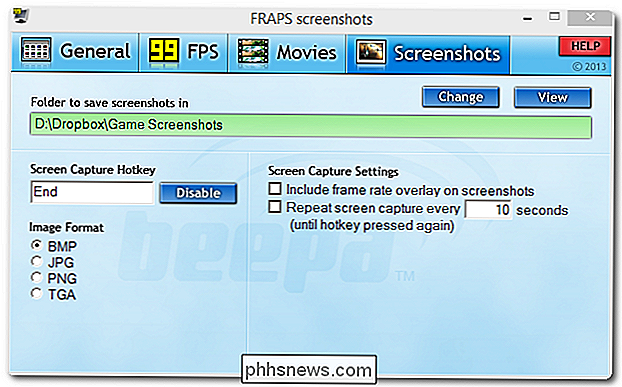
Gå videre og bruk en enkelt katalog (for eksempel / Game Screenshots /) for dine lagrede skjermbilder, da FRAPS legger til alle dataene det skaper (skjermbilder, referanser, etc.) med navnet på spillet kjørbar. Alle simcity.exe-bilder eller referanser, for eksempel, ville være i
simcity [tidsstempel]. [Utvidelse]format.Bruke FRAPS
Nå som vi har turnert innstillingene og konfigurert dem , la oss se på hvordan verktøyet fungerer mens vi spiller. Først en
veldig viktig notat. Du må kjøre FRAPS som administrator eller det vil ikke fungere. Hvis du nettopp installert den, måtte du aktivere administrative rettigheter til å gjøre det, og det skal fungere fint. Hvis du har lukket appen og startet den på nytt, må du imidlertid høyreklikke på snarveien eller kjørbar og kjøre som administrator. Hvis du ikke løfter dine rettigheter, vil ingen av verktøyene i FRAPS virke. La oss nå brenne et spill som vi vet har på skjermen feilsøking, slik at vi kan sammenligne hva spillets native FPS-lesing sier til FRAPS sier. Minecraft, som du nevnte, har denne funksjonaliteten slik at Minecraft (fordi vi allerede har den installert) er det!
Her er vi i Minecraft etter å ha trykket på FRAPS på skjermen FPS-hurtigtast. Den lille gule 58 i øvre venstre hjørne er FPS-indikatoren. Når du beveger deg rundt i spillet, ser du FPS fluktuere som nye spillelementer, last eller hendelser i spillet blir gjengitt (som et sidemerking, hvis du vil se det svinger virkelig i Minecraft, bygge et massivt fjell TNT-blokker og sett dem av).

La oss se hvordan FRAPS FPS-avlesningen sammenligner med den native FPS-avlesningen. Vi vil zoome inn på den delen fordi feilsøkingsutgangen lagret under FRAPS-avlesningen er litt vanskelig å lese:
Perfekt. Våre avlesninger samsvarer. Selvfølgelig er matchingen mens du er i tomgang ganske enkel, men vi har også testet FPS-avstemmingskompatibiliteten mens du setter av en stor haug med TNT-blokker i en hule for å se hvordan lesingene sammenlignet. Det ser faktisk ut som FRAPS oppdateringer litt raskere (omtrent et halvt sekund eller så) enn den native readouten. Klart gjør det jobben.
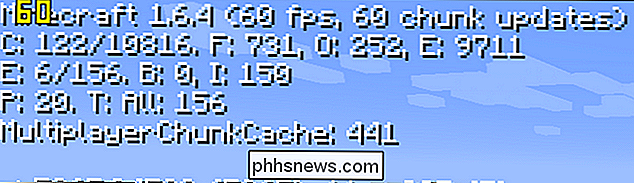
Nå, hva med i spill som ikke har noen innfødt FPS-avlesning? La oss ta en titt på Skyrim:
Traipsing rundt ørkenen på en midnattsjakt, vi får en respektabel 49 FPS, som angitt av avlesningen i øvre venstre hjørne. Når du er ferdig med å teste ting og ønsker å bli nedsenket tilbake i spillet, trykker du bare på hurtigtasten og slår av lesingen.

Og der har du det. Ikke bare la vi til FPS readouts i spill som ikke har et innfødt FPS verktøy, vi har også lagt til i utvidede referanser til spill (som Minecraft) som har en FPS-avlesning på skjermen, men ikke vedvarende FPS-opptak. Glad modding!
Har du et presset teknisk spørsmål? Skyt oss en e-post på , og vi vil gjøre vårt beste for å svare på det.

Hvordan bestemmer du hvilken type stasjon (HDD eller SSD) du har med Windows 8 eller 10?
Når du nettopp har fått en fin datamaskin uten maskinvaredokumentasjon, hvordan finner du det hvilken type stasjon har den uten å åpne den opp? Dagens SuperUser Q & A-post gir noen raske og enkle løsninger for å hjelpe en leser til å finne den informasjonen han trenger. Dagens Spørsmål og svar-sesjon kommer til oss med høflighet av SuperUser-en underavdeling av Stack Exchange, en fellesskapsdrevet gruppering av Q & A-nettsteder Spørsmål SuperUser-leseren Saeed Neamati vil vite om det er en enkel måte å finne ut hvilken type stasjon datamaskinen har på innsiden: Jeg har nylig mottatt en forhåndsinstallert datamaskin med Windows 8 installert og har ingen anelse om den interne stasjonen er SSD eller HDD (SATA eller på annen måte).

7-Zip vs WinZip vs WinRAR vs Windows Compression
Trenger du å komprimere en haug med filer og vil vite hvilket komprimeringsformat som er best? Hvilket program vil gi deg den minste filen? Vel, svaret er litt mer komplisert enn det.Ja, for et sett med data, vil et program alltid gi deg den beste komprimeringen og den minste filen, men avhengig av dataene, kan det ikke være det samme programmet hver gang.I



