Slik slår du Windows dvalemodus Oftere (i stedet for å sove)

Som standard vil Windows automatisk sette PCen i dvale etter flere minutter med inaktivitet, eller når du lukker lokket. Det vil dvalere datamaskinen et visst antall minutter senere, men hvis du helst vil det dvalere ofte, er innstillingene litt vanskelig å finne.
I hvilemodus går datamaskinen til en lavere strømtilstand. Den kan vekke og bli brukbar nesten umiddelbart fordi den fortsetter å gi strøm til RAM. Når datamaskinen dvaler, skriver den innholdet på RAM-en til harddisken og stopper deretter med strøm. Det vil ta lengre tid å våkne, siden det må laste inn innholdet i dvalemodulen tilbake til RAM, men du mister ikke dataene dersom batteriet dør, strømmen går ut, eller en annen strømrelatert katastrofe skjer .
PSA: Ikke avslutt datamaskinen din, bruk bare hvilemodus (eller dvalemodus)
For å finne dvalemodus, åpne kontrollpanelet. og gå til Maskinvare og lyd> Strømalternativer> Endre planinnstillinger. (Disse innstillingene er knyttet til strømstyringsplanen. Men som standard vil datamaskinen din alltid være satt til "Balansert" strømplan, med mindre du velger en annen strøm plan.)
Du kan kontrollere nøyaktig når datamaskinen går i dvale herfra. Hvis du har en bærbar datamaskin, er det separate innstillinger for både når det sover når det er "på batteriet" og når det er "plugget inn". Klikk på koblingen "Endre avansert strøminnstillinger" til bunnen.
Utvid «Sove» -delen og utvid deretter «Dvalemodus etter». Du kan velge nøyaktig hvor mange minutter datamaskinen venter før den går i dvale på både batteristrøm og når den er plugget inn. Skriv inn "0" og Windows vil ikke dvale.
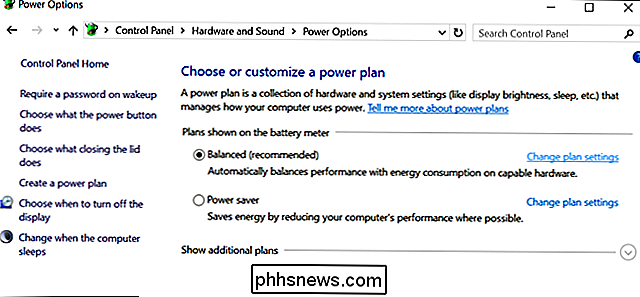
Hvis du for eksempel setter datamaskinen til å sove etter 10 minutter og dvalemodus etter 60 minutter, vil den gå i dvale etter 10 minutters inaktivitet og deretter dvale 50 minutter etter at den begynner å sove.
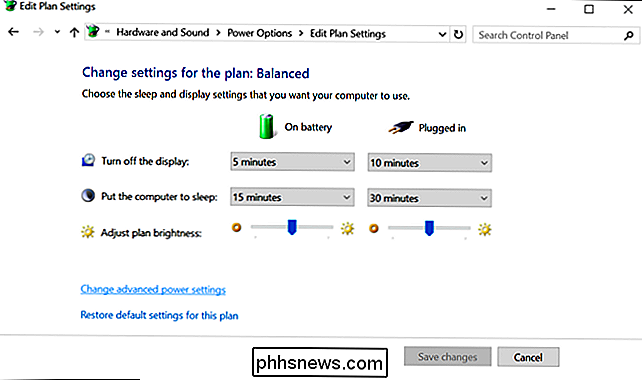
Velg om Windows dvale ved kritiske batterinivåer
Windows kan automatisk dvale når batteriet når en kritisk nivå, som er viktig. Dette sikrer at en bærbar datamaskin automatisk går inn i dvalemodus og lagrer tilstanden. Hvis den bærbare datamaskinen ikke dvale automatisk på lavt batterinivå, ville batteriet ganske enkelt dø og slutte å gi strøm til RAM-en. Du vil da miste alt arbeidet mens datamaskinen slår av.
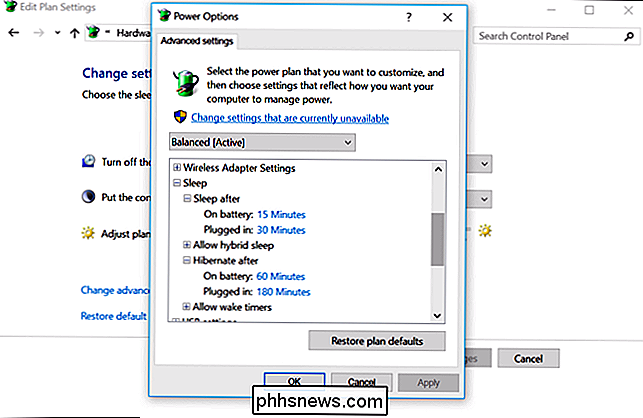
Du finner muligheten til å konfigurere dette i vinduet Avanserte innstillinger som vi brukte ovenfor. Denne gangen kan du utvide delen "Batteri".
Under "Kritisk batteri" -handling kan du velge hva du vil at datamaskinen skal gjøre når den når et kritisk batterinivå, for eksempel dvalemodus. Hvis du ikke vil at den bærbare datamaskinen skal dvales, kan du bare fortelle den å slå av og miste systemstatus, men da vil du miste dataene din når den bærbare datamaskinen kommer til et lavt batterinivå. Vi tror det er en god ide å sette dette på dvalemodus.
Under "Kritisk batterinivå" kan du velge hvilket batteriprosentnivå som Windows anser "kritisk". Hvis batteriets bærbare batteri avtar raskt, vil du kanskje sette dette litt høyere nivå. Hvis batteriets bærbare batteri slukkes sakte, kan det hende du vil sette det på et litt lavere nivå.
Aktiver eller deaktiver Hybrid Sleep
Du vil også merke en "hybrid sleep" -alternativ her. Som standard er dette aktivert på stasjonære PCer, men ikke på bærbare PCer.
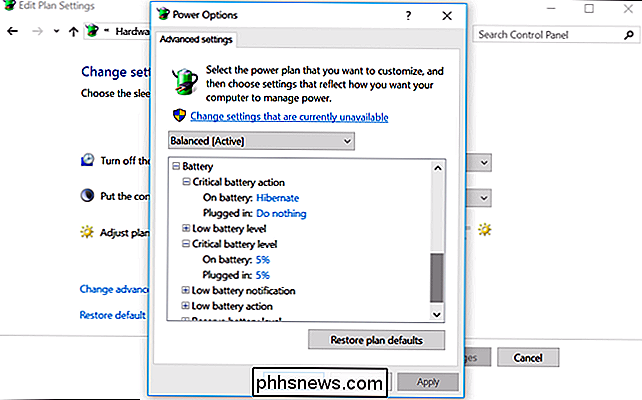
Når hybrid søvn er aktivert, lagrer datamaskinen automatisk innholdet i RAM-en til disk hver gang den sover. Dette er nyttig for stasjonære PCer, da det sikrer at de ikke mister systemtilstanden hvis de mister strøm - tross alt har desktops ikke integrerte batterier, som bærbare datamaskiner gjør.
Dette er ikke aktivert for bærbare datamaskiner som det vil bruke ekstra batteristrøm for å lagre innholdet på RAM-en til disk hver gang den bærbare datamaskinen går i dvale. Microsofts Raymond Chen har forklart dette alternativet mer detaljert.
Du bør nok forlate dette valget alene. Det bør vanligvis ikke aktiveres på bærbare datamaskiner og bør ikke deaktiveres på skrivebord.
Hibernate PCen din når du trykker på strømknappen eller lukk lokket
Du kan også velge hva som skjer når du trykker på strømknappen på PCen eller lukker laptoppen på datamaskinen ved å gå til Kontrollpanel> Maskinvare og lyd> Strømalternativer> Velg hva Strømknappen gjør det.
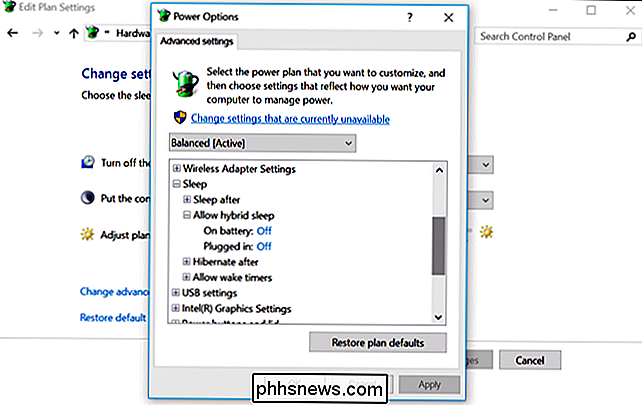
Under "Når jeg trykker på strømknappen", kan du velge hva datamaskinen gjør når du utfører disse handlingene. Som standard slår datamaskinen av eller går i dvale - men du kan gjøre datamaskinen dvalemodus når du trykker på strømknappen eller lukker lokket, hvis du vil.

Slik får du tilgang til Yahoo! Mail ved hjelp av POP3 eller IMAP
Siden Gmail alltid har tillatt brukerne å få tilgang til e-posten via POP og IMAP gratis, måtte Yahoo også gi denne funksjonen gratis, selv om det ikke var før mye senere.Med POP- og IMAP-tilgang kan du administrere e-postadressen din fra din favoritt e-postklient som Outlook, Thunderbird, iOS-e-postprogrammet. Hov

Slik kopierer og limer du inn tekst med spore endringer i Word 2013
Funksjonen Sporendringer i Word er en nyttig funksjon for å holde oversikt over endringene du gjør i et dokument, spesielt når du arbeider sammen på et dokument med andre. Du må noen ganger kanskje kopiere teksten til et annet dokument som beholder de spore endringene. Dette virker enkelt, men det er mer enn bare å kopiere og lime inn teksten.



