Slik fjerner du fullstendig Office 2011 for Mac OS X

Microsoft har klargjort sin siste oppdatering til Office for Mac, og nylig utgitt sin første forhåndsvisning. Vi bestemte oss for å gi det en virvel og ønsket å avinstallere Office 2011 for å unngå konflikter. Det er utrolig overraskende at avinstallering av Office 2011 for Mac er en veldig komplisert affære.
Det er ikke noe mysterium, hvorfor vi vil avinstallere Office 2011. Det har bare aldri følt seg som en ekte OS X-applikasjon, eller til og med en anstendig versjon av Kontor. Ja, det blir jobben, men grensesnittet er et rot og rett og slett.
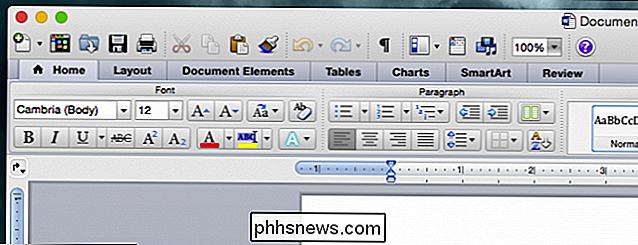
Word 2011 for Mac er så, så stygg.
Den nye versjonen av Office i kontrast er ren og mye mer Office-utseende.
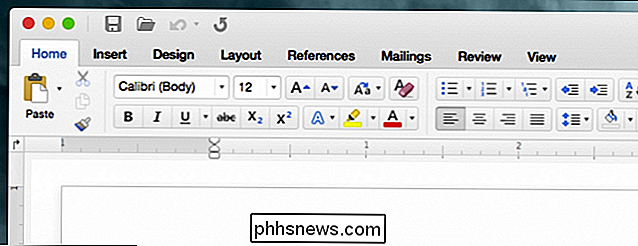
Office 2016 for Mac ligner bedre Windows-versjonen, som sannsynligvis vil bytte om.
Når du snakker om Windows, avinstallerer Office på det, er det enkelt å åpne programmer og funksjoner fra kontrollpanelet og fjerne programmet der. Det tar noen minutter og er helt automatisert.
Fjerning av Office 2011 på Mac kan imidlertid best beskrives som en labyrintisk prosess. Microsoft legger prosessen ut i dette støttedokumentet, men det er litt vanskelig å følge.
Det vil ikke skade din Mac for å bare dra programmappen til papirkurven og fortsette derfra, men Office-installasjonen (som er automatisert) plasserer filer over hele din Mac, så hvis du virkelig vil ha alt borte, må du rotere rundt harddisken din og slette alt for hånd.
Trinn Null: Slett Alt
Den Det første du må gjøre før du kan fjerne Office 2011, er å sørge for at ingen av programmene kjører. Den enkleste måten å gjøre dette på er å bare bruke "Command + Tab" for å bytte mellom løpende apper.

Hvis noen kjører, bruk bare "Command + Q" for å avslutte dem.
Fjern Office Folder og Dock Ikoner
Åpne mappen Programmer og finn mappen "Microsoft Office 2011". Klikk og dra det til papirkurven.
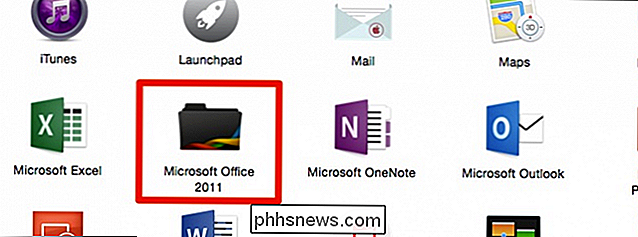
Mens du er i det, kan du også fjerne Office-ikonene fra Dock din (hvis du har festet det). Den enkleste måten å gjøre dette på er å klikke og dra dem ut av Dock.

Microsoft deler dette inn i to trinn. Du kan rett og slett stoppe her Office ville være i utgangspunktet avinstallert, men som vi sa før, er det mange små filer som Office skriver over deg. Hvis du vil ha alt borte, rull opp ermene og kom deg til det.
Fjerne innstillingene, abonnementsfilen og lisensen
Når du fjerner programfilene, er det på tide å begynne å fjerne alle de små filene som er spredt over hele din system. En av de beste måtene å navigere deg gjennom Finder, er å bruke Go-menyen.
For å fjerne innstillingene, åpne biblioteket i Hjem-mappen. Klikk "Gå", hold "Alternativ" -tasten og klikk "Bibliotek."

Naviger til "Innstillinger" og ordne alt etter Navn. Det er sannsynligvis en god ide å endre visningen din i Finder til en liste.
Velg alle filene (du kan holde "Shift" for å velge en rekke filer) som starter med " com.microsoft " og dra dem til papirkurven.
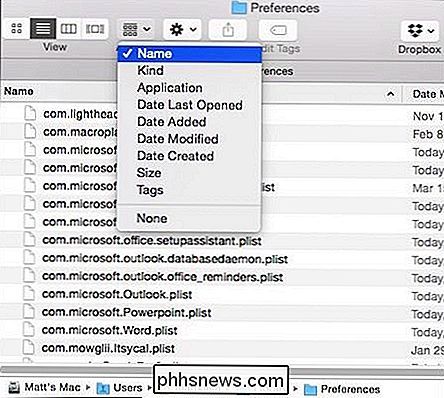
Husk at disse preferansefilene inneholder tilpassinger du har laget for ting som verktøylinjer, hurtigtaster og tilpassede ordbøker. Hvis du fjerner dem og installerer Office Office 2011 senere, må du gjenta tilpassingene dine.
Mens du er i denne mappen, kan du fjerne abonnementsfiler. Åpne mappen "ByHost", ordne alt etter Navn og dra alt som starter med " com.microsoft " til papirkurven.
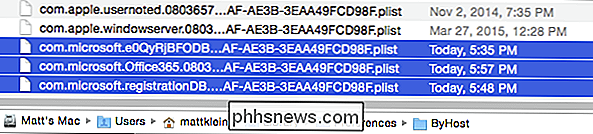
Når du installerer Office og du skriver inn lisensinformasjonen, oppretter den en fil. Åpne "Computer" fra Go-menyen (du kan bruke "Shift + Command + C"), dobbeltklikk for å åpne systemstasjonen din (det kan være "Macintosh HD" med mindre du har omdøpt det), og deretter åpne "Library - > Innstillinger> og dra " com.microsoft.office.licensing.plist " til papirkurven.
Microsoft anbefaler at du starter datamaskinen på nytt for å fjerne eventuelle filer som er lagret i minnet. Dette vil være nødvendig før du kan rense alt i papirkurven.
Fjerne programstøttemappen og kvitteringer
Når datamaskinen startes på nytt, åpner du "Computer" igjen fra Go-menyen, deretter systemstasjonen og "Library -> Application Support."
Dra Microsoft "mappen til papirkurven; Du må angi systempassordet ditt for å fullføre denne handlingen.
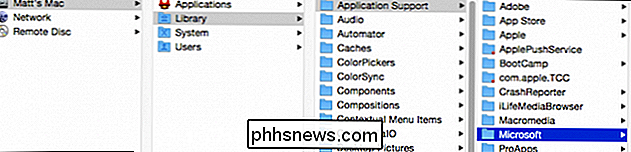
Når du fortsatt er i denne mappen Bibliotek, åpner du mappen "Kvitteringer" og ser om det er noen filer som begynner med "Office2011_" (det er sannsynligvis det
Hvis du bruker OS X Snow Leopard (10.6) eller OS Lion (10.7), må du gå til ("Shift + Command + G ") Finder-mappen" /private/var/db/receipts."
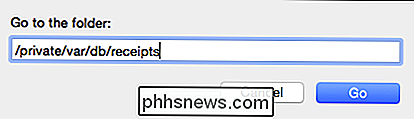
Arrange filene i denne mappen etter Navn og dra alle som begynner med " com.microsoft.office " til papirkurven .
Fjerne egendefinerte maler og skrifttyper
Vi er nesten ferdige, det er bare noen få skritt mer å gå. Den neste tingen vi trenger å gjøre, er å fjerne eventuelle egendefinerte maler du kanskje har opprettet. Hvis du vil lagre disse, kan du bare flytte dem til et trygt sted.
Åpne mappen "Library" fra Go-menyen igjen ved å holde nede "Alternativ" -tasten.

Naviger til "Application Support - > Microsoft "og dra mappen" Office "til papirkurven.
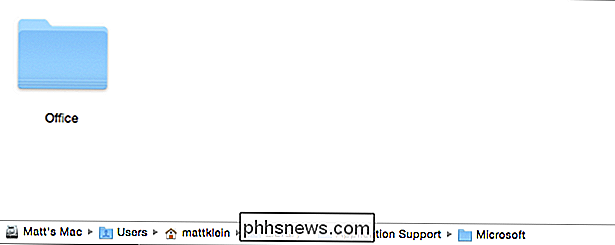
Neste, du skal igjen åpne" Computer "-stedet, klikke på systemstasjonen (Macintosh HD som standard), og deretter" Library -> Skrifter. "
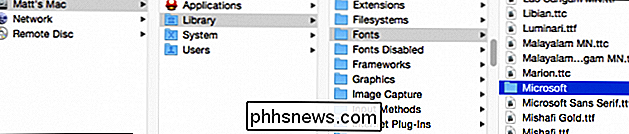
Dra mappen" Microsoft "til papirkurven. På dette tidspunktet kan du tømme papirkurven, med mindre du vil slette mappen Microsoft User Data i neste trinn.
Flytte eller slette Microsoft User Data
Slett mappen Microsoft User Data er valgfri. Hvis du fjerner denne mappen, og du vil miste alle dine Outlook-data, blant annet.
Denne brukerdatamappen finner du i Dokumenter.
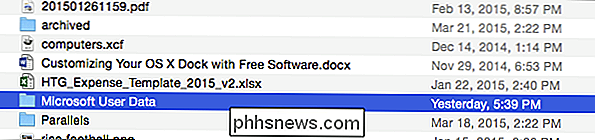
Det anbefales at hvis du vil beholde denne datafappen, drar du det til et trygt sted som skrivebordet eller arkivere det til en skymemappe.
Uansett, etter at du har fullført dette siste trinnet, start datamaskinen på nytt en gang til, og du er ferdig med å fjerne Office 2011 fra din Mac.
RELATERT: Slik går du øyeblikkelig til steder og mapper i OS X
Vi håper at Microsoft inneholder noen form for evne i Office 2016 for Mac som lar deg avinstallere eller oppgradere fra den forrige installasjonen. Men for å fullstendig fjerne Office 2011, er dette ditt beste, om enn irriterende, selvfølgelig.
Har du noe du vil legge til, for eksempel et spørsmål eller en kommentar? Vennligst bruk vårt diskusjonsforum for å legge igjen din tilbakemelding.

Synkroniser bokmerker og leseliste i Microsoft Edge
Hvis du er en ivrig Google Chrome-bruker, er du sikkert kjent med den innebygde synkroniseringsfunksjonen som er knyttet til Google-kontoen din. Med Chrome blir mange data synkronisert, inkludert dine installerte utvidelser, automatisk fyllingsdata, bokmerker, kredittkort, passord, historie, innstillinger, temaer og til og med åpne faner.

Slik planlegger eller forsinker Sende e-postmeldinger i Outlook
Når du klikker Send på en e-post, sendes den vanligvis umiddelbart. Men hva om du vil sende det på et senere tidspunkt? Outlook gir deg mulighet til å forsinke sendingen av en enkelt melding eller alle e-postmeldinger. RELATED: Hvordan bedre behandle e-post i Outlook med hurtige trinn og regler For eksempel kan du kanskje sende noen en e-postmelding sent på kvelden og de er i en tidssone som er 3 timer foran deg.



