Slik installerer du Windows 3.1 i DOSBox, konfigurerer drivere og spiller 16-bits spill

Installer Windows 3.1 i DOSBox for å kjøre gamle 16-biters Windows-spill på 64-biters versjoner av Windows , Mac OS X, Linux og hvor som helst DOSBox kjører. Dette er spesielt nyttig, da bare 32-biters versjoner av Windows kan kjøre de 16-biters applikasjonene.
Windows 3.1 var egentlig bare et program som kjørte på DOS, og DOSBox er en emulator designet for å kjøre DOS- og DOS-applikasjoner. Windows 3.1 i DOSBox er en ideell kombinasjon for å kjøre gamle Windows 3.1-æra applikasjoner.
Installer Windows 3.1
RELATERT: Slik lager du gamle programmer på Windows 10
Først må du lag en mappe på datamaskinen din. Denne mappen inneholder innholdet i "C:" -disken du vil gi til DOSBox. Ikke bruk din faktiske C: -drive på Windows for dette. Lag en mappe som f.eks. "C: dos".
Lag en mappe inne i mappen "C: dos" - for eksempel, "C: dos INSTALL" - og kopier alle filene fra Windows 3.1 disketter til den mappen. Windows 3.1 er fortsatt under Microsoft-opphavsrett, og kan ikke lovlig lastes ned fra nettet, selv om mange nettsteder tilbyr det for nedlasting, og Microsoft tilbyr ikke lenger den til salgs.
Du kan bruke Windows 3.1 eller Windows for Workgroups 3.11 - alt du har tilgjengelig.
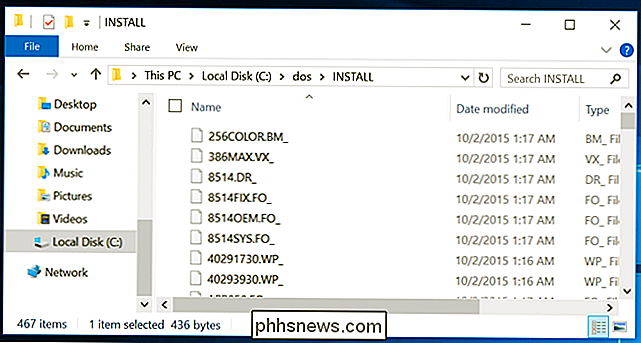
Neste, installer og start DOSBox. Skriv inn følgende kommando i DOS-ledeteksten, og trykk Enter for å montere mappen du opprettet som C: -drevet i DOSBox:
mount cc: dos
(Hvis du navngitte mappen et annet sted eller plasserte det på en annen plassering, skriv inn stedet i stedet for c: dos.)
Bytt til C: -drevet ved å skrive følgende to tegn og trykk Enter:
c:
Neste, skriv inn mappen som inneholder Windows 3.1-installasjonen filer:
cd installere
(Hvis du har oppkalt mappen noe annet, skriv det i stedet for å installere.)
Til slutt, start installasjonsveiviseren for Windows 3.1:
setup.exe
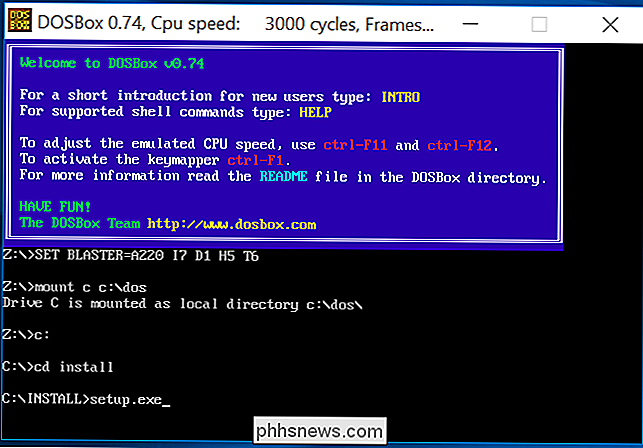
Gå gjennom Installasjonsveiviser for Windows 3.1 for å installere Windows 3.1 i DOSBox. Når det er gjort, lukk DOS-systemet ved å klikke på "Reboot" i veiviseren.
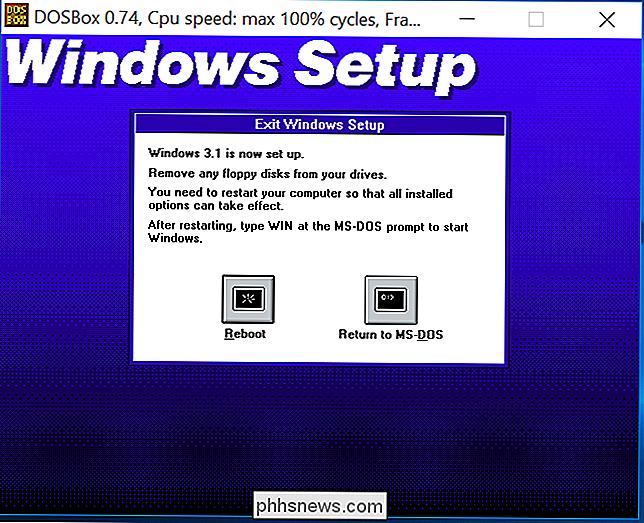
Når du starter DOSBox, kan du starte Windows 3.1 ved å kjøre følgende kommandoer i rekkefølge:
mount cc: dos
c :
cd-vinduer
vinn
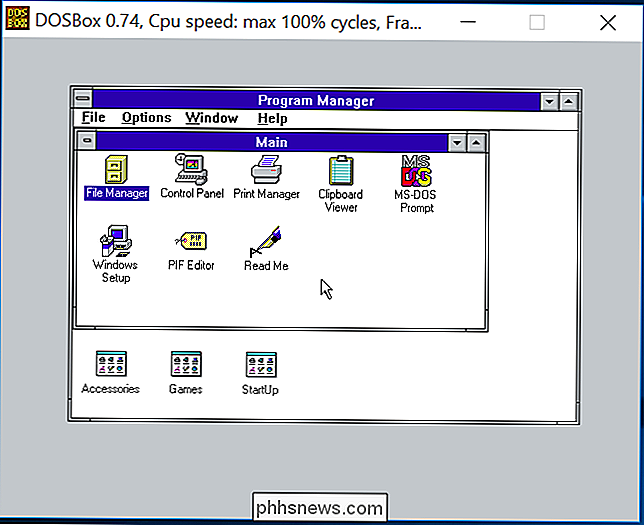
Installer video drivere
RELATED: PCer Før Windows: Hva bruker MS-DOS egentlig var som
DOSBox støtter standard VGA-grafikk. Imidlertid støtter den også noen andre typer grafikk. Som standard er den satt opp for å etterligne S3 Graphics. For best grafisk støtte, vil du installere S3-grafikkdrivere og konfigurere Windows 3.1 for å bruke en høyere oppløsning og flere farger.
Du kan laste ned S3-videodriveren fra Classic Games-nettstedet. Unzip .zip-filen til en mappe i DOSBox C: -driver-mappen. For eksempel vil det være fornuftig å sette disse filene i mappen "C: dos s3".
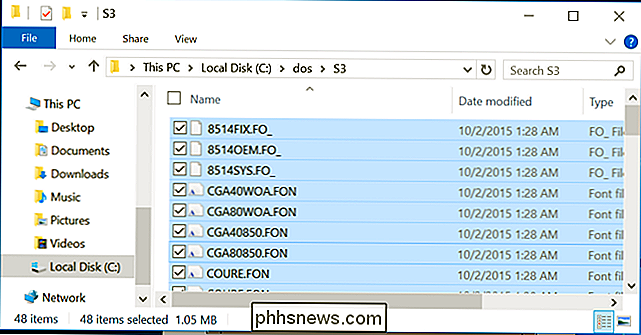
Dobbeltklikk på hovedprogrammappen i Windows 3.1 og dobbeltklikk på ikonet "Windows Setup". Klikk på "Alternativer" -menyen i Windows-oppsettvinduet og velg "Endre systeminnstillinger."
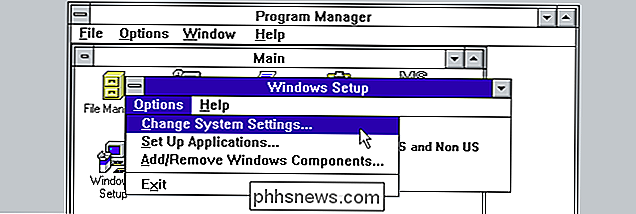
Klikk på "Vis" -boksen, bla ned til bunnen og velg "Annet display (Krever disk fra OEM)".
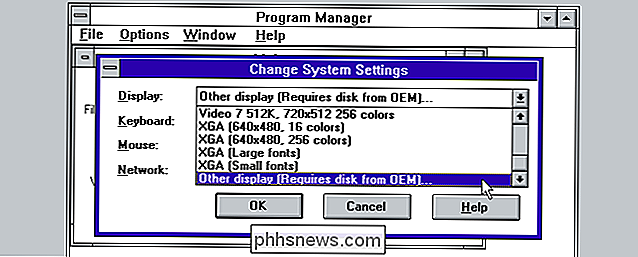
Skriv banen til S3-driverne. Hvis du for eksempel slette dem i mappen C: dos s3, skriver du "C: S3" her.
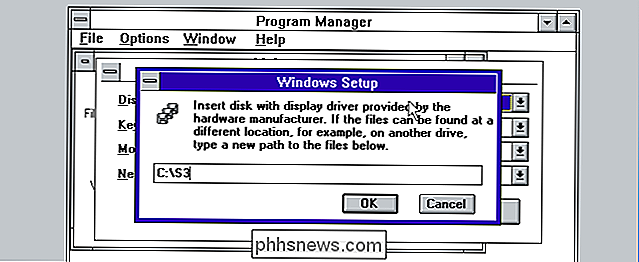
Velg din foretrukne oppløsning og farger. Vi anbefaler å velge 800 × 600 med 256 farger. Dette er den høyeste oppløsningen og antall farger som mange spill støtter.
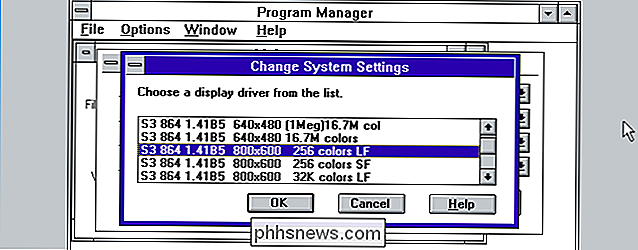
Klikk OK flere ganger. Windows installerer driverne, og du blir bedt om å starte den på nytt. Etter at du har gjort det, ser du de nye grafiske innstillingene i kraft.
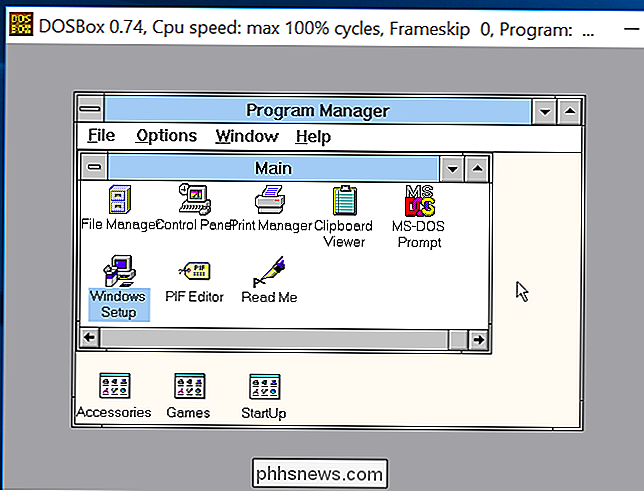
Hvis Windows ikke fungerer riktig etter at du har valgt en visningsmodus, kjør følgende kommando etter bruk av kommandoen "cd windows" for å gå inn i Windows-katalogen:
setup.exe
Du vil da kunne velge en annen videomodus.
Installer lyddrivere
Det er enda et driverproblem å ta vare på. Windows 3.1 inneholder ikke lyddrivere som vil fungere helt med SoundBlaster lydhardware DOSBox emulerer. Du vil også installere disse.
Som med S3-videodriveren kan du laste ned Sound Blaster 16 Creative Audio Driver fra Classic Games-nettsiden. Unzip det nedlastede arkivet i en mappe som c: dos sb
Avslutt Windows 3.1 ved å klikke "File" og velg "Exit Windows" hvis den er åpen i DOSBox. Kjør følgende kommandoer for å starte installasjonsprogrammet for Sound Blaster 16, forutsatt at du unzipped mappen til c: dos sb
cd c: sb
install.exe
Trykk Enter for å installere driverne, velg Full installasjon, og trykk på Enter igjen. Som standard ser du linjen: "Microsoft Windows 3.1-sti: Ingen".
Velg "Microsoft Windows 3.1-sti" med piltastene og trykk på Enter.
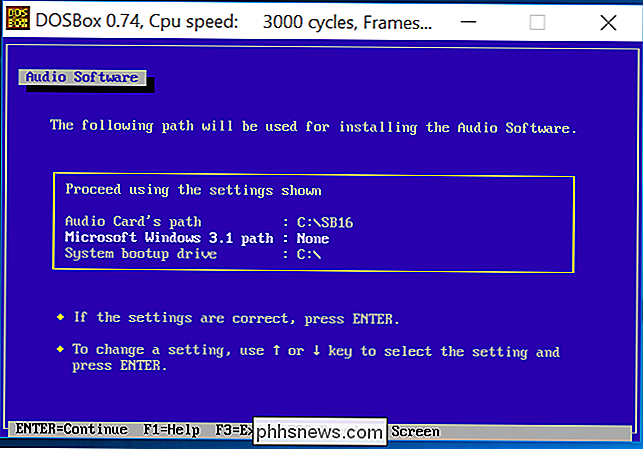
Skriv inn standardbanen, som er C: WINDOWS, og trykk Enter. Trykk Enter for å fortsette.
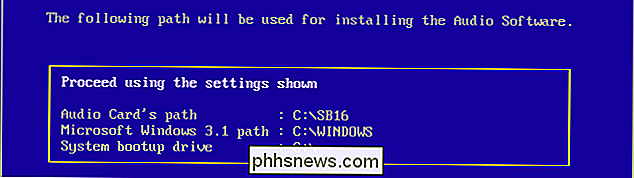
På neste skjerm velger du "Avbryt innstilling: 5" og trykker Enter. Den er satt til 5 som standard, men DOSBoxs standard er 7.
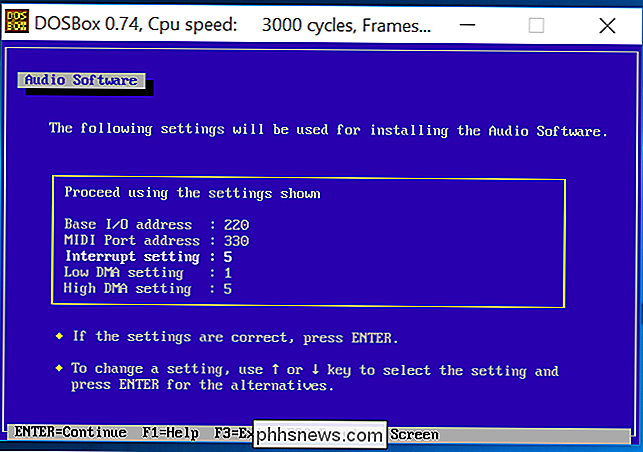
Velg "7" for avbrytingsinnstillingen og trykk Enter. Du kan deretter trykke Enter for å fortsette. Tillat installasjonsprosessen å fullføre og "start" DOS-systemet ved å lukke DOSBox og gjenåpne det.
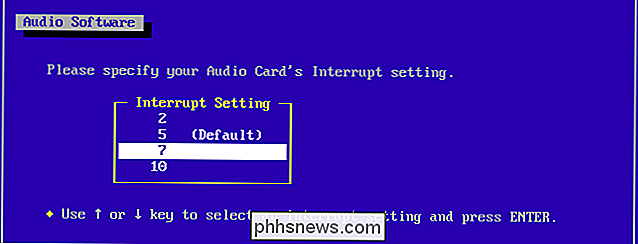
Start Windows 3.1 igjen, og du får full lydsupport, inkludert støtte for MIDI-lyd. Du bør høre en lyd så snart du starter Windows 3.1 igjen.
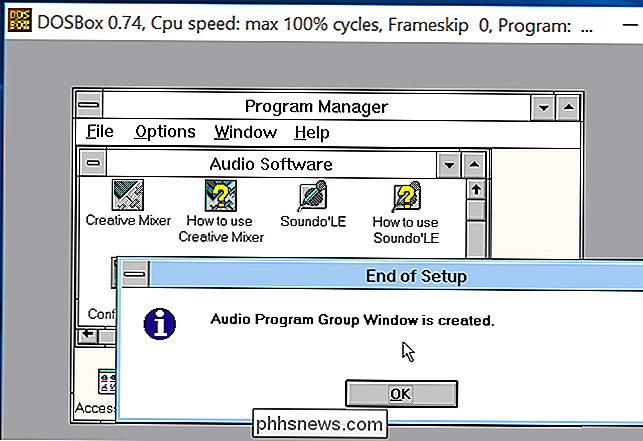
Installere og kjøre spill og andre programmer
For å faktisk bruke et program, last det ned (eller kopier det fra gamle disker) og legg det i en mappe inne din c: dos-mappe. For eksempel vil du kanskje plassere den i c: dos gamename.
Du kan da lage en snarvei til spillets .exe-fil ved å klikke på Fil> Ny og bla til sin .exe-fil. Dobbeltklikk på snarveien for å starte spillet.
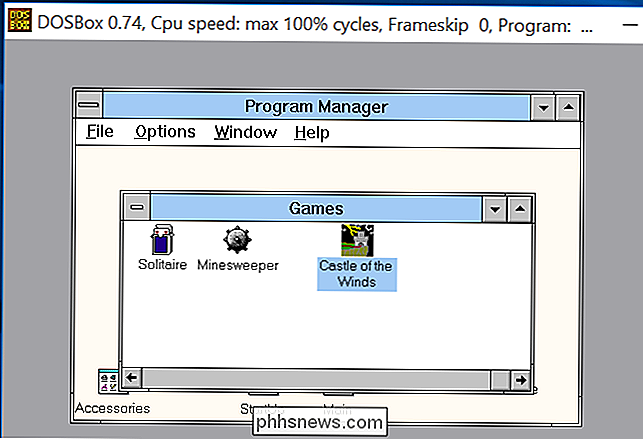
Spillet skal bare fungere, lansere i DOSBox-vinduet som om det kjørte på Windows 3.1 - det er jo det.

Du trenger ikke å gå gjennom hele denne oppsettprosessen igjen i fremtiden, heller ikke. Bare ta den c: dos-mappen - eller hva enn du heter det - og lag det opp. Flytt den til en annen datamaskin, og du kan bruke den etter å ha installert DOSBox. Fordi vi ikke har konfigurert DOSBox i det hele tatt og nettopp har brukt standardinnstillingene, trenger du ikke engang å justere DOSBox-innstillingene før den vil fungere.

Slik viser du websiden Kildekode på din iPhone eller iPad
Mobile Safari er en veldig flott nettleser. Den er rask, enkel å bruke og har de fleste funksjonene du måtte ønske. Det som ikke har det, er imidlertid en god måte å vise kildekoden til en side på. For de aller fleste folk ser du kildekoden til en side på telefonen eller nettbrettet sannsynligvis ikke den høyeste ting på sin liste, men for alle som er nysgjerrig på hvordan nettsteder gjør ting, eller for programmører, kan det være ganske nyttig.

Slik beskytter du datamaskinen mot hackere, spionprogrammer og virus
Denne artikkelen har blitt inspirert av en situasjon jeg kjørte inn i mens jeg besøkte en fetter i India. Siden jeg er i IT-feltet, spurte hun meg om å se på datamaskinen hennes siden det virket "morsomt". Den "morsomme" delen var at datamaskinen automatisk ville starte igjen når du prøvde å installere noe programvare på det eller laste ned et hvilket som helst program fra Internett.Det før



