Slik fjerner du virus og skadelig programvare på Windows-PCen din

Enten du så en melding om at et virus ble oppdaget, eller hvis datamaskinen bare virker sakte og upålitelig, vil du søke etter skadelig programvare på din PC og fjern alt du finner.
Selv om mange virus og andre typer malware er designet for å forårsake kaos, blir stadig flere malware opprettet av organisert kriminalitet for å stjele kredittkortnumre, nettbankinformasjon og andre sensitive data .
Har antivirusprogrammet ditt sagt at et virus ble oppdaget?
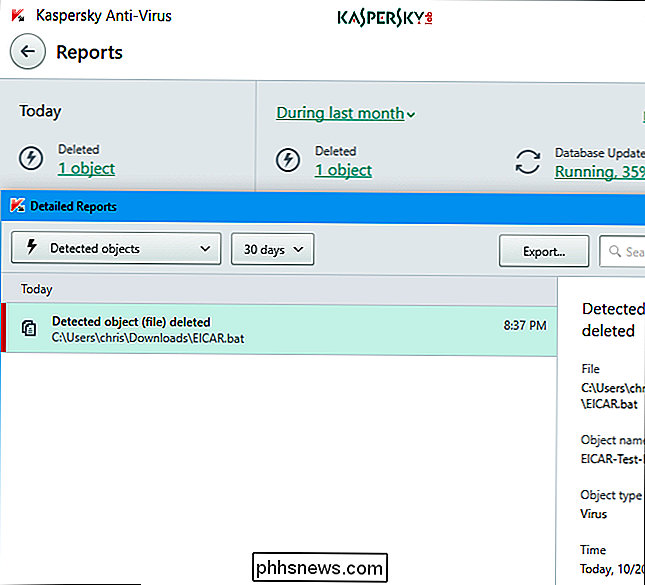
Hvis du så en melding popup som sier at et virus ble oppdaget, er det bra. Ditt antivirus oppdaget et virus og sannsynligvis fjernet det uten å spørre deg.
Denne typen melding betyr ikke at du noen gang har hatt virus på datamaskinen din. Du kunne ha lastet ned en fil som inneholdt et virus, og antivirusprogrammet fjernet filen før det noen gang kunne føre til et problem. Eller en skadelig fil på en infisert nettside kunne ha blitt lagt merke til og håndtert før det forårsaket noen problemer.
Med andre ord, en virusoppdaget melding som oppstår under normal bruk av datamaskinen, betyr ikke viruset faktisk gjorde noe. Hvis du ser en melding som dette, vil du sannsynligvis besøke en infisert nettside eller laste ned en skadelig fil. Prøv å unngå å gjøre det i fremtiden, men ikke bekymre deg for mye.
Du kan også åpne antivirusprogrammet og sjekke karantene eller virusdeteksjonsloggene. Dette vil vise deg mer informasjon om hva virus ble oppdaget og hva antivirus gjorde med det. Selvfølgelig, hvis du ikke er sikker, gå videre og kjøre en skanning, det kan ikke skade.
Slik søker du etter skadelig programvare (og fjerner det)
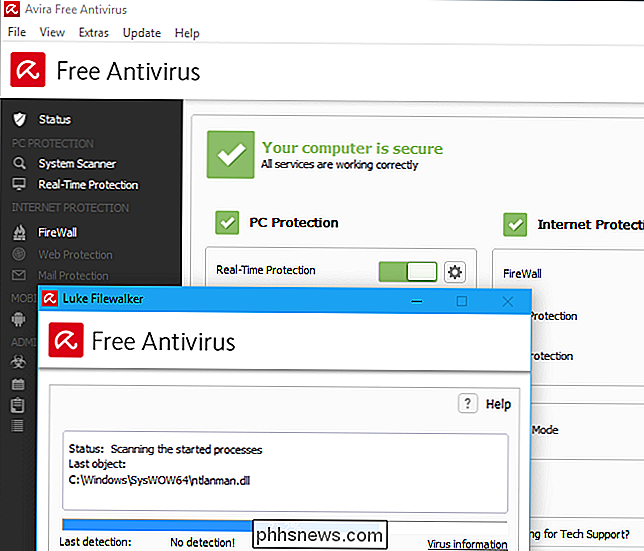
RELATED: Hva er det beste antivirusprogrammet for Windows 10? (Er Windows Defender godt nok?)
For å sjekke datamaskinen din for skadelig programvare og fjerne skadelig programvare du finner, må du ha et antivirusprogram. Windows 10 og 8 inkluderer Windows Defender, Microsofts eget antivirusprogram. Windows 7 inneholder ikke noe innebygd antivirus.
Windows Defender er ikke-påtrengende og fin samlet, men det er ikke det eneste alternativet. Våre favoritt antivirusprogrammer er gratis Avira-antivirus og det betalte Kaspersky-antivirusprogrammet, avhengig av om du vil ha et gratis antivirusprogram eller du er villig til å betale for en. Windows Defender fungerer som en flott sekundær skanner (som vi snakker om senere i dette stykket).
Kjør en systemskanning med antivirusprogrammet. Det skal automatisk gjøre dette rett etter at du har installert det - og det vil inspisere hardt Kjør for skadelig programvare. Det vil automatisk fjerne - eller tilby å fjerne - noe skadelig programvare den finner. Ditt valgte antivirusprogram vil også kjøre i bakgrunnen, sjekke filer før du åpner dem for å sikre at de er sikre og overvåker systemet for å sikre at ingen malware kjører. Pass på at den alltid er slått på og kjører, fordi hvis den ikke er, kan den ikke beskytte deg.
Hvis antivirusskanneren din er oppblåst og senker datamaskinen, anbefaler vi sterkt en av de ovenfor-de er alle ganske enkelt og lett å bruke.
Hvis en enkel skanning ikke kunne bli kvitt skadelig programvare
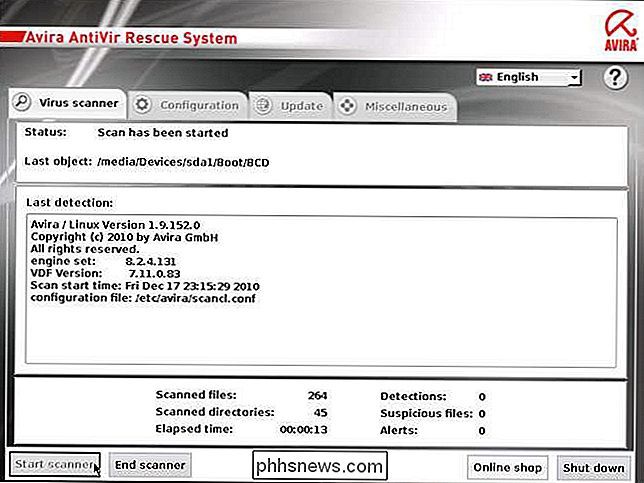
RELATED: Slik bruker du sikker modus for å fikse Windows-PCen din (og når du bør)
Hvis du har en svært stædig malwareinfeksjon, må du kanskje skanne etter skadelig programvare fra utenfor ditt vanlige Windows-system. For å gjøre det, må du starte Windows i sikkermodus, som vil holde det fra å laste opp vanlige oppstartsprogrammer, inkludert forhåpentligvis den ekle skadelig programvare. Kjør antivirusprogrammet i den sikre modusen, og det kan hende at du har større flaks ved å fjerne skadelig programvare som det vanligvis ikke kan.
For å starte opp i sikker modus på Windows 8 eller 10, trykk og hold nede Skift-tasten mens du klikker på "Restart" -alternativet og deretter naviger til Feilsøking> Avanserte alternativer> Windows Oppstartsinnstillinger> Start på nytt> Sikker modus. I Windows 7 trykker du på F8-tasten mens datamaskinen starter, og du får se en oppstartsalternativer-meny som lar deg velge "Safe Mode".
Hvis det ikke virker, må du kanskje gå helt utenfor Windows og bruk et oppstartbart antivirusverktøy. Denne typen antivirusverktøy støtter inn i et rent miljø - helt utenfor Windows - for å finne og fjerne stædig skadelig programvare, kan du kanskje ikke se eller fjerne fra selve Windows.
Windows Defender selv kan gjøre dette med funksjonen "Windows Defender Offline" hvis du bruker Windows 10. Du kan sjekke ut vår guide til å bruke Windows Defender Offline her. Andre antivirusprogrammer kan også gjøre dette - se etter antivirus-boot-disker som Avira Rescue System og Kaspersky Rescue Disk. Du kan sjekke ut vår veiledning for å bruke Avira's Rescue System her.
Slik får du en annen oppfatning fra Windows Defender
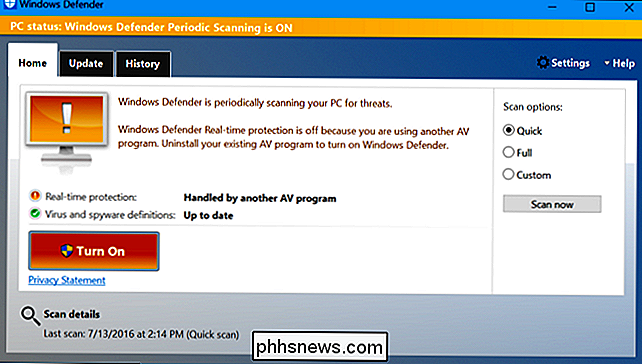
RELATERT: Slik skanner du jevnlig datamaskinen med Windows Defender mens du bruker et annet Antivirus
Hvis du har allerede et antivirusprogram installert, men du tror du kan ha virus det ikke oppdager, du kan få en ny mening fra et annet antivirusprodukt. Vanligvis er det en dårlig ide å kjøre to antivirusprogrammer i tandem, siden deres sanntidsskanning kan være i konflikt med hverandre. Men hvis du har en løpende skanning i sanntid hele tiden, kan du bruke en annen du til sporadisk manuell skanning.
Windows Defender er perfekt for dette. Selv om du har installert et annet antivirusprogram som overvåker systemet, kan Windows Defender av og til skanne på en tidsplan - eller manuelt skanne når du velger - for å se om det kan finne noe som det nåværende antivirusprogrammet mangler. Her er en veiledning for å aktivere og bruke dette alternativet.
En rekke andre antivirusleverandører gjør det mulig å bruke engangsskanneverktøy, for eksempel ESET Online Scanner. Disse programmene lastes ned til datamaskinen og gjør en rask skanning uten lang installasjonsprosess.
Hvis skanneren varsler deg om et problem, vil du fjerne malware. Hvis du hadde et virus, kan det nåværende antivirusprogrammet ikke være opp til jobben. Du må kanskje avinstallere det og installere et annet antivirusprodukt etter at prosessen er fullført.
Du bør også installere Malwarebytes for å håndtere Adware og annet søppel
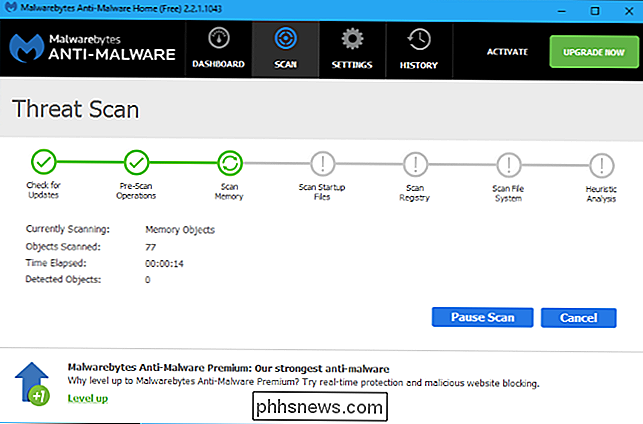
RELATED: Forsvar Windows-PCen din fra Junkware: 5 Linjer av Forsvar
Som vi nevnte i vår guide til de beste antivirusprogrammene, er ikke antivirus nok - du bør også ha et mer inkluderende anti-malware-program. Ikke alle ekkel programvare er dekket av normale antivirusskannere, som hovedsakelig søker etter skadelige infeksjoner. Du kan ha "junkware" på ditt system som nettleser verktøylinjer, søkemotor skiftere, Bitcoin gruvearbeidere, og andre typer motbydelige programmer som bare eksisterer for å gjøre sine skaperen penger. Pass på når du laster ned programmer fra nettet, slik at PCen din ikke er fylt med ubehagelige verktøylinjer og annen junkware.
Men hvis du allerede har junkware på systemet, vil du fjerne dem.
De fleste antivirusprogrammer vil ikke bry deg om å røre junkware. For å håndtere junkware anbefaler vi at du får MalwareBytes Anti-Malware. Den gratis versjonen, selv om den kalles en "prøveversjon", er bra, og vil vare for alltid - du vil ikke få sanntidsbeskyttelse. Så lenge du noen ganger bruker den til å skanne systemet, vil du kunne holde deg fri for ubehagelig programvare som ikke oppdages eller fjernes av ditt gjennomsnittlige antivirusprogram. Vi anbefaler også å installere MalwareBytes Anti-Exploit for å holde deg lagret når du surfer på nettet.
Med et godt antivirusprogram og begge MalwareBytes-programmer, har du en fantastisk trio av beskyttelse.
Slik tømmer du datamaskinen Bekreft sikkerhetskopiene dine)
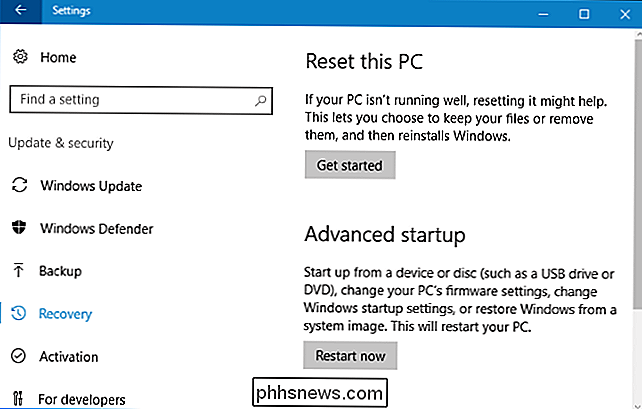
RELATERT: Alt du trenger å vite om "Tilbakestill denne PCen" i Windows 8 og 10
Hvis ingenting kan fjerne virusene riktig - eller hvis skadelig programvare så skadet systemet ditt som Windows fortsatt Fungerer ikke riktig etter at virusene er fjernet - du kan gå til "kjernevirksomhet": å returnere datamaskinen til fabrikkstatus. Du vil beholde noen personlige filer, men eventuelle installerte programmer vil bli fjernet, og datamaskinens systeminnstillinger vil bli tilbakestilt til standardstatus.
I Windows 8 og 10 er dette mye enklere - du kan bare bruke "Tilbakestill Denne PC-funksjonen "for å tilbakestille Windows til fabrikkinnstillingene. Du finner instruksjoner for å gjøre det her. Hvis du bruker en Windows 7-PC, gir produsenten sannsynligvis en gjenopprettingspartisjon du kan få tilgang til ved å trykke på en bestemt tast under oppstartsprosessen. Ta kontakt med datamaskinens håndbok for den nøyaktige nøkkelen du må trykke for dette.
Du kan også installere Windows på datamaskinen på nytt ved å laste ned Windows installasjonsmedier til datamaskinen fra Microsoft.
Advarsel : Bare vær sikker på at du har sikkerhetskopiering av viktige filer før du tørker harddisken og installerer Windows på nytt!
Hvis du har hatt å kjempe med skadelig programvare en gang, prøv å gjøre alt du kan gjøre for å gjøre dette forrige gang. Installer et godt antivirusprogram, hold datamaskinen oppdatert, og unngå å kjøre potensielt farlig programvare. Følg våre tips for å holde deg trygg online for å holde datamaskinen og personlig informasjon sikker.

Slik ser du alle de navngitte cellene i en Excel-arbeidsbok
Navngi en rekke celler i Excel gir en enkel måte å referere til disse cellene i en formel. Hvis du har en arbeidsbok med mye data på regnearkene, kan navngivningsområder av celler gjøre formlene enklere å lese og mindre forvirrende. RELATED: Slik tilordner du et navn til et utvalg av celler i Excel Men hvis du har et spesielt stort regneark, kan du kanskje ikke huske hvilke navn som refererer til hvilke områder.

Slik oppretter du egendefinerte egenskaper i et Word-dokument
Vi har nylig vist deg hvordan du angir brukerinformasjonen i Word. Word lagrer også flere flere avanserte egenskaper relatert til dokumentene dine. Noen av disse vises på skjermbildet "Info", og du kan endre disse egenskapene, samt lage egendefinerte egenskaper. RELATED: Hvordan sette brukerinformasjonen i Word 2013 Tilpassede egenskaper kan opprettes for å lagre tilleggsinformasjon om dokumentet som ikke er tilgjengelig på "Sammendrag" -fanen i dialogboksen "Avanserte egenskaper".



