Slik bytter du fra 32-biters Windows 10 til 64-biters Windows 10

Microsoft gir deg 32-biters versjonen av Windows 10 hvis du oppgraderer fra 32-bits versjonen av Windows 7 eller 8.1. Men du kan bytte til 64-bitersversjonen, forutsatt at maskinvaren støtter den.
Hvis du hadde 32-biters versjoner av Windows 7 eller 8.1 installert på PCen og oppgradert til Windows 10, ga Microsoft deg automatisk 32- bit versjon av Windows 10. Men hvis din maskinvare støtter å bruke et 64-biters operativsystem, kan du gratis oppgradere til 64-bitersversjonen av Windows.
Pass på at prosessoren din er 64-biters kapabel
Først ting er først. Før du til og med tenker på å oppgradere til 64-biters Windows, må du bekrefte at CPUen i datamaskinen din er 64-bits. For å gjøre det, gå til Innstillinger> System> Om. På høyre side av vinduet, se etter "Systemtype" -oppføringen.
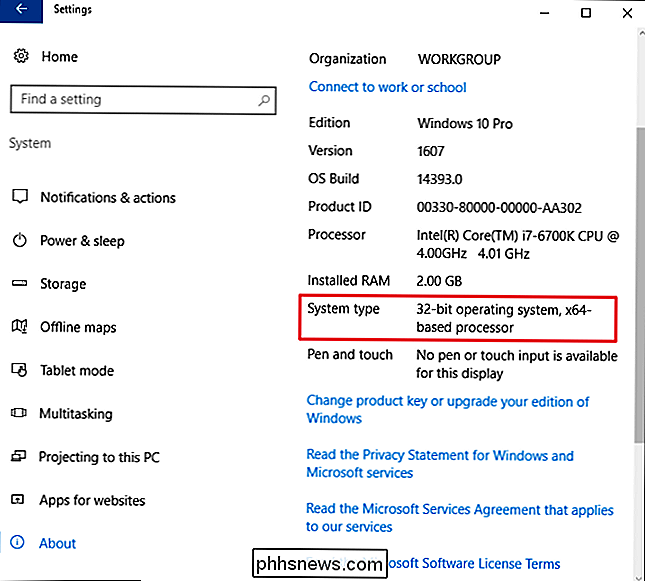
Du ser en av tre ting her:
- 64-biters operativsystem, x64-basert prosessor . CPUen din støtter 64-biters, og du har allerede 64-bitersversjonen av Windows installert.
- 32-biters operativsystem, x86-basert prosessor . CPUen din støtter ikke 64-biters, og du har 32-biters versjon av Windows installert.
- 32-biters operativsystem, x64-basert prosessor . Din CPU støtter 64-bit, men du har 32-biters versjon av Windows installert.
Hvis du ser den første oppføringen på systemet, trenger du ikke denne artikkelen. Hvis du ser den andre oppføringen, vil du ikke kunne installere 64-bits versjonen av Windows på systemet ditt i det hele tatt. Men hvis du ser den siste oppføringen på systemet - "32-biters operativsystem, x64-basert prosessor" - da har du lykke til. Dette betyr at du bruker en 32-biters versjon av Windows 10, men din CPU kan kjøre en 64-biters versjon, så hvis du ser det, er det på tide å gå videre til neste avsnitt.
Pass på at PC-maskinvaren din har 64-biters drivere tilgjengelig
Selv om prosessoren din er 64-biters kompatibel, vil du kanskje vurdere om datamaskinens maskinvare vil fungere skikkelig med en 64-biters versjon av Windows. 64-biters versjoner av Windows krever 64-bits maskinvaredrivere, og 32-bitersversjonene du bruker på ditt nåværende Windows 10-system, virker ikke.
Moderne maskinvare bør sikkert tilby 64-biters drivere, men veldig gammel maskinvare kan ikke lenger støttes, og produsenten kan aldri ha tilbudt 64-biters drivere. For å sjekke dette, kan du besøke produsentens nedlasting av nettsider for maskinvaren og se om 64-biters drivere er tilgjengelige. Du bør ikke nødvendigvis laste ned disse fra produsentens nettsted, skjønt. De er sannsynligvis inkludert i Windows 10 eller automatisk lastes ned fra Windows Update. Men gammel maskinvare, for eksempel en spesielt gammel skriver, kan ganske enkelt ikke tilby 64-biters drivere.
Oppgrader ved å utføre en ren installasjon
Du må utføre en ren installasjon for å komme til 64-bitersversjonen av Windows 10 fra 32-bit-en. Dessverre er det ingen direkte oppgraderingsbane.
Advarsel : Sikkerhetskopier viktige filer før du fortsetter, og sørg for at du har det du trenger for å installere programmene på nytt. Denne prosessen vil tørke hele harddisken din, inkludert Windows, installerte programmer og personlige filer.
Først, hvis du ikke har oppgradert til Windows 10 ennå, må du bruke oppgraderingsverktøyet for å oppgradere. Du får 32-biters versjonen av Windows 10 hvis du tidligere brukte en 32-biters versjon av Windows 7 eller 8.1. Men oppgraderingen vil gi din PC en Windows 10 lisens. Når du har oppgradert, må du kontrollere at den nåværende 32-bits versjonen av Windows 10 er aktivert under Innstillinger> Oppdatering og sikkerhet> Aktivering.
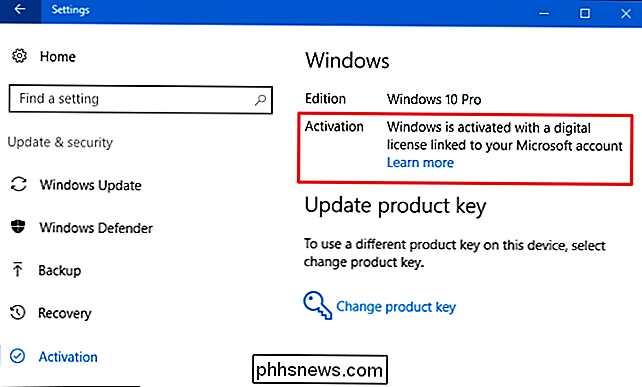
Når du bruker en aktivert versjon av 32-biters Windows 10, laster du ned Windows 10 medieopprettingsverktøy fra Microsoft. Hvis du bruker 32-biters versjonen av Windows 10 for øyeblikket, må du laste ned og kjøre 32-bits verktøyet.
Når du kjører verktøyet, velg "Opprett installasjonsmedium for en annen PC" og bruk verktøyet til å lage en USB-stasjon eller brenne en plate med Windows 10. Når du klikker gjennom veiviseren, blir du spurt om du vil lage 32-biters eller 64-biters installasjonsmedier. Velg "64-bit (x64)" arkitekturen.
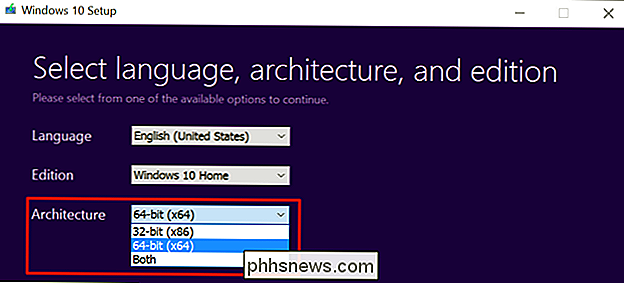
Deretter starter du datamaskinen på nytt (du gjorde alt igjen, ikke sant?) Og starte fra installasjonsmediet. Installer 64-biters Windows 10, velg "Tilpasset installasjon" og overskrive din nåværende versjon av Windows. Når du blir bedt om å sette inn en produktnøkkel, hopper du over prosessen og fortsetter. Du må hoppe over to av disse meldingene totalt. Når du kommer til skrivebordet, vil Windows 10 automatisk sjekke inn med Microsoft og aktivere seg selv. Du vil nå kjøre 64-biters utgave av Windows på PCen.
Hvis du vil gå tilbake til 32-bitersversjonen av Windows, må du laste ned verktøyet for opprettelse av medier - 64-bits versjon, hvis du kjører 64-bitersversjonen av Windows 10 - og bruk den til å lage 32-bits installasjonsmedia. Boot fra installasjonsmediet og gjør en annen ren installasjon - denne gangen installerer du 32-bitersversjonen over 64-bitersversjonen.
Image Credit: lungstruck on Flickr

Slik krypter du Mac-maskinens Time Machine Backup
Du krypterer Macs systemstasjon som du burde: Hvis datamaskinen er stjålet, er dataene dine trygge fra nysgjerrige øyne. Men på skrivebordet ditt, rett ved siden av Mac, er det en kopi av alt på harddisken din: TimeMask backup. Ville ikke alle som tok den stasjonen, få tilgang til all den samme informasjonen?

Hvordan finne ut hva som forhindrer Macen din fra å sove
Det er dårlig nok at barnet ditt aldri går i dvale, men nå har Macen din det samme! Jo, det kan ikke gråte, men Macen sitter bare der, våken, uten å gi deg noen indikasjon på hvorfor. Hva skjer? Det kan være noe. En filoverføring eller sikkerhetskopiering kan være pågående, eller det kan hende du har forhindret at Macen din sover, bare for å glemme senere.



