Slik bytter du berøringsskjerm og berøringsplate med tastaturgenveier på Chrome OS

Chrome OS gjør mange ting riktig: det er raskt, super effektivt og flott for de fleste daglige oppgaver. En ting det ikke gjør veldig bra, er imøtekomme til strømbrukerne, men Google endrer sakte dette. Nylig har Google lagt til muligheten til raskt å bytte både berøringsskjermen (på berørings kompatible enheter, selvfølgelig) og berøringsplaten med enkle hurtigtaster. Disse innstillingene er teknisk fortsatt eksperimentelle, så de er gjemt. Slik aktiverer du dem.
Det første du må gjøre er å sørge for at Chrome OS-enheten din er på utviklerkanalen. Den gode nyheten er at dette egentlig er veldig enkelt å gjøre - bare husk at hvis du noen gang vil flytte tilbake til stabelen eller beta-kanalene, vil det kreve en powerwash. Hvis du er i orden med å tørke dataene dine hvis du vil gå tilbake (og virkelig, bør du være), gå videre.
Når enheten er klar til å rulle på dev-kanalen, må du hoppe inn i Chrome-flaggsiden ved å kopiere / lime inn følgende kommando i Omnibox:
krom: // flagg / # aske-debug-snarveier

Dette tar deg direkte til kommandoen du vil aktivere, noe som gjør bytte Innstillingen enda enklere.
Når du er på Flags-siden, vil innstillingen du leter etter - Feilsøkingstastaturgenveier - bli uthevet. Litt under beskrivelsen (som egentlig ikke er super informativ), er det en "aktiver" -knapp. Gå videre og gi det et klikk.

Etter at innstillingen er aktivert, må du starte enheten på nytt før endringen trer i kraft. Den gode nyheten er at en "Reboot Now" -knappen vil vises nederst på skjermen. Et raskt klikk og enheten vil starte på nytt.
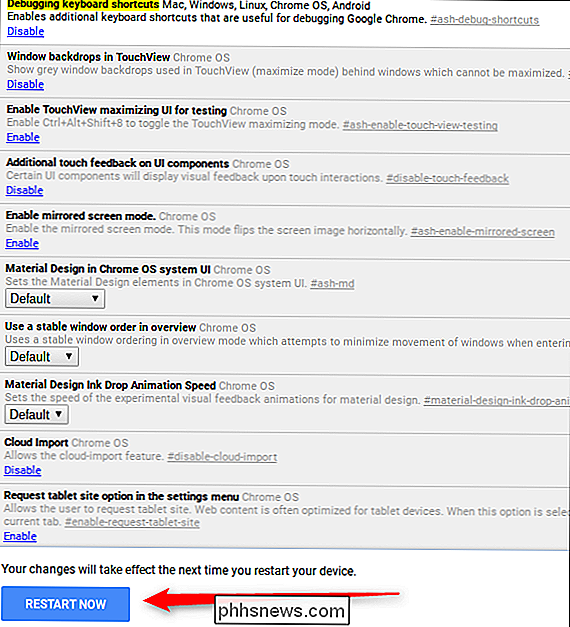
Når den starter opp, bør de nye hurtigtastene fungere. Gi dem et skudd:
- Bytt berøringsskjerm: Søk + Skift + T
- Bytt berøringsplate: Søk + skift + P
Og det er ganske mye det. Dette kan virkelig komme til nytte hvis du er den typen som bruker en ekstern mus og ikke vil ved et uhell trykke på pekeren når du skriver. Eller hvis du bare ikke vil bruke pekefeltet. Eller berøringsskjermen. Men å slå dem på igjen er lite mer enn et tastetrykk unna. Tastaturgenveier regel.
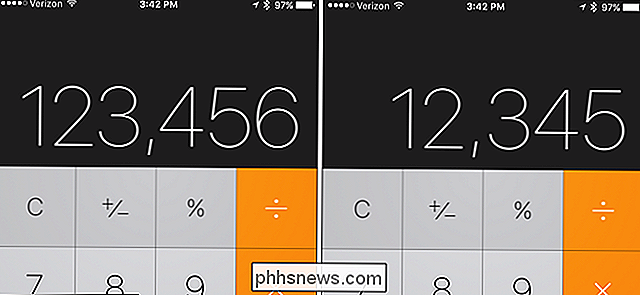
Hurtig slett siffer i iOS 'Kalkulator med en sveiping
IOS' innebygde kalkulator er en enkel, enkel å bruke kalkulator som er veldig nyttig for å gjøre noen raske beregninger, for eksempel beregning tipset på din restaurantregning. Det er også nyttig for lengre, mer kompliserte beregninger. Men det mangler en knapp. Vi er alle kjent med backspace-knappen på et tastatur, enten det er på en mobil enhet eller en datamaskin, som lar deg slette det siste tegn du skrev inn.

Hurtig tips: Sett iPhone-enheten ned for å spare batterilevetid
IOS 9 brakte en nyttig ny funksjon du kanskje ikke har lagt merke til ennå. Kjent som "Facedown detection", kan iPhone oppdage når den er plassert med forsiden ned og vil ikke slå på skjermen når meldinger kommer. Dette kan spare mye batteristrøm hvis du regelmessig mottar varsler. Slik fungerer det med Facedown Detection RELATERT: Alt du trenger å vite om hvordan du forbedrer iPhone-batterilevetiden din Mens teknologien som er involvert, er litt mer kompleks, tipset er enkelt.



