Slik eksporterer og importerer du regler i Outlook

Hvis du har brukt Outlook i noen betydelig tid, har du sannsynligvis noen regler som kan hjelpe deg med å administrere tidevannsbølgen din e-post. Hvis du har en ny datamaskin, eller du installerer Windows på nytt, trenger du ikke å sette dem opp igjen - bare eksporter dem.
En regel i Outlook er en rekke trinn du konfigurerer automatisk å ta bestemte handlinger på e-postmeldinger som de mottas. For eksempel kan du automatisk vise et varsel når du mottar viktige e-postmeldinger, flytte lignende e-postmeldinger til en bestemt mappe, eller flagg en melding for oppfølging på et bestemt tidspunkt.
Heldigvis har Outlook en sikkerhetskopi av disse reglene. Dette er nyttig hvis du må installere Windows på nytt, sette opp Outlook på en ny datamaskin eller dele reglene dine med andre.
Slik eksporterer du Outlook-reglene
For å begynne, kontroller at "Hjem" -fanen er aktiv . I "Flytt" -delen klikker du på "Regler" og velger "Administrer regler og varsler" fra rullegardinmenyen.
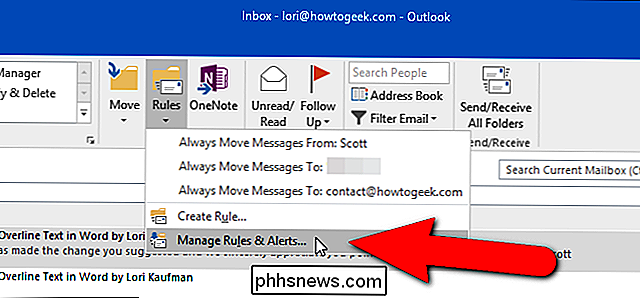
MERK: Du kan også få tilgang til reglene og varslene ved å klikke på "Fil" -fanen og deretter klikke på "Administrer regler og varsler" -knappen på skjermbildet "Kontoinformasjon".
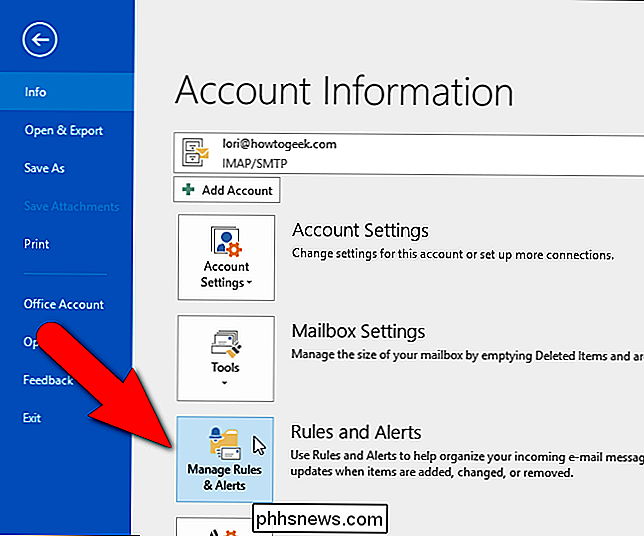
Dialogboksen "Regler og varsler" vises. På fanen "E-postregler" klikker du på "Valg" på verktøylinjen over listen over regler du har opprettet.
MERK: Alle reglene som er oppført her, blir sikkerhetskopiert, ikke bare utvalgte regler.
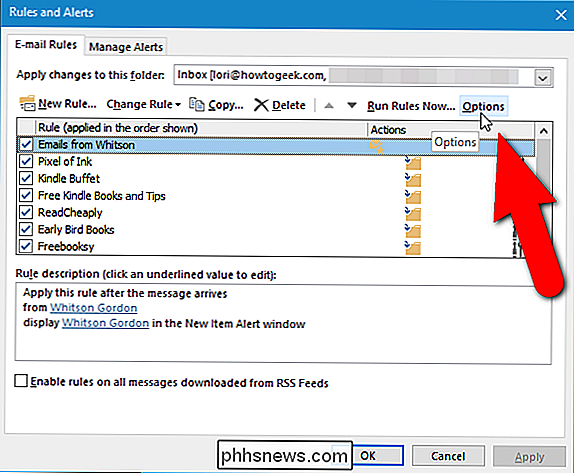
I dialogboksen "Alternativer" klikker du på "Eksporter regler".
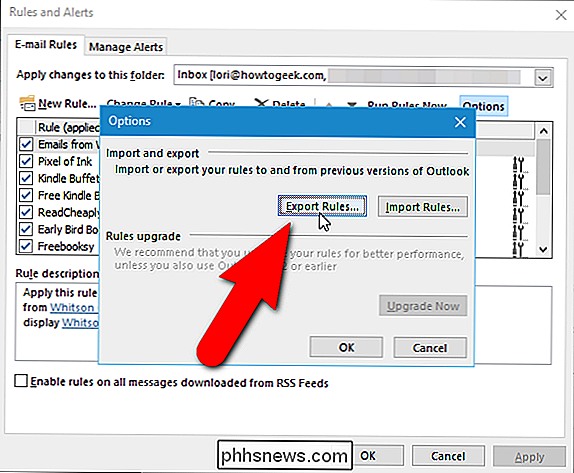
Dialogboksen "Lagre eksporterte regler som" vises. Naviger til mappen der du vil lagre reglene for sikkerhetskopi. Skriv inn et navn for sikkerhetskopifilen i redigeringsboksen "Filnavn". Regelguiden (* .rwz) -type er valgt som standard i rullegardinlisten "Lagre som type", og utvidelsen .rwz legges automatisk til filen. Hvis du deler regler med andre som bruker samme versjon av Outlook som deg, klikker du på "Lagre". Hvis du deler regelfilen med noen som bruker en eldre versjon av Outlook, må du velge en annen type regelfil før du lagrer filen, som beskrevet nedenfor.
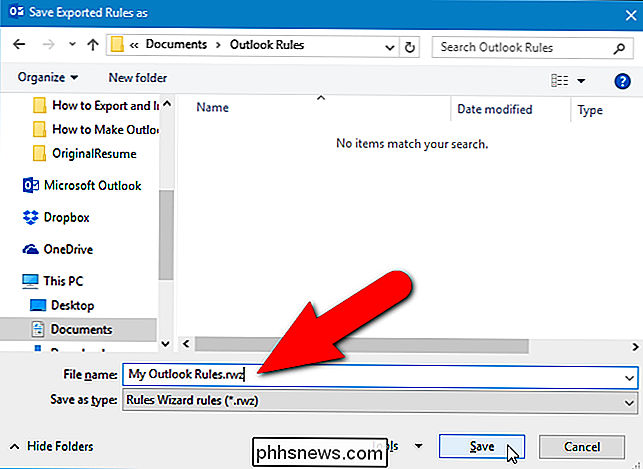
I tillegg til reglene filformat for Den nåværende versjonen av Outlook, rullegardinlisten "Lagre som type" inneholder tre ekstra formater for regelfilen, for personer som fortsatt bruker Outlook 2002, 2000 eller 98. Velg en av disse alternativene etter behov, og klikk deretter "OK" for å lagre regelfilen.
MERK: Hvis du deler reglene dine med flere personer med ulike eldre versjoner av Outlook, velger du den tidligste versjonen, fordi eldre reglerfiler kan alltid åpnes i nyere versjoner av Outlook.
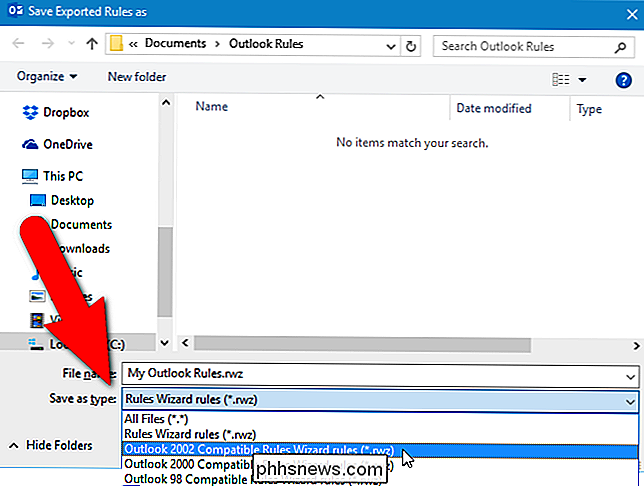
Når du har eksportert regelfilen, klikker du "OK" på både dialogboksen "Alternativer" og "Regler og varsler" for å gå tilbake til hovedskjermbildet (eller "Kontoinformasjon" -skjermen, avhengig av hvor du er startet).
Nå kan du sikkerhetskopiere den resulterende .rwz-filen til en hvilken som helst ekstern eller nettverksstasjon eller dele den med andre mennesker.
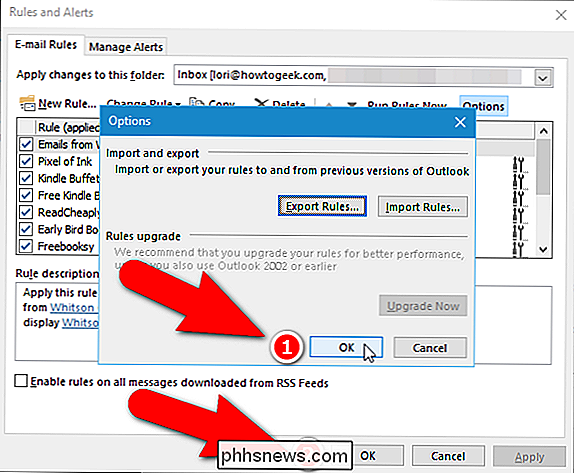
Slik importerer du Outlook-reglene dine
RELATED: Begynner: Slik vedlikeholder du, arkiverer og sikkerhetskopierer dataene dine i Outlook 2013
Nå sier du Jeg har satt opp den nye datamaskinen, installert Office, importert Outlook-datafilen du sikkerhetskopierte (regler lagres ikke i Outlook-datafiler) fra den gamle datamaskinen, og du er klar til å sjekke e-post. La oss importere de reglene du opprettet og sikkerhetskopiert, slik at Outlook automatisk kan handle på e-post når det kommer inn. Åpne dialogboksen "Regler og varsler" på en av de to måtene vi diskuterte tidligere. Legg merke til at listen over regler er tom. For å fikse det og importere reglene dine, klikk på "Alternativer".
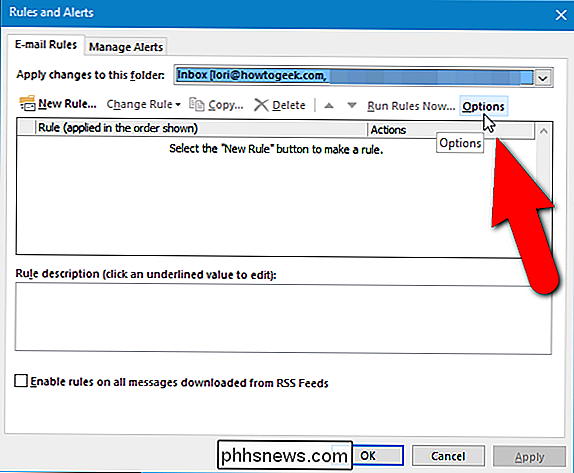
I dialogboksen "Alternativer" klikker du på "Importér regler".
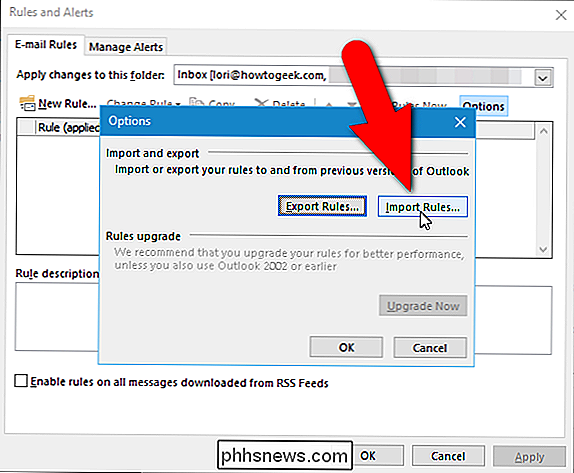
Dialogboksen "Importregler fra" vises. Naviger til mappen der du lagret din sikkerhetskopieringsfil, velg .rwz-filen, og klikk deretter på "Åpne".
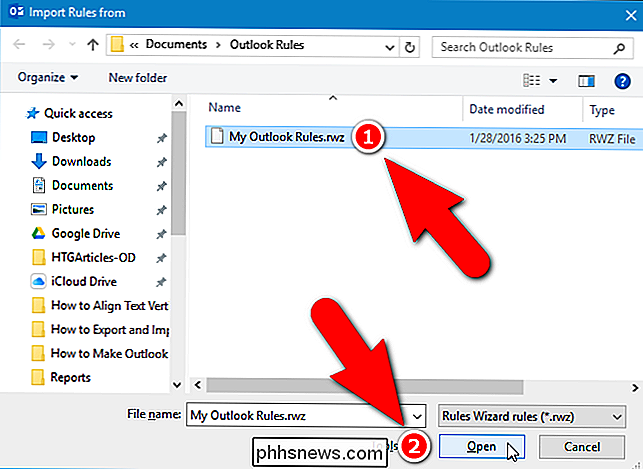
Du vil legge merke til at listen over regler i dialogboksen Regler og varsler, bak Fortsatt åpen "Alternativer" -dialogboksen, fyller opp dine egne regler. Klikk "OK" i dialogboksen "Alternativer" for å lukke det og gå tilbake til dialogboksen "Regler og varsler".
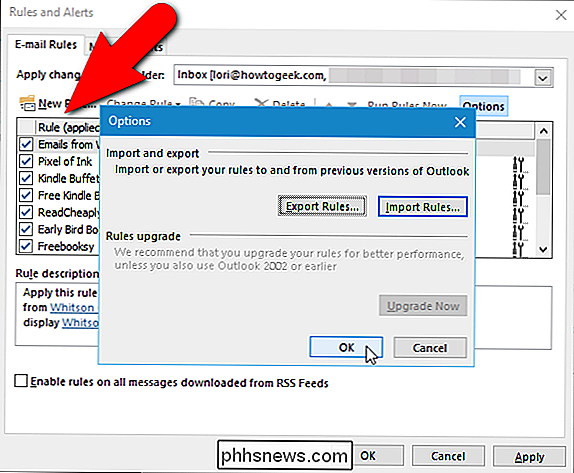
Hvis du sjekket e-post før du importerer reglene dine, kan du kjøre reglene dine nå på e-posten du allerede har mottatt. For å gjøre dette, klikk "Kjør regler nå" på verktøylinjen over listen over regler i dialogboksen "Regler og varsler".
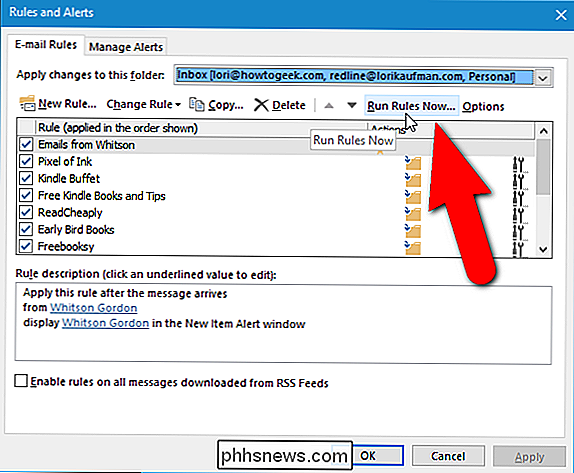
I dialogboksen "Kjør regler nå" velger du reglene du vil kjøre og klikker "Løp nå". Når reglene har kjørt, klikk "Lukk" og klikk deretter "OK" i dialogboksen "Regler og varsler" for å lukke den. Nå vil reglene dine kjøre automatisk, sjekke e-postene du mottar og utføre handlingene du oppgav, alt bak kulissene.
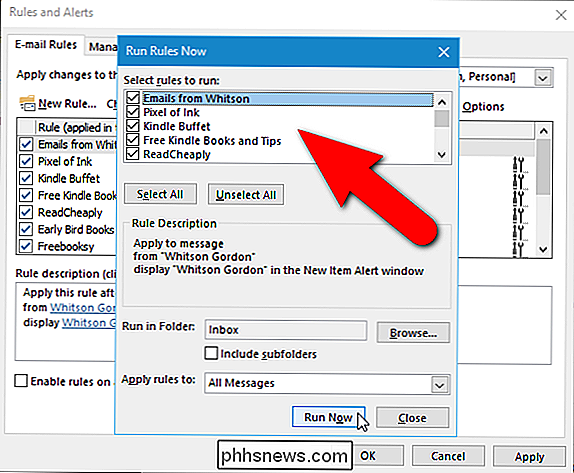
MERK: Noen regler kan ikke fungere på andre datamaskiner hvis det er bestemte mapper, personer etc. brukt i reglene opprettet på den opprinnelige datamaskinen, men er ikke tilgjengelige på de andre datamaskinene.

Slik får du tilgang til Mac-filer fra en Windows-PC
Apple blir stadig mer populært hver dag (jeg elsker MacBook, og det selger i rekordstall i år), men de fleste har fortsatt Windows-PCer hjemme. Hvis du kjører både Mac og PCer på nettverket, er det en god sjanse for at du kanskje vil dele filer mellom Mac og PC. Du kan gjøre dette i en av to retninger: Du kan enten få tilgang til Mac-filer fra en Windows-PC eller få tilgang til Windows-filer fra en Mac.I dag s

Hvorfor kan jeg ikke koble til LAN-spill på mitt hjemmenettverk?
LAN-spill er en gang anerkjent tradisjon hvor du kan koble deg til folk direkte på ditt lokale nettverk og nyte lave pingtider og multiplayer moro, men hva om datamaskinene nekter å kommunisere med hverandre? Les videre når vi løser en medleseles LAN-woes og få ham tilbake i spillet. Kjære How-To Geek, Jeg har fulgt din guide til Minecraft-serien med stor suksess, men jeg har slått litt av en hikke.



