Legally Last ned Windows 10, 8, 7 og Installer fra USB Flash Drive
Hvis du har en gyldig Windows-produktnøkkel, kan du laste ned full juridiske kopier av Windows 7, Windows 8.1 eller Windows 10 fra Microsoft, og bruke dem til å omformatere datamaskinen eller å sette opp en ny datamaskin.
Hva er enda bedre er at du nå kan bruke en Windows 7 eller Windows 8.1 produktnøkkel til å installere Windows 10 på en maskin også. Så hvis du har en Windows 7 eller 8.1 PC og du vil utføre en ren installasjon, kan du nå laste ned Windows 10 ISO image og bruke din nåværende produktnøkkel til å aktivere Windows 10 etter at den er installert.
Den eneste begrensningen som Microsoft fortsatt opprettholder, er at du må installere Windows 10 på samme PC der Windows 7 eller Windows 8.1 ble installert. Men selv med denne begrensningen er det en stor forandring for Microsoft og flott for forbrukerne.
I denne artikkelen snakker jeg om hvordan du kan laste ned et juridisk ISO-bilde fra Microsoft for de nyeste versjonene av Windows og opprette en oppstartbar USB-flash-stasjon, slik at du kan installere operativsystemet på PCen.
Last ned Windows 10, 8, 7 ISO-bilder
Tidligere pleide du å kunne laste ned ISO bildefiler for Windows fra et partnerfirma kalt DigitalRiver, men Microsoft fjernet dette alternativet om et år eller så tilbake.
Nå for å laste ned noen av de nyeste operativsystemene, må du gå til nedlasting av programvare her:
https://www.microsoft.com/en-us/software-download/home
Overst på siden ser du Windows 10, Windows 8.1 og Windows 7. For Windows 10 og Windows 8.1 kan du laste ned ISO-bildene uten å måtte ha en produktnøkkel. Du må skrive inn det når du starter installasjonsprosessen.

Last ned Windows 7
For Windows 7 må du imidlertid skrive inn en produktnøkkel før du kan laste ned ISO-bildefilen.
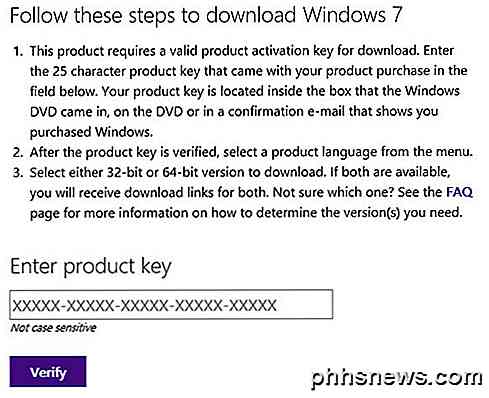
Når du skriver inn en gyldig produktnøkkel, velger du språket og om du vil laste ned 32-biters eller 64-bitersversjonen. Vær oppmerksom på at versjonen av Windows 7 du kan laste ned, avhenger av produktnøkkelen. Så hvis du bruker en Windows 7 Home-nøkkel, kan du bare laste ned Windows 7 Home.
Last ned og installer Windows 8.1
For Windows 8.1 må du laste ned verktøyet for opprettelse av medier. Det som er fint med medieopprettingsverktøyet er at du kan bruke den til å laste ned Windows 8.1 og installere den direkte på en USB-flash-stasjon eller brenne den til en DVD.
Når du laster ned verktøyet og kjører det, blir du spurt språket, utgaven og arkitekturen du vil laste ned.
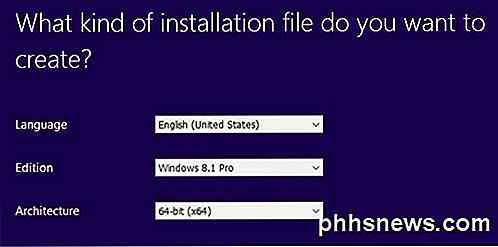
Klikk på Neste, og du får muligheten til å lagre filen direkte på en USB-flash-stasjon eller laste ned ISO og brenne den til en DVD.
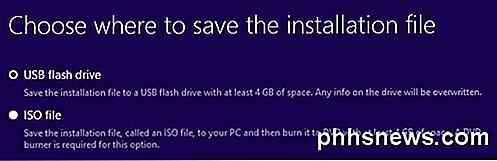
Hvis du velger USB-flash-stasjon, blir du bedt om å sette inn en før du kan starte nedlastingen. Etter det begynner nedlastingen når du klikker på Neste.
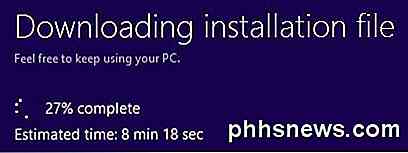
Når nedlastingen er fullført, begynner verktøyet å installere operativsystemet på USB-stasjonen eller laste ned ISO-filen.
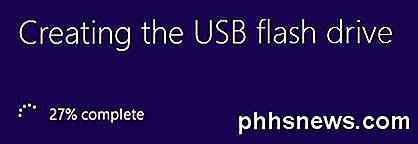
Last ned og installer vindu 10
For Windows 10 ser du en knapp øverst kalt Upgrade nå, som vil forsøke å oppgradere Windows 7 eller Windows 8.1-installasjonen til Windows 10. Fortsett å rulle ned, og du får se en nedlastingsverktøy nå- knapp.
Windows 10 kommer også med et verktøy for medieskaping, som gjør det samme som Windows 8.1-verktøyet, men har et ekstra valg i begynnelsen.

Først velger du om du vil oppgradere den nåværende PCen eller opprette installasjonsmedier til en annen PC. I vårt tilfelle ønsker vi å velge sistnevnte alternativ.
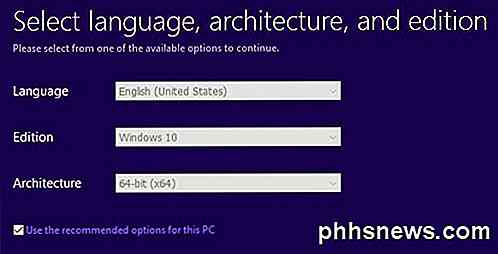
Windows 10-verktøyet for medieopprettelse vil også prøve å bestemme de beste alternativene for deg basert på gjeldende PC-maskinvare. Du kan fjerne merket for Bruk anbefalte alternativer for denne PC- boksen hvis du vil velge noe annet.
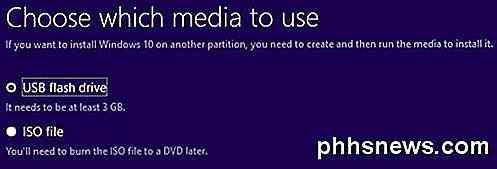
Du kan velge mellom USB-minnepinne eller ISO-fil ved hjelp av dette verktøyet. Som med Windows 8-verktøyet, må du selv brenne ISO-bildet til en DVD hvis du velger det alternativet.
Hvis du velger flash-stasjon, må du bare sørge for at du allerede har koblet til datamaskinen din før du klikker på Neste.
USB Creation Tool for Windows 7
Hvis du laster ned Windows 8 eller Windows 10 som en ISO-fil, vil du sannsynligvis brenne dem til en DVD. For Windows 7 får du bare muligheten til å laste ned ISO-filen (ingen verktøy for medieskaping), så du vil kanskje brenne den til en DVD eller lage en oppstartbar USB-minnepinne.
Heldigvis har Microsoft et annet gratis verktøy kalt USB / DVD Download Tool som vil ta ISO og installere det på en USB-flash-stasjon eller brenne den til en DVD. Vær oppmerksom på at dette verktøyet kalles Windows 7 USB / DVD-verktøy, men det fungerer også med Windows 10 og Windows 8 ISO bildefiler.
Når du laster ned og installerer det, går du ganske enkelt gjennom en fire trinns prosess. Først velger du din Windows ISO-bildefil som vist nedenfor.
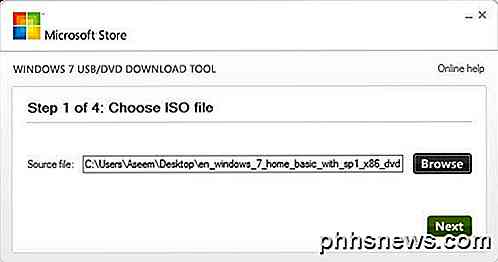
Deretter velger du om du vil bruke en USB-enhet eller en DVD til Windows-installasjonsmediet.
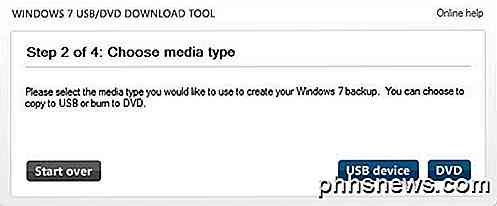
Pass på å sette inn USB-enheten eller DVD-en, og klikk deretter Start kopiering eller Begynn brenneknappen for å starte prosessen.
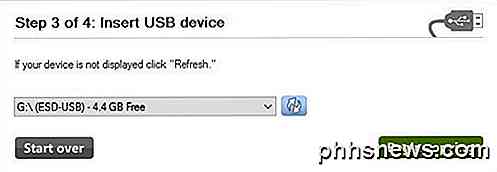
Du får en popup-melding som sier at USB-enheten må slettes for å kunne fortsette. Gå videre og klikk på Slett USB-enhet . Programmet vil formatere USB-enheten og deretter starte installasjonen.
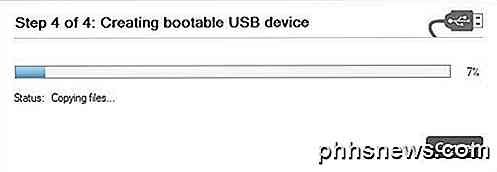
Når du er ferdig, vil du ha en oppstartbar Windows USB-enhet eller DVD-plate. Når du har opprettet media, må du bare koble den til datamaskinen og starte på nytt.
De fleste datamaskiner vil prøve å starte opp fra DVD eller USB først, så installasjonen skal komme opp automatisk. Hvis ikke, må du imidlertid gå inn i BIOS og endre oppstartsrekkefølgen manuelt. Har du spørsmål, kan du legge inn en kommentar. Nyt!

Har du en kabelabonnement? Dra nytte av "TV overalt" -tjenester
Online-streamingtjenester anses vanligvis som et alternativ til dyre kabelabonnementer for ledningsskærere. Men TV-nettverk har forsøkt å forandre det i årevis, og de har gitt ut flere og flere tjenester som gir deg fri tilgang til på-demand-video hvis du har et kabelabonnement. Hvis du har et kabelabonnement uansett, er det en god sjanse til at du har tilgang til mange av disse "TV overalt" -tjenestene.

Regshot er et åpen kildekode-prosjekt (LGPL) som er hostet på SourceForge. Den ble designet og registrert i januar 2001 av M. Buecher, XhmikosR og TiANWEi. Siden begynnelsen har den siden blitt endret og oppdatert utallige ganger for å forbedre funksjonaliteten. Formålet med denne programvaren er å sammenligne registeret ditt ved to separate punkter ved å lage et øyeblikksbilde av registret før et system endres eller når programmene er lagt til, fjernet eller endret og deretter ta et andre øyeblikksbilde etter endringene og sammenligne dem.



