Slik setter du Gmail som standard e-postklient i OS X

Hvis du noen gang har surfet på en Mac og klikket på en mailto: -link, har du kanskje oppdaget at det ofte har en tendens til standard til Mail-appen. Hvis du vil bruke Gmail (eller en annen e-posttjeneste), må du gjøre noen endringer.
For å være klar, er problemet ikke med åpningslinker i en annen e-postklient som Outlook eller Thunderbird. Mange løsninger vi fant, forklarer at alt du trenger å gjøre er å åpne e-postens preferanser og velg standard e-postleser.
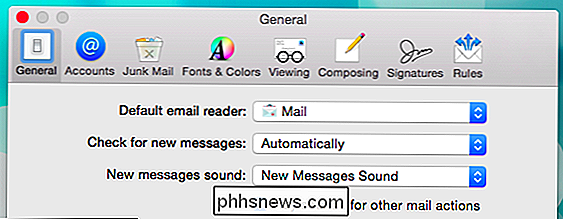
Dette betyr bare at e-post åpnes som standard i en annen e-postklient. Hvis du vil at mailto: koblinger for å åpne i Gmail på Safari eller Chrome eller en annen nettleser, vil det imidlertid ikke fungere. Du må faktisk klippe ut Mail helt og gjøre endringene i nettleseren selv.
På Chrome er det utrolig enkelt å åpne e-post til: koblinger i Gmail. Du kan ganske enkelt åpne et Gmail-vindu og klikke på de grå doble diamanter ved siden av bokmerkestjernen. Ut dukker opp en dialogboks som spør om du vil tillate, nekte eller ignorere. Hvis du velger "tillat" eller "nekt" på en eller annen måte, er du satt.
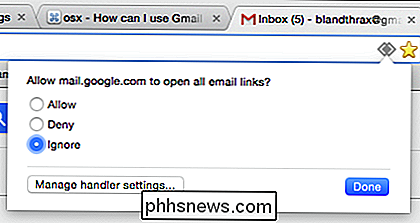
Hvis du senere tenker på deg, for eksempel hvis du skjønner at du vil åpne mailto: linker i Gmail, kan du endre den . Skriv inn "chrome: // settings / handlers" i adresselinjen og velg (eller fjern) gmail som postbehandler.
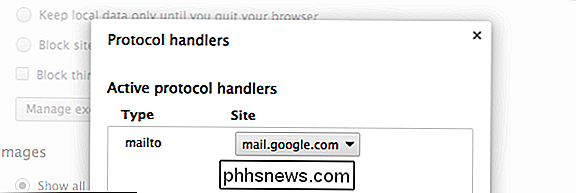
Hvis du bruker Firefox, er det også enkelt. Åpne innstillingene ("Kommando +") og klikk på "Programmer" -fanen. Bla gjennom "Innholdstype" til du finner "mailto" og velg deretter standard "Handling" fra høyre kolonne.
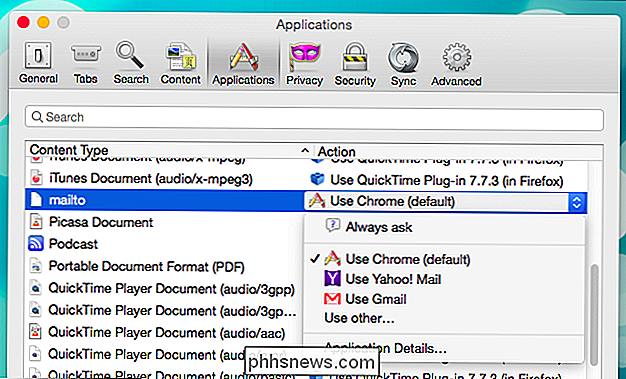
Ok, så er det tredjeparts nettlesere, men hva med Apples egen Safari-nettleser, som en god Antall Mac-brukere bruker som standard?
Dessverre har Safari ikke en enkel måte å angi applikasjonsbehandlere på. Vi søkte etter en enkel metode (søkeord: enkelt) som en innstillings- eller konfigurasjonsfil, men den eneste måten å pålidelig gjøre i Safari, bruker mailto-utvidelsen (den er også tilgjengelig for Opera og Chrome).
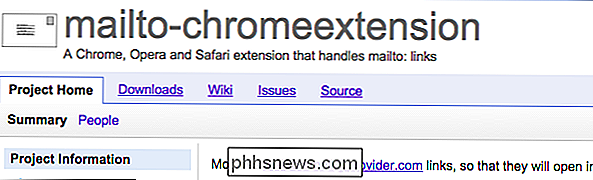
Mailto extension fungerer for mer enn bare Gmail. Når du laster ned utvidelsen og installerer den, åpnes en konfigurasjonsskjerm. Velg e-posttjenesten og start deretter Safari.
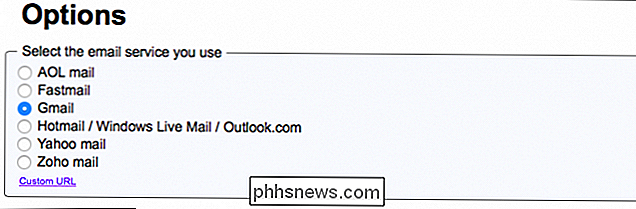
Nå, når du klikker på mailto: links, skal e-posttjenesten din åpnes i en komprimeringsfane. Merk, hvis e-posten din ikke er representert i denne listen. Du kan klikke på "Egendefinert nettadresse" nederst og legge til den. Du bør utføre et websøk eller konsultere e-postens kunnskapsbase for hva nettadressen ville være.
Hvis du bytter tankene eller e-posttjenesten, vil du åpne Safaris preferanser og klikke på "Utvidelser" -fanen og deretter "Avinstaller" for å fjerne utvidelsen eller "Alternativer" for å åpne konfigurasjonssiden.
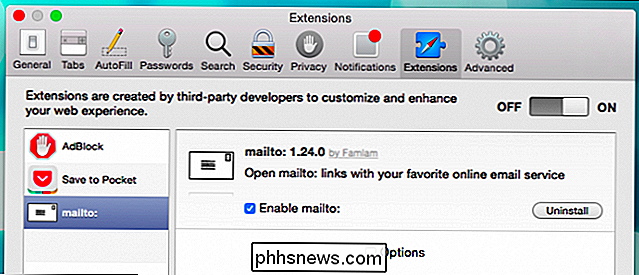
Det er alt som er å sette Gmail som standard e-post på OS X, og forhåpentligvis kan du bruke disse metodene til å endre e-postbehandleren uavhengig av tjenesten. Hvis du har et spørsmål eller en kommentar å legge til, oppfordrer vi deg til å legge til tankene dine på vårt diskusjonsforum.

Slik formaterer du raskt tekst Bruke kontekstmenyen i Word
Dialogboksen Font i Word brukes til å formatere tekst, for eksempel skifte skrift eller skriftstørrelse eller lage tekst fet eller kursiv, og kan nås på flere måter. En rask og enkel måte bruker kontekstmenyen. MERK: Vi brukte Word 2013 til å illustrere denne funksjonen. Marker teksten du vil formatere, og høyreklikk på den.

Slik endrer du hvor lenge Windows 10 viser varsler
Som standard holder popup-varslinger i Windows 10 bare i ca 5 sekunder før de sendes til Action Center. Hvis du vil at disse varslene skal være på skjermen litt lenger, er det en enkel endring å gjøre. Du må bare vite hvor du skal lete etter det. Windows 10 forbedrer seg på Windows-varslingssystemet ved å legge til Action Center, et uttrekkbar sidebjelke som viser nylig varsler og praktiske systemhandlinger du kan utføre.



