Hvordan øke din MacBooks batterilevetid

MacBooks er kjent for sin gode batterilevetid, men vi vil alltid ha mer. Dette er spesielt viktig hvis du har en eldre MacBook med en mer kraftig sulten CPU og en mekanisk harddisk, men alle kan ha glede av disse tipsene.
Vi har også dekket hvordan du skal klemme mer batterilevetid ut av en Windows-bærbar datamaskin. Mange av våre tips er de samme for alle typer bærbare datamaskiner, men hvordan du går om å bruke dem, er forskjellig.
Dim skjermen din
RELATED: Hvordan øke din bærbare pcs batterilevetid
På en mobil enhet - ja, bærbare datamaskiner også - skjermbelysningen bruker mye batteri. En av de enkleste måtene å spare strøm er ved å skru ned lysstyrken på skjermen. Du kan styre skjermens lysstyrke direkte fra tastaturet med F1 / F2-tastene, som fungerer som lysstyrke opp / lysstyrke ned nøkler når du ikke holder nede Fn-tastene. Slå av lysstyrken på skjermen når du trenger å koble til batterilevetiden fra din Mac.
Hvis du finner deg selv å redusere lysstyrken på skjermen fordi den fortsetter å øke automatisk, kan det hende du vil deaktivere funksjonen Automatisk lysstyrke. Klikk på Apple-ikonet øverst til venstre på skjermen, klikk på Systemvalg, klikk på ikonet Displays og fjern merket for "Juster lysstyrken automatisk." Dette er normalt en god, nyttig funksjon - men det kan føre til problemer hvis du vil beholde Lysstyrken er svært lav i lengre tid.
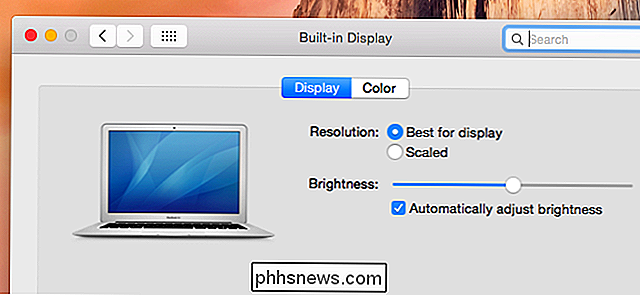
Kontroller batterilevetiden din
Hvis du opplever problemer med batterilevetiden, vil du kontrollere tilstanden til MacBook-batteriet. For å gjøre dette, hold nede Alternativ-tasten på tastaturet og klikk på batteriikonet på linjen øverst på skjermen.
Hvis du ser "Tilstand: Normal", er batteriet bra. En melding "Erstatt snart" er en indikasjon på at batteriet ditt har forverret - vanligvis på grunn av normal slitasje over tid - og må byttes ut. På eldre MacBooks med utskiftbare batterier, kan du bare bytte ut det til en ny. På nyere MacBooks må du kontakte Apple og betale for et batteri. Du kan teoretisk prøve å erstatte det selv, men MacBooks er egentlig ikke laget for å bli åpnet.
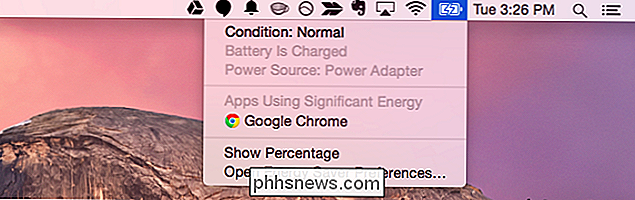
Tweak Energy Saver Preferences
Vinduet Energisparer kan hjelpe deg med å få litt mer batterilevetid. For å få tilgang til det, åpner du System Preferences-vinduet og klikker på Energisparer eller klikker på batteriikonet på Mac-menylinjen og velger Åpne energisparerinnstillinger. Klikk på Batteri-overskriften for å endre innstillingene som brukes mens Mac-maskinen er på batteristrøm.
Alternativet "Sett harddisken til å sove" muliggjør redusert strømforbruk som brukes av Macens harddisk og "Lyser visningen når den er på batteristrøm "vil bidra til å redusere bakgrunnslysets strømforbruk. "Aktiver strømnettet mens du er på batteristrøm" -alternativet, bør ikke lenger bli slått av, slik at Macen ikke automatisk våkner for å se etter oppdateringer, drenerer batteriet i prosessen. Redusering av Slå av skjermbildet Slå av skjermen vil også bidra til å spare batteristrøm, slik at Mac-maskinen ikke holder seg veldig lenge etter at du har gått vekk og stopper å bruke den.
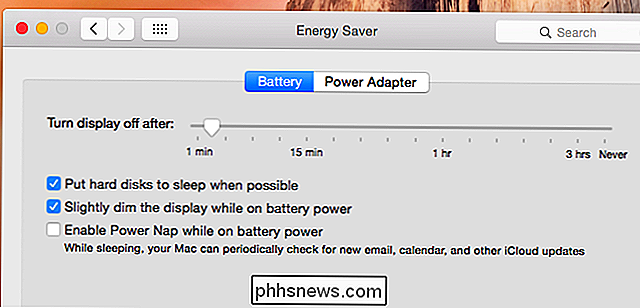
Vis per-App Energiforbruk
Åpenbart forskjellige applikasjoner du bruker på din Mac bruk forskjellige mengder batteristrøm, avhengig av hva de trenger å gjøre og hvor effektivt de er kodet. For å se hvilke applikasjoner som bruker mest strøm, klikk på batteriikonet på menylinjen. Denne menyen viser en liste over apper som bruker "betydelig energi".
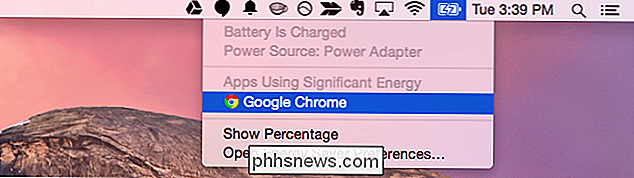
RELATED: Slik bruker du macOS-spotlight som en Champ
Klikk på et programs navn i listen for flere detaljer. Eller, hvis det ikke vises noen programmer i denne listen, åpner du aktivitetsovervåkingsprogrammet direkte ved å trykke på Kommando + Mellomrom for å åpne Spotlight-søk, skrive Aktivitetsovervåkning og trykke Enter.
Energibryteren viser programmer som har brukt mest energi. Dette inkluderer også applikasjoner som har blitt stengt, men som brukte strøm tidligere. Apper du faktisk bruker mest, vil bruke ganske mye strøm, men du kan kanskje redusere strømforbruket. Her kan vi se at Google Chrome bruker mye strøm. Nettleseren din vil nok bruke mye strøm hvis du bruker mye tid på det, men du kan også prøve å bruke en annen nettleser, som Safari.
Lukkende programmer kan også bidra til å spare strøm, da det forhindrer dem i å bruke energi i bakgrunnen.
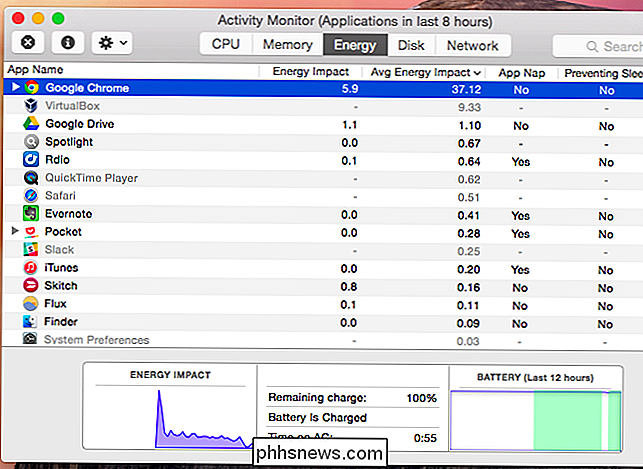
Deaktiver Bluetooth
Ulike andre maskinvarebatterier bruker også batteristrøm. Bluetooth-radioen bruker batteristrøm, så du vil deaktivere den hvis du ikke bruker den. Det er ikke bare for eksterne enheter - det er nå en viktig del av måten en Mac finner i nærliggende iPhones og iPads for Apples Continuity-funksjon. Hvis du ikke trenger disse funksjonene, kan du deaktivere Bluetooth.
Åpne vinduet Systemvalg, klikk på Bluetooth-ikonet, og klikk på "Slå av Bluetooth-av" for å deaktivere det. Du kan også aktivere alternativet "Vis Bluetooth i menylinje" her, som vil gi deg et enkelt klikkbart Bluetooth-ikon i menylinjen, slik at du kan slå Bluetooth på eller av når du trenger.
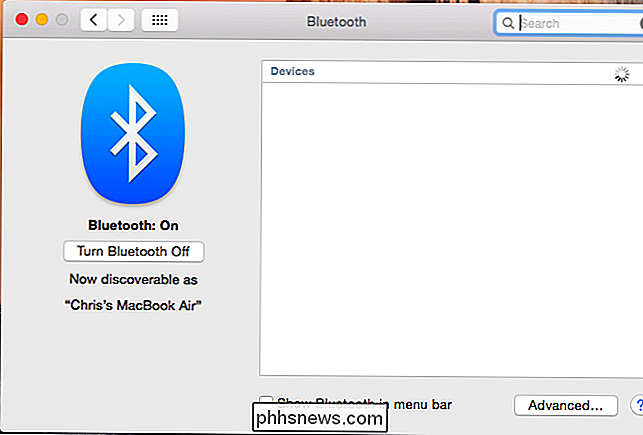
Demp tastaturets bakgrunnslys
MacBooks bakgrunnsbelyst tastatur bruker også batteristrøm når den er på. For å justere lysstyrken på tastaturets bakgrunnsbelysning, bruk F5 og F6-tastene på tastaturet. For å spare mest mulig batteristrøm, deaktiver helt bakgrunnsbelysningen ved å trykke på F5-tasten til den er slått av.

Koble fra dongler og tilkoblede enheter
Alle tilkoblede enheter vil også bruke strøm. Hvis du for eksempel har en dongle som lar MacBook kommunisere med en trådløs mus, trekker du den ut for å spare strøm. Jo mindre periferiutstyr er plugget inn, jo mer strøm sparer du.

Selvfølgelig er disse tipsene bare nødvendig hvis du sliter med batterilevetiden. Hvis du kan komme igjennom en dag med mye batteri for å spare, trenger du ikke å bekymre deg for å deaktivere Bluetooth og dristig dimming skjermen og tastaturets bakgrunnsbelysning. Det er det fine med å ha en bærbar datamaskin som gir lang batterilevetid, selv før noen tweaking.
Bilde Kreditt: Joseph Thornton på Flickr, William Hook på Flickr, Beau Giles på Flickr

Hvordan finne skjulte og lagrede passord i Windows
Når du går om dagen din, logger deg på forskjellige nettsteder i nettleseren din eller får tilgang til beskyttede filaktier på nettverket, virker Windows usynlig i bakgrunnen og kan eller ikke lagre legitimasjonene dine på forskjellige steder i operativsystemet.Disse brukernavnene og passordene kan ende opp i registret, innenfor legitimasjonsfiler eller i Windows Vault. Legi

Slik endrer du justeringen av tallene i en nummerert liste i Microsoft Word
Som standard er tallene på nummererte lister venstrejustert i feltet som er tildelt for nummereringen. Imidlertid er det enkelt å tilpasse dem til midten eller høyre (bildet på høyre side), og vi vil vise deg hvordan. Når tallene er venstrejusterte, er desimaltallene ikke justert og noen elementer med to eller flere siffer er nærmere teksten til elementene enn de ettsifrede tallene, som vist til venstre i bildet ovenfor.



