Slik gjenoppretter du systembildekopiering på Windows 7, 8 og 10

Windows kan lage "systembildekopier", som egentlig er komplett bilder på harddisken og alle filene på den . Når du har en systembildeskopiering, kan du gjenopprette systemet ditt akkurat som det var når du sikkerhetskopierte, selv om installasjonen din er skadet eller helt borte.
Windows inneholder mange forskjellige sikkerhetskopieringsverktøy. De fleste vil ikke bruke denne funksjonen i det hele tatt, og bør bare sikkerhetskopiere filer med Filhistorikk eller et annet filbackupverktøy. Men entusiaster eller systemadministratorer som ønsker å opprette et komplett bilde av et system på et tidspunkt, vil sette pris på og bruke systemkopier.
System Image Backup kan ikke gjenopprettes på en annen PC
RELATED: Slik trekker du ut individuelle filer fra en Windows 7 System Image Backup
Du kan ikke gjenopprette en Windows System Image Backup på en annen PC. Din Windows-installasjon er knyttet til datamaskinens spesifikke maskinvare, så dette fungerer bare for å gjenopprette en datamaskin til sin tidligere tilstand.
Mens du ikke kan gjenopprette en systembildeskopiering på en annen PC, kan du trekke ut individuelle filer fra et systembilde backup. Microsoft sier at det ikke er mulig å trekke ut individuelle filer fra en systembildeskopiering, og de gir ikke et enkelt verktøy for å gjøre det - men de er bare vanlige VHD-filer (virtuelle harddisker) som du kan "montere" og kopiere filer fra å bruke File Explorer eller Windows Utforsker.
Pass på å koble til stasjonen som inneholder systembildekopieringene til datamaskinen din før du fortsetter.
Slik oppretter du en systembildekopiering
RELATED: Slik oppretter du en System Image Backup i Windows 7, 8 eller 10
Opprette systembildekopier er fortsatt ganske enkelt. På Windows 7 er den integrert med det normale backupverktøyet. På Windows 8.1 og 10, åpner du bare vinduet Filhistorikk-sikkerhetskopiering i kontrollpanelet. Du får se en kobling "System Image Backup", som åpner "Backup and Restore (Windows 7)" verktøyet. Klikk på koblingen "Opprett et systembilde" for å lage et systembilde.
Det er en god sjanse for at systembildeoppdateringen blir ganske stor, så du vil ha en stor stasjon for å sette den på. En ekstern USB-harddisk er ideell.
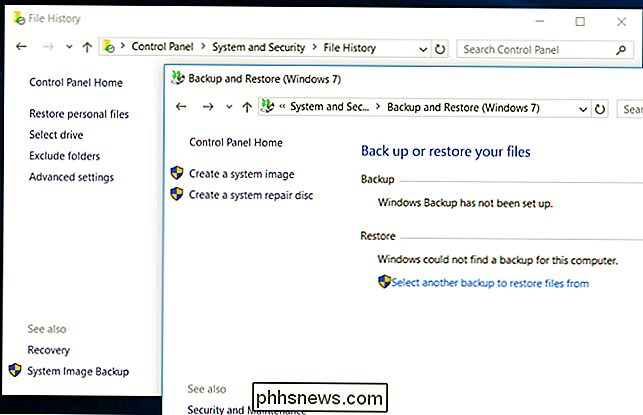
Slik gjenoppretter du sikkerhetskopiering fra kontrollpanelet (kun Windows 7)
Hvis Windows fortsatt fungerer som det skal, kan du gjøre dette direkte fra Windows-skrivebordet. Dette alternativet ser imidlertid bare ut til å være til stede i Windows 7. Det ble fjernet i Windows 8, 8.1 og 10.
For å gjøre dette, åpne Kontrollpanelet og finn "Sikkerhetskopi og Gjenopprett" -panelet. Du kan bare søke etter "backup" i kontrollpanelet for å finne den. Nederst i vinduet klikker du koblingen "Gjenopprett systeminnstillinger eller datamaskinen". Klikk på "Advanced Recovery Methods" i vinduet som vises, og klikk deretter koblingen "Bruk et systembilde du opprettet tidligere for å gjenopprette datamaskinen".
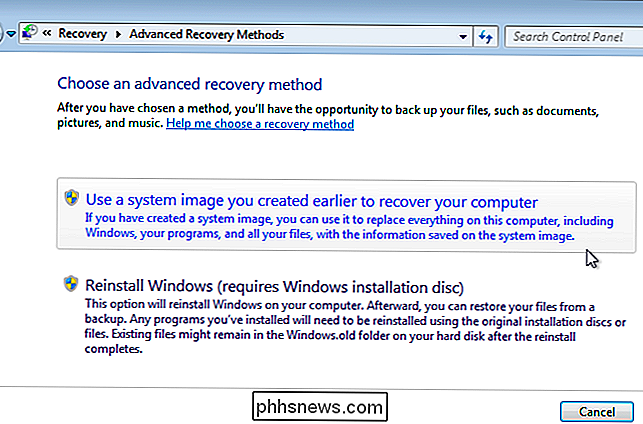
Slik gjenoppretter du sikkerhetskopiering via Windows 'oppstartsalternativer (7, 8 og 10 )
RELATED: Slik bruker du de avanserte oppstartsalternativene for å fikse Windows 8 eller 10 PC
Du kan også gjenopprette bildet fra en spesiell oppstartsmeny. Dette er den enkleste måten å gjenopprette bilder på Windows 10 eller 8.1, da muligheten til å gjenopprette et systembilde ikke lenger er tilgjengelig fra skrivebordet.
I Windows 10 eller 8.1, hold nede "Shift" -tasten på tastaturet og klikk på "Restart" alternativet i Start-menyen eller Start skjermbildet. Hvis datamaskinen din ikke starter opp riktig, starter Windows automatisk opp på denne menyen etter en mislyktes oppstart. Hvis det ikke gjør det, er selv oppstartsalternativene selv skadet.
Datamaskinen starter opp på den spesielle gjenopprettingsmenyen. Klikk på "Feilsøk" -flisen, klikk "Avanserte alternativer", og klikk deretter "System Image Recovery."
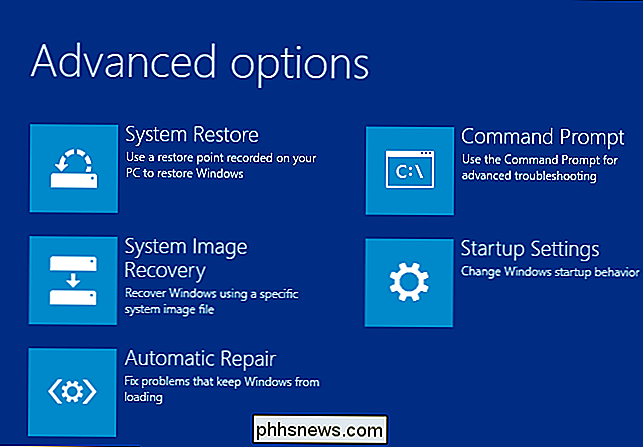
I Windows 7, start datamaskinen på nytt og trykk på "F8" -tasten mens den startes. Velg alternativet "Reparer datamaskinen" og trykk Enter for å starte opp i gjenopprettingsmodus.
Velg tastaturoppsettet når du blir spurt, og velg deretter "Gjenopprett datamaskinen ved hjelp av et systembilde du opprettet tidligere" i Systemgjenopprettingsalternativer vindu. Velg et systembilde fra en tilkoblet stasjon og gå gjennom resten av veiviseren for å gjenopprette den.
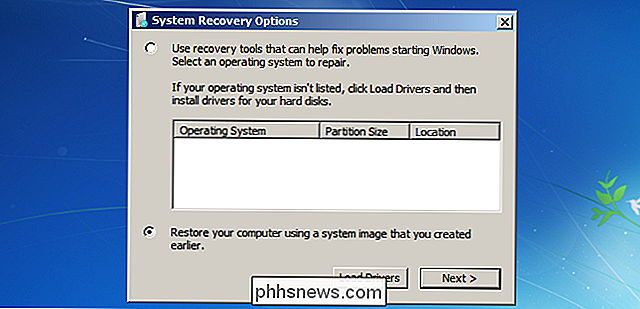
Slik gjenoppretter du sikkerhetskopiering med en gjenopprettingsdisk
RELATED: Slik oppretter du og bruker en gjenopprettingsdisk eller systemreparasjonsplate i Windows 8 eller 10
Hvis du har opprettet en gjenopprettingsdisk, kan du starte opp fra en gjenopprettingsdisk og gjenopprette bildet ditt derfra også. Dette er den eneste måten å gjenopprette bilder når Windows ikke kan starte opp, eller hvis Windows ikke er installert på PCen. Hvis du ikke har opprettet en gjenopprettingsstasjon ennå, kan du opprette en gjenopprettingsstasjon på en annen Windows-PC som for tiden fungerer som den skal, og ta den til din nåværende PC.
Sett inn gjenopprettingsstasjonen og start opp fra den. Dette kan kreve at du endrer oppstartsrekkefølgen i datamaskinens BIOS eller får tilgang til en "oppstartsenheter" -meny.
I Windows 10 eller 8.1 ser du de samme alternativene du vil ha i oppstartsalternativene ovenfor. Bare velg Avanserte alternativer> System Image Recovery. I Windows 7 velger du koblingen "System Image Recovery".
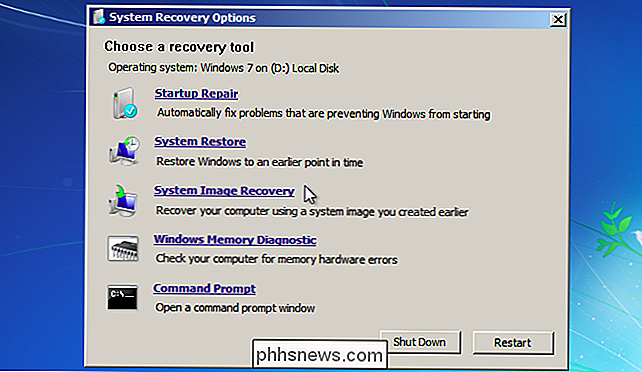
Slik gjenoppretter du sikkerhetskopiering fra Windows Installasjonsmedier
RELATED: Hvor å laste ned Windows 10, 8.1 og 7 ISOs Legally
Hvis du ha en Windows-installasjonsplate eller flash-stasjon som ligger rundt, du kan starte opp fra det og gjenopprette et systembilde. Dette vil fungere selv om Windows ikke er installert på PCen. Hvis du ikke har noe installasjonsmedium som ligger rundt, kan du opprette en USB-stasjon for Windows-installatør eller en DVD på en annen Windows-PC og ta den til din nåværende PC.
Boot fra Windows-installasjonsmediet som deg ville gjenopprettingsstasjonen ovenfor . Som om du startet opp fra en gjenopprettingsstasjon, kan dette kreve at du endrer oppstartsrekkefølgen i datamaskinens BIOS eller får tilgang til en "oppstartsutstyr" -meny.
Uansett hvilken type installasjonsplate du bruker, gå gjennom de første skjermbildene til du kommer til en skjerm med en "Installer nå" -knapp. Ignorer den knappen og klikk på koblingen "Reparer datamaskinen" nederst i venstre hjørne av vinduet for å få tilgang til de samme systemreparasjonsverktøyene du vil få tilgang til fra en gjenopprettingsdisk eller fra oppstartsmenyen ovenfor.
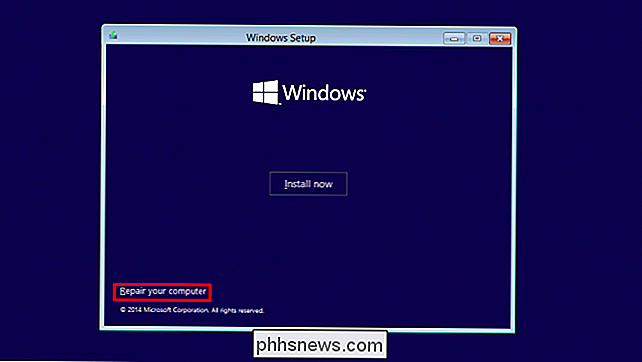
Systembilder er en veldig nyttig måte å gjenopprette hele PCen på akkurat som det var når du sikkerhetskopierte, selv om de ikke er for alle. De er ikke engang for de fleste Windows-brukere, og derfor prøvde Microsoft å fjerne dette alternativet tilbake i utviklingsversjonene av Windows 8.1, før det førte til press fra entusiaster og gjenopprettingen av funksjonen.
Image Credit: daryl_mitchell on Flickr

Er det en rask måte å åpne et program som administrator med UAC aktivert?
Mens de fleste av oss aldri trenger administratornivåtilgang for å fullføre arbeidet på våre datamaskiner, er det tidspunkter når det er nødvendig. Når vi trenger det nivået av tilgang, er det en rask måte å gjøre det mens UAC er aktivert? Dagens SuperUser Q & A-post har noen nyttige svar for en leser som søker en raskere, mer strømlinjeformet tilnærming.

Slik velger du en USB-Wi-Fi-adapter for din bærbar PC
Hvis du har kjøpt en bærbar datamaskin i løpet av de siste fem årene, har det sikkert et greit Wi-Fi-kort allerede installert. Men hvis du har opplevd en skummel tilkobling, brukt for lenge til å vente på Netflix å buffere, eller savnet den siste fireball på grunn av lag, kan det være på tide å vurdere å legge til på en ekstern USB Wi-Fi-adapter i stedet.



