Slik tar du et skjermbilde på iPhone eller iPad

Å knytte et skjermbilde av iPhone er en fin måte å bevare akkurat det du ser på skjermen, og heldigvis er det enkelt å gjøre det fordi snarveien er bygget rett inn i hver iPhone, iPad og iPod Touch.
Det er mange grunner til at dette kan være nyttig. Trenger du å vise gutta i IT-avdelingen hvordan selskapets intranettportal ser merkelig ut på iPhone? Ta et skjermbilde. Bekymret for flaky cellular service vil gjøre det vanskelig å trekke opp den kupongen eller boarding passet du trenger å bruke når du er på disken? Ta en skjermbilde av barcode på skjermen, så selv om du ikke kan laste inn nettsiden eller appen, kan du fortsatt få dem til å skanne koden. Når du er vant til å bruke skjermdumpverktøyet, finner du det selv på nytt på alle måter.
For å ta et skjermbilde på en iPhone, iPad eller iPod Touch med en Hjem-knapp, trykker du bare på og Hold nede Hjem-knappen og Sleep / Wake-knappen (for eksempel strømknappen) samtidig.
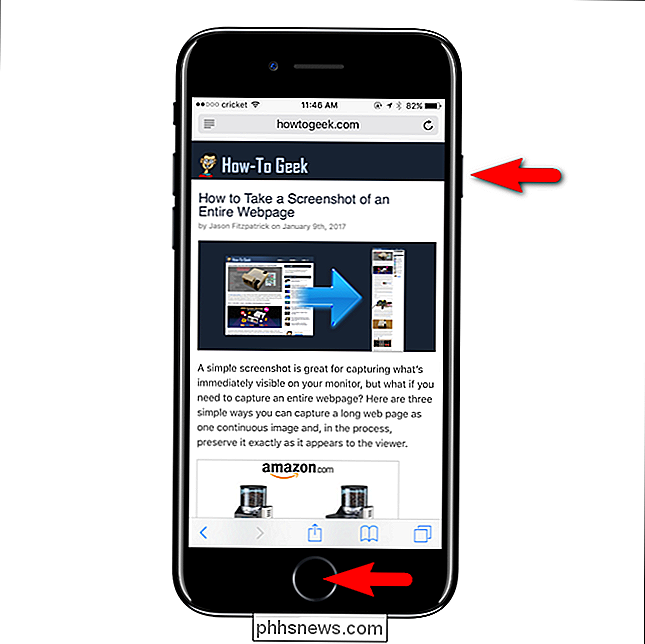
Et skjermbilde av en artikkel om skjermbilder for å demonstrere skjermbilder, naturlig.
På en iPhone X må du i stedet trykke og Hold volum opp-knappen og sideknappen samtidig. "Side-knappen" er det nye navnet på Sleep / Wake eller Power-knappen, som også lar deg starte Siri ved å holde den nede.
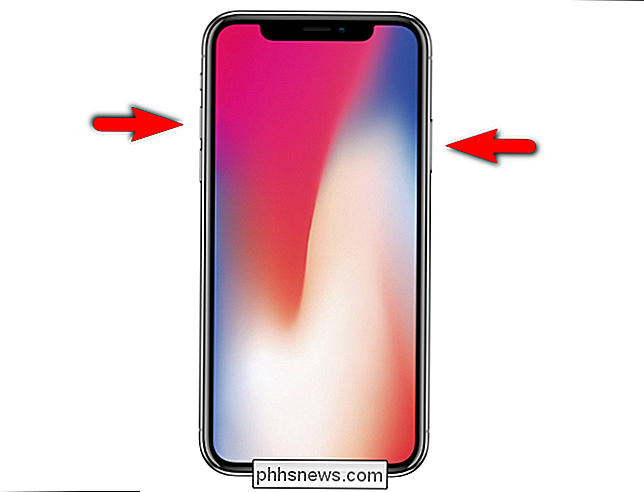
Skjermen vil blinke hvit for et kort øyeblikk når du tar skjermbildet og du ' Jeg hører et øyeblikksbilde. IOS 10 og tidligere blir skjermbildet lagret direkte til appen Bilder. På iOS 11 ser du et miniatyrbilde som representerer skjermbildet nederst til venstre på skjermen. Ta flere skjermbilder, og du vil se flere miniatyrer.
For å jobbe med et skjermbilde umiddelbart, trykk på miniatyrbildet. Hvis du ikke gjør det, vil det forsvinne etter omtrent fire sekunder, og skjermbildet du tok, blir lagret i appen Bilder.
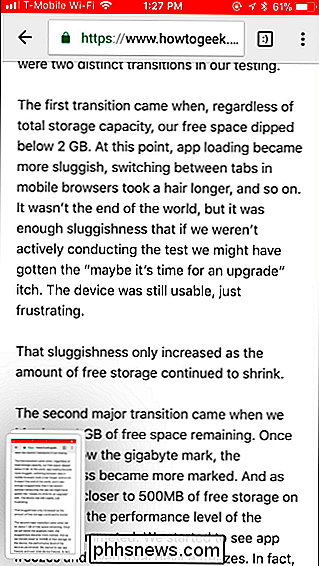
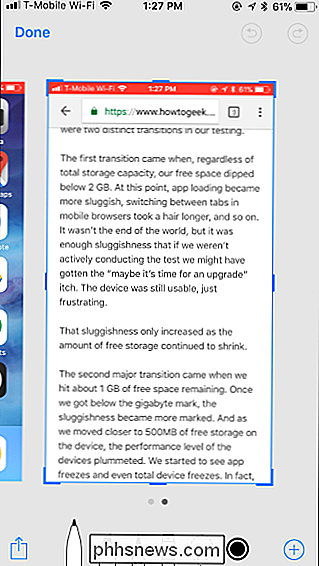
Den nye skjermdumpevisningen viser deg ett eller flere bilder du tok og lar deg merke eller del dem.
For å merke et skjermbilde, trykk på de forskjellige tegneverktøyene (som markør, blyant eller høylys) nederst på skjermen og velg en farge. Du kan tegne rett over skjermbildene. Disse verktøyene er optimalisert for bruk med Apple-blyant på en iPad, men du kan bruke dem med bare din finger.
For å dele en eller flere skjermbilder - før eller etter å markere dem - trykk på standard Share-knappen nederst på skjermen. Du kan velge hvilken som helst app du har installert som kan godta bilder, slik at du kan sende bildene til en venn, legge dem til sosiale medier, laste dem opp til en skytholdingsservice, redigere dem med en kraftigere bilderedigeringsprogram , eller hva du vil.
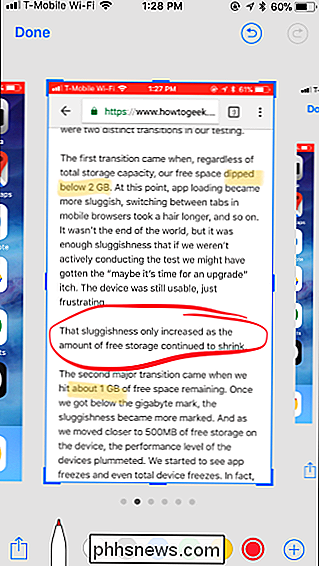
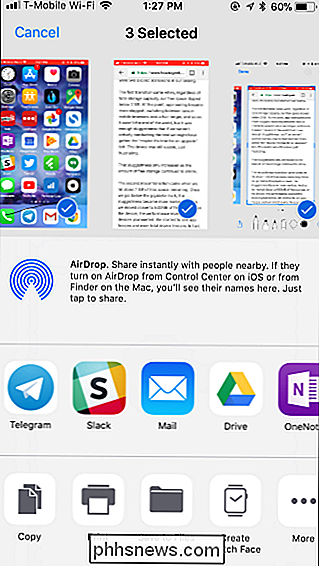
Når du er ferdig, trykk på "Ferdig". Du kan velge å enten lagre skjermbilder i appen Bilder eller kaste dem, og slette dem fra enheten.
RELATED: Slik tar du opp en video på skjermbildet for iPhone eller iPad
Forutsatt at du lagrer skjermbilder til appen Bilder - enten her eller ved å ta skjermbilder og tillater miniatyrbilden å forsvinne på egenhånd - de vil være tilgjengelige i Bilder-appen. De blir lagret som. PNG-filer og lagret enkelt i "Skjermbilder" -mappen som er synlig i albumvisningen. Videoer du tar opp med det nye skjermopptakverktøyet, blir også lagret i denne mappen.
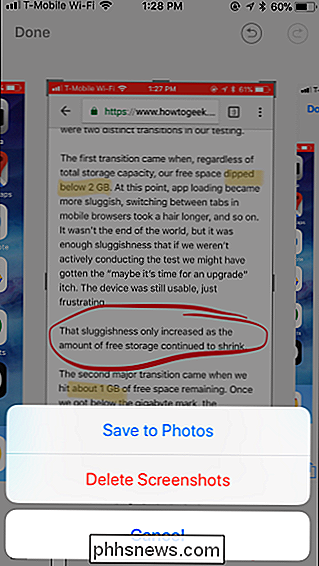
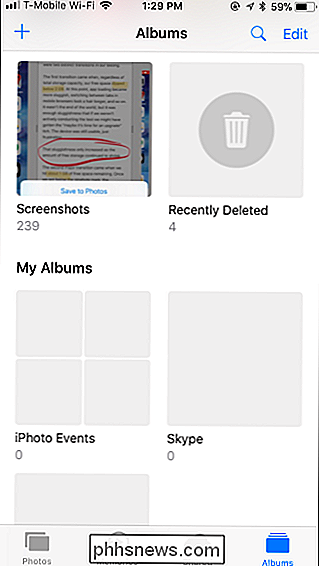
Du kan åpne, redigere og sende skjermbilder som alle andre bilder på enheten din, ved å legge dem til iMessages, sende dem, sende dem eller kopiere dem til Datamaskinen din med en USB-kabel, akkurat som et annet bilde. Merk: Hvis du bruker et program på datamaskinen din til å kopiere bilder fra iPhone, må du sørge for at den kopierer PNG-filer og JPG-filer. Googles fotoadministrasjonsprogramvare Picasa, som et eksempel, vil ikke kopiere PNG-filer til du instruer det å gjøre det.
RELATED: Hvordan ta et skjermbilde på nesten hvilken som helst enhet
Interessert i å ta skjermbilder på mer enn bare din iPhone eller iPad? Du kan lese mer om å ta skjermbilder på nesten alle andre enheter her.

Er det en tastaturgenvei for å stoppe utdataene til et løpende CMD-vindu?
Når du kjører et batch-skript, kan det hende du trenger eller vil pause utdataene i CMD-vinduet slik at du kan se ting over. Er det en enkel måte å pause på, og start deretter om produksjonen? Dagens SuperUser Q & A-post har svaret på å hjelpe med en leserens CMD-vinduesutgangssøke. Dagens spørsmål og svar-sesjon kommer til oss med høflighet av SuperUser-en underavdeling av Stack Exchange, en fellesskapsdrevet gruppe av Q & A-nettsteder.

Vi lever i en alder av produktiv streaming av medier, med tjenester som Netflix som leder avgiften. Samtidig lever vi også i en alder der kappede datapakker for hjemme Internett er noe som mange mennesker må håndtere. Hvis du er en av de millioner av mennesker med en pakket datapakke, vet du hvor mye data Netflix faktisk bruker, er avgjørende.



