Slik begrenser du tilgang til PlayStation 4 med en passord

Alle som har fysisk tilgang til PlayStation 4, kan bare ta tak i kontrolleren, slå den på og begynne å spille - minst som standard. Du kan begrense tilgangen til PlayStation 4 slik at folk ikke kan spille spillene dine, rotere med lagringsfilene dine, og foreta elektroniske kjøp uten din tillatelse.
Bare passordlåsen er ikke god nok. Du vil også forhindre at folk oppretter nye profiler ved hjelp av den innebygde foreldrekontrollen, eller folk kan bruke PlayStation 4 ved å opprette en ny profil når de slår på.
Slik begrenser du tilgang til profilen din
Du kan angi et passord som forhindrer folk i å logge inn i PlayStation 4-profilen din. For å gjøre det, må du først logge deg på PlayStation 4 med den profilen. Trykk på "Opp" -knappen på hjemmeskjermen for å få tilgang til raden med ikoner øverst på skjermen, velg "Innstillinger" og trykk på "X" -knappen.

Rull ned på Innstillinger-skjermen og velg "Brukere".
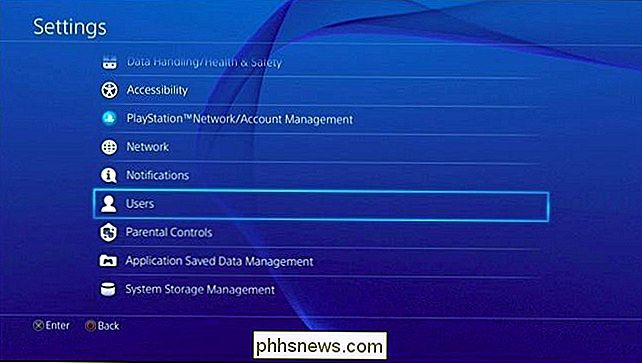
Velg alternativet "Innloggingsinnstillinger" på brukerens skjermbilde.
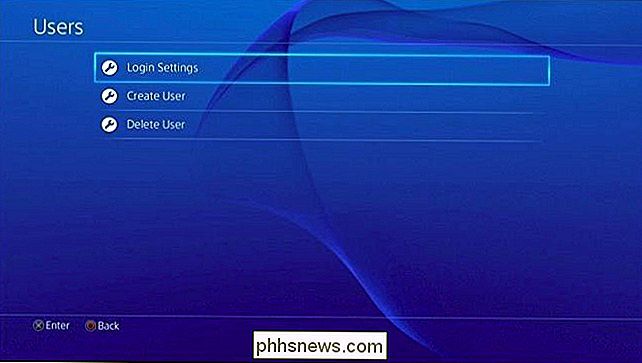
Du får se en "Logg inn på PS4 automatisk" på skjermbildet Innloggingsinnstillinger. Dette alternativet vil ikke omgå passordet hvis du velger å aktivere det. Hvis du aktiverer dette alternativet og angir et passord, vil din PS4 automatisk prøve å logge deg på og be om passordet ditt hver gang du slår på det.
Velg "Passordstyring" på denne skjermen.
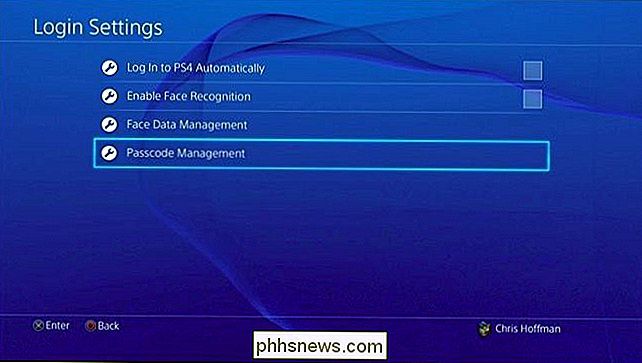
Hvis du ikke har Opprettet et passord ennå, du blir bedt om å opprette en. Passekoder er numeriske koder som er fire sifre lange. Du skriver inn dem ved hjelp av venstre, opp, høyre, ned, R1, R2, l1, l2, trekant og kvadratknapper. Dette gjør at du raskt kan skrive inn passordet ditt med fire knappetrykk når du slår på PlayStation 4.
Skriv inn passordet to ganger for å bekrefte at du har skrevet det riktig. Når du har angitt et passord, må du legge inn det hver gang du logger på PlayStation 4. Du kan endre eller fjerne passordet ved å gå til Innstillinger> Innloggingsinnstillinger> Passordhåndtering og velge enten "Endre passord" eller "Slett. "
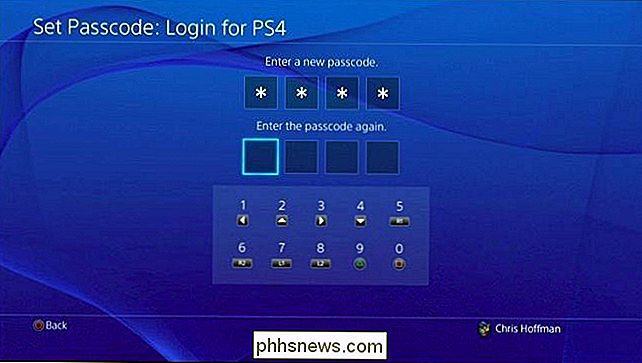
Hvis du har flere brukerkontoer på PS4-en din, må du logge på hverandre og angi et passord for hver profil separat for å begrense tilgangen. Langt trykk på "PlayStation" -knappen på kontrolleren og velg "Bytt bruker" for å raskt bytte brukerkontoer og angi passord for hver bruker.
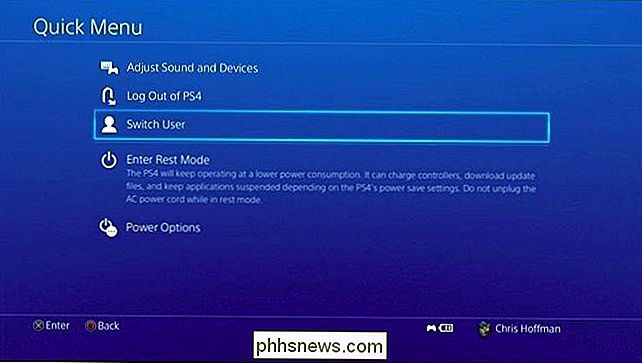
Slik begrenser du tilgang til gjester
Selv etter at du begrenser tilgangen til brukerprofiler med passord, kan alle som har fysisk tilgang til PS4, slå på og lage en ny profil fra påloggingsskjermen for å begynne å spille. Hvis du ikke vil at barn eller romkamerater ringer med PlayStation 4, kan du forhindre at gjestene får tilgang til det, og at bare brukerprofiler du har lagt til, kan bruke PS4.
Dette oppnås ved bruk av PlayStation 4s foreldre kontrollfunksjonen. Gå til PS4-innstillingsskjermbildet og velg "Parental Controls" for å få tilgang til disse innstillingene.
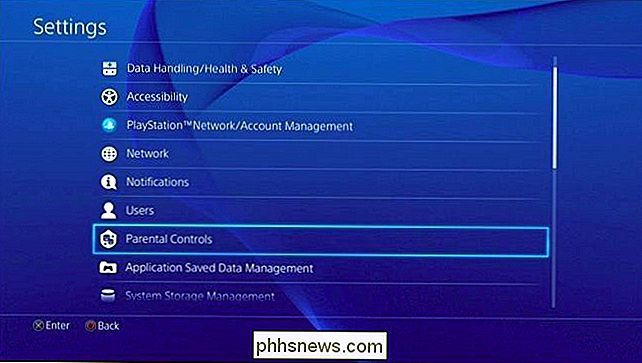
Velg "Begrens bruk av PS4-funksjoner." Du må legge inn en foreldrekontroll-PIN-kode. Hvis du ikke har angitt en PIN-kode ennå, må du angi standard PIN-kode, som er 0000.

Finn alternativet "Velg [Ny bruker] og Logg inn på PS4" og sett den til "Ikke tillat . "Hvis noen prøver å legge til en ny bruker og logger inn på PS4 fra påloggingsskjermen, må de kjenne PIN-koden for foreldrekontroll.
Når du har, vil du ha en sterkere PIN-kode enn standard 0000. Velg "Change Password" her for å angi en PIN-kode. Denne PIN-koden er skilt fra brukerprofilens passord, men de er begge fire sifre. Du kan sette både passordet ditt og din foreldrekontroll-PIN til de samme firesifrede kodene for å huske dem lettere.
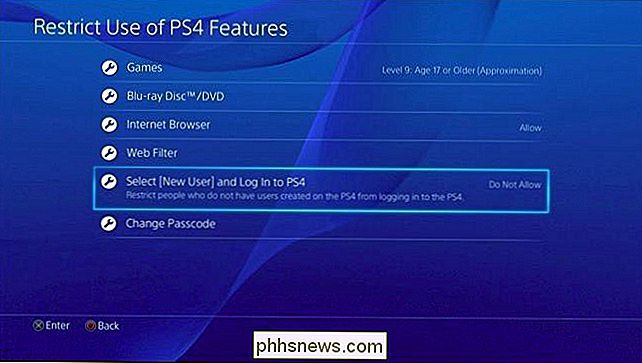
Pass på å logge ut eller sett din PS4 i hvilemodus
Hvis du virkelig ønsker å sikre ingen bruker din PlayStation 4 uten din tillatelse, må du logge deg ut av din PS4, sette den i hvilemodus eller slå den av når du er ferdig med det. Hvis du går bort fra din PS4 og lar den logge på - eller bare slå av TVen din uten å sette PS4 i dvale-det vil fortsatt logges inn, og alle kan hente kontrolleren din og begynne å spille.
For å logge deg ut av din PS4 eller sette den i dvale når du er ferdig, hold nede "PlayStation" -knappen på kontrolleren og velg deretter "Logg ut av PS4" eller "Oppgi hvilemodus" på denne menyen. Du kan også trykke på Power-knappen på PS4-enheten selv.
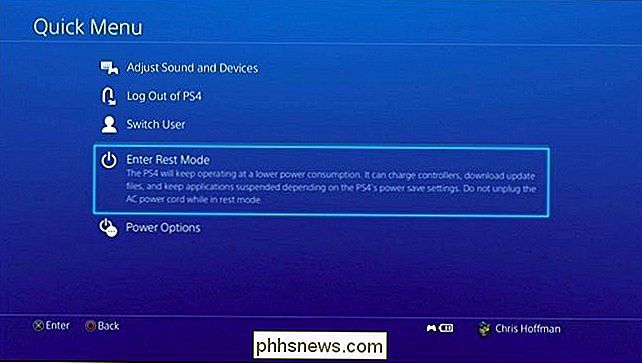
Når din PS4 går i dvale automatisk, vil den logge deg ut og den neste personen som støtter den må legge inn passordet. Du kan justere hvor lenge PS4 venter før den går i dvale ved å gå til Innstillinger> Strømsparingsinnstillinger> Angi tid til PS4 slår seg av. Som standard slår den seg av etter en time hvis den spiller et spill eller på startskjermen, eller etter fire timer hvis det spilles av media, for eksempel streaming av Netflix.
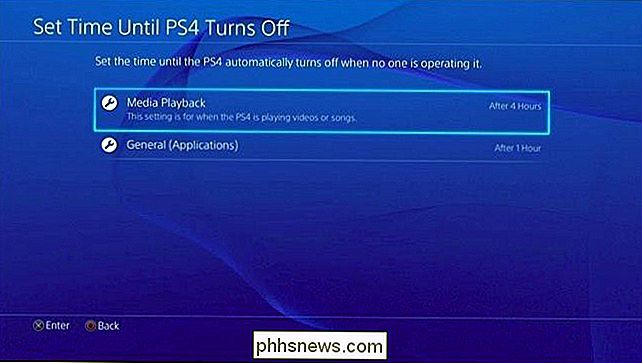
Visst er en firesifret PIN-kode ikke like sikre som et lengre passord, men det gjør det mer praktisk. Det er en fin løsning for å hindre folk i å spille PS4 uten din tillatelse, og du kan skrive inn passordet ditt med fire raske knappetrykk når du vil spille.

Hvordan ser du hva som tar opp plass på Chromebook-enheten din?
Jeg elsker Chromebooks (og Chrome OS generelt), men det har alltid plaget meg om at det ikke er en enkel måte å se hvordan mye av enhetens interne lagring blir faktisk brukt. Jeg får hele "live in the cloud" ting, men c'mon-noen ganger det er bare ikke praktisk. Og med den begrensede lagringsplassen som finnes på de fleste Chromebook, må du virkelig holde øye med hva som skjer.

Kameraets viktigste innstillinger: Lukkerhastighet, blenderåpning og ISO forklart
Å Få et fint kamera er bare det første skrittet i å ta flotte bilder. Du må også lære hvordan du bruker det. Skyting på auto vil bare ta deg så langt. Lukkerhastighet, blenderåpning og ISO kan høres ut som skremmende fotografiske termer, men de er ganske enkle - og avgjørende for å få flotte bilder. Det er alt om eksponering Dypt inne i hvert digitalkamera er en fotografisk sensor som registrerer bilder du skyter.



