48 Kinect Voice Commands Du kan bruke på Xbox One

Hvis du har en Kinect, kan du bruke en rekke talekommandoer med Xbox One som slår på den, navigere i grensesnittet, skype vennene dine, og til og med spille inn spillingen din.
I motsetning til Cortana krever Xbox One spesifikke kommandoer - du kan ikke bare snakke med Xboxen din ved hjelp av naturlig tale. Stemmekommandoer krever også en Kinect. Du kan ikke bare utstede talekommandoer via et vanlig hodesett, som du kan med en PlayStation 4. Hvis du har en Kinect, og du er villig til å lære noen bestemte kommandoer, kan de være ganske nyttige.
Grunnleggende
RELATED: Hvor mye lagrer Xbox One's "Energy Save" -modus?
Alle kommandoer begynner med ordet "Xbox." Dette aktiverer Kinect, som begynner å lytte til resten av din kommando. Hvis du bare sier "Xbox" uten å si en ekstra kommando, ser du en skjerm som foreslår noen få grunnleggende kommandoer for å komme i gang.
Annet enn det kan du si:
- Xbox, På : Dette er den eneste kommandoen som fungerer mens Xbox One er slått av. Det må være i Instant On-modus, og Kinect må være plugget inn. Hvis begge disse er sanne, kan du bare si "Xbox, On" for å slå Xbox One på.
- Xbox : Hvis du bare sier «Xbox» uten å si en ekstra kommando, vil du se en skjerm som foreslår noen få grunnleggende kommandoer for å komme i gang.
- Flere snarveier : Si "Flere snarveier" på skjermen som vises når du sier "Xbox" og Du får se en mer komplett liste over talekommandoer du kan bruke. Dette er en god hurtigreferanse hvis du noen gang trenger en oppdatering.
- Stopp lytte : Mens Xboxen din allerede lytter, kan du si "Stopp lytte" og det vil slutte å lytte etter kommandoer.
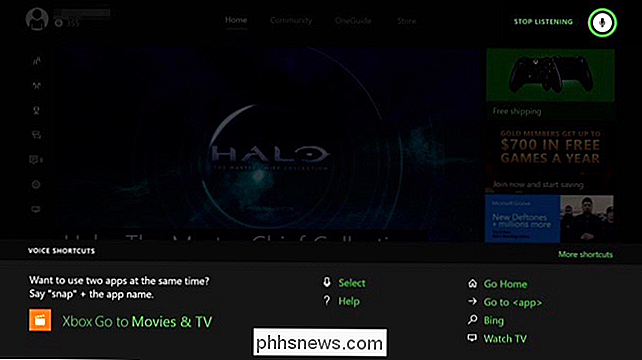
- Xbox, Select : Si "Xbox, Select" for å se en liste over kontekstuelle talekommandoer som fungerer på den nåværende skjermen. Noen alternativer i den nåværende skjermen vil bli uthevet i grønt. Du kan si navnet på et alternativ for å aktivere det. For eksempel, i skjermbildet under, kan du si "Hjem" for å gå til startfanen, "Fortsett Halo: The Master Chief Collection" for å fortsette å spille spillet, eller "Side ned" for å gå ned på en side, blant annet kommandoer . Hvis Xboxen slutter å lytte, må du si "Xbox" eller "Xbox, Select" før du sier en kommando som vises på gjeldende skjerm.
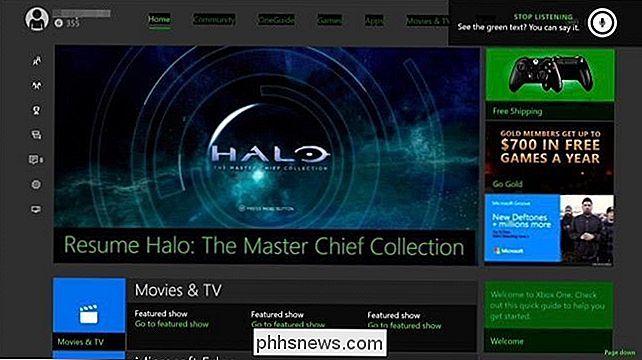
Komme rundt
Disse grunnleggende kommandoene hjelper deg med å komme deg rundt Xbox En grensesnitt:
- Xbox, Go Home : Gå til Xbox-dashbordet.
- Xbox, Show Menu : Åpne hurtigmenyen.
- Xbox, Gå tilbake : Gå tilbake til
- Xbox, Vis varsler : Åpne varslingspanelet.
- Xbox, Hjelp : Åpne hjelpeprogrammet.
- Xbox, Bing [Søk] : Søk Bing for hva du sier.
- Xbox, bruk en kode : Åpne Kinect-kameraet slik at du kan holde en QR-kode. Disse brukes ofte til å innløse innhold på Xbox-butikken.
- Xbox, Slå av : Slå av Xbox One. Det går i enten Instant On-modus eller strømsparingsmodus, avhengig av hvordan du har konfigurert det.
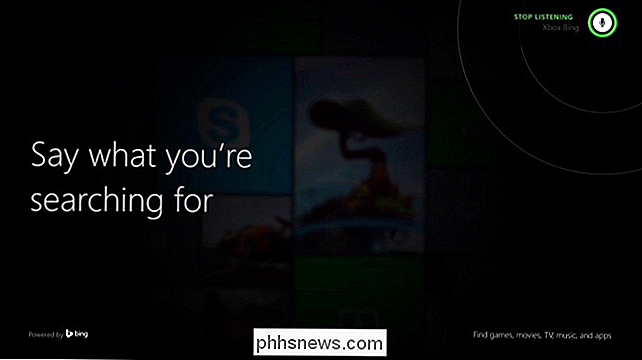
Lansering og snapping Apps
RELATED: Slik knytter du Apps og multitask på Xbox One
Disse kommandoene lar deg starte og snap spill og programmer. Snap gjør det mulig å multitask.
- Xbox, Gå til [Navn på spill eller applikasjon] : Lanserer spillet eller appen du angir.
- Xbox, Snap [Appnens navn] : Snakk appen Du spesifiserer til høyre side av skjermen.
- Xbox, Switch : Bytt fokus mellom hovedapplikasjonen og den snakkede appen.
- Xbox, Unsnap : Fjern den snakkede appen fra siden av din skjermen.

Signering inn og ut
Disse kommandoene lar deg logge inn og ut:
- Xbox, Logg på : Åpne skjermbildet "Hvem vil du logge på som?" slik at du kan logg inn som en eksisterende bruker eller legg til en ny bruker.
- Xbox, Sign Out : Logg av Xbox One.
- Xbox, Logg inn som [Navn] : Logg inn som person du velger.
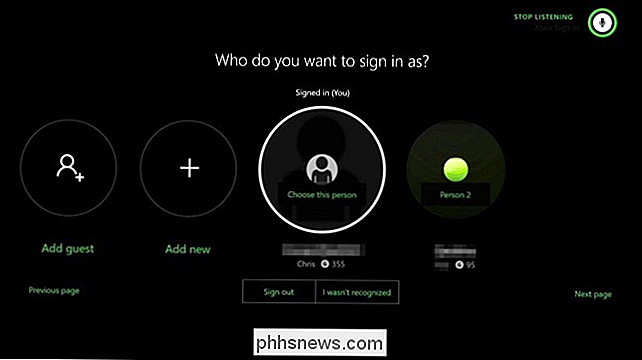
Fange ditt spill
RELATED: Slik tar du skjermbilder og spiller inn videoer på en Xbox One
Slik registrerer du spillingen din og tar skjermbilder:
- Xbox, Record That : Lagre de siste 30 sekundene av spillingen din til Xbox One.
- Xbox, Ta et skjermbilde : Ta et skjermbilde av Spillet.
- Xbox, Snap Game DVR : Ta opp spill-DVR-appen til siden av skjermen, noe som gir deg flere muligheter for å spille inn spillingen din.
- Xbox, Broadcast : Send spill på Twitch.

Kommunikasjonsalternativer
Slik kontrollerer du Skype-anrop og sender meldinger:
- Xbox, Skype [Name] eller Xbox, Ring [Navn] : Start et Skype-anrop
- Xbox, Svar : Svar på et innkommende Skype-anrop med video.
- Xbox, Svar uten video : Svar på et innkommende Skype-anrop uten video.
- Xbox, Hang Opp : Legg på en Skype-samtale.
- Xbox, Invitér : Åpne partypanelet slik at du kan danne en fest for å spille spill med vennene dine.
- Xbox, send en melding : Begynn å sende en melding til en venn:
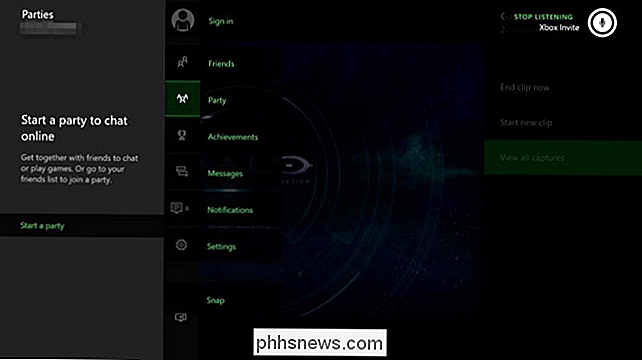
Kontroller for medieavspilling
Xb okse tilbyr en lang liste med talekommandoer for å kontrollere video- og musikkavspilling.
- : Start avspilling. Xbox, Stopp
- : Stopp avspillingen. Xbox, Pause
- : Xbox 360, Spill : Start avspilling. Pause avspilling.
- Xbox, Fast Forward : Spol fremover.
- Xbox, Spol tilbake : Spol tilbake.
- Xbox, Faster : Øk avspillingshastigheten.
- Xbox, Slower : Reduser avspillingshastigheten.
- Xbox, Hopp fremover : Hopp fremover i gjeldende musikk eller video.
- Xbox, Hopp bakover : Hopp bakover i gjeldende musikk eller video.
- Xbox, neste sang : Gå til neste sang.
- Xbox, Previous Song : Gå til forrige sang.
- Xbox, Play Music : Åpne Groove Music-appen til begynn å spille musikk. Du blir bedt om å laste ned Groove Music-appen hvis du ikke allerede har det.
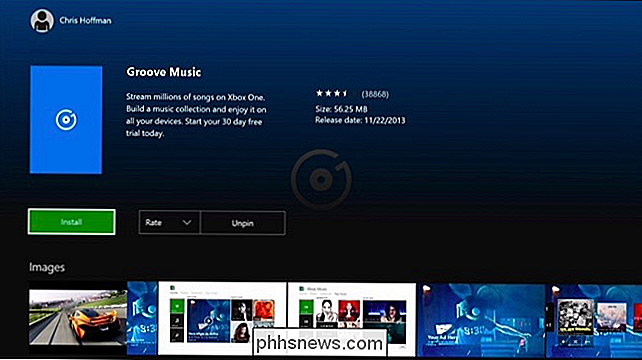
TV-relaterte alternativer
Disse alternativene fungerer bare hvis du har konfigurert Xboxen til å kommunisere med TV-en din via Kinect eller en separat IR blaster.
- : Øk TV-volumet. Xbox, Volum ned
- : Reduser TV-volumet. Xbox, Slå av
- : Slå av TV-en. Xbox, Unmute
- : Slå på TVen din. Disse alternativene fungerer bare hvis du har konfigurert Xbox One til å se på TV fra en kabelboks, satellittboks , eller USB TV-mottaker. Åpne OneGuide-appen for å sette opp dette.
Xbox, Watch TV
- eller Xbox, Gå til OneGuide : Åpne OneGuide-appen, slik at du kan se på TV hvis du har satt opp det. Xbox, Watch [Channel Name]
- : Åpne OneGuide-appen og stilt den til kanalen du angir. Mens disse talekommandoene krever en Kinect, jobber Microsoft med Cortana-integrasjon som skal utgis hos noen peker i 2016. Cortana vil jobbe med et hodetelefon samt en Kinect, noe som gir flere Xbox One-brukere tilgang til talekontroller.
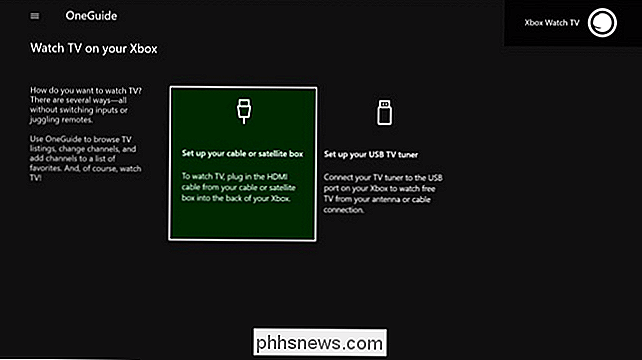

Slik konfigurerer du Gmail i Windows 10
Hvis du kjører Windows 10, kan du gjerne vite at det nå er en enkel og elegant måte å vise Google-e-postadressen din, kontakter og kalender ved hjelp av innebygde butikkapper, i stedet for å bruke Outlook.Outlook er en god e-postklient for bedriftsansatte, men jeg er ikke en stor fan av det for min personlige e-post. Men

Slik tar du bedre bilder med telefonens kamera
De sier det beste kameraet er det du har med deg, og de fleste smarttelefonkameraer kan nå enkelt erstatte et punkt-og-skyte. For brukere som har erfaring med å ta bilder, kan det være enkelt å flytte fra et "ekte" kamera til en smarttelefon, men for brukere uten fotograferingsopplevelse kan det være en ekte utfordring å få et anstendig utseende fra telefonen.



