Slik installerer du og bruker Apple iCloud på Windows-datamaskiner

Hvis du har en iPhone, men bruker en Windows-datamaskin, får du mye mer kompatibilitet hvis du bruker iCloud. Heldigvis finnes det en iCloud-klient for Windows, slik at du kan synkronisere bildene dine og administrere din iCloud-lagring fra PCen.
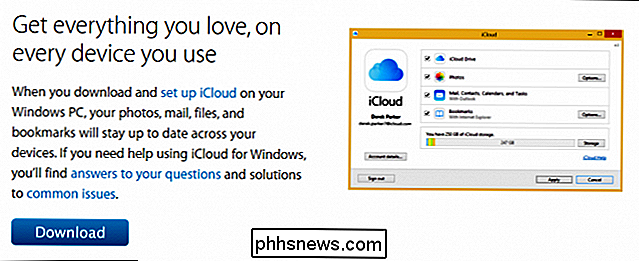
Du kan bruke iCloud for Windows-klienten, slik at du får alle bildene, postene, filene og annen informasjon er tilgjengelig ikke bare på iPhone, men også på din Windows-datamaskin.
Når du laster ned og installerer klienten, må du først godta lisensavtalen.
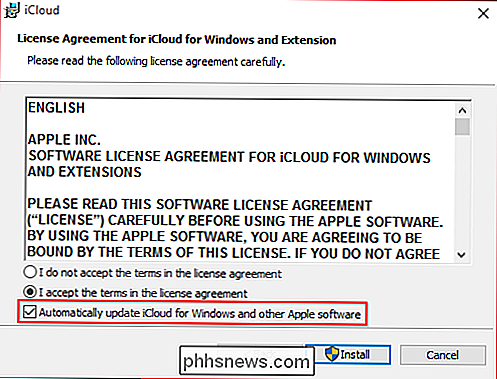
Vi peker på dette fordi det er et alternativ nederst i avtalen som lar deg velge å automatisk sjekke om oppdateringer for iCloud og annen Apple-programvare.
Når du er installert, må du logge på iCloud med Apple-ID og passord.
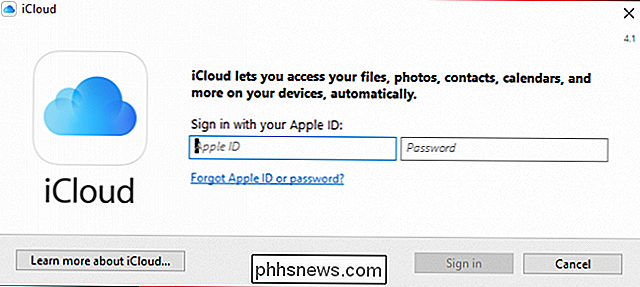
Før du kan fortsette , må du bekrefte identiteten din. Her bruker vi vårt telefonnummer og skriver inn koden vi får i en tekstmelding.
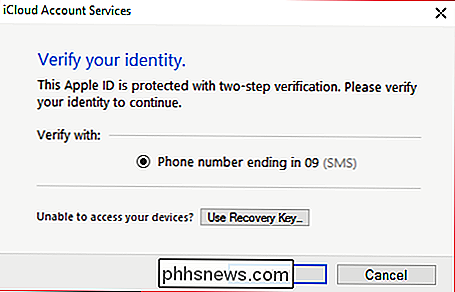
Du kan få en melding som du må reparere iCloud for Windows, for å kunne jobbe med Outlook. Du kan reparere feilen umiddelbart eller vente til en annen gang.
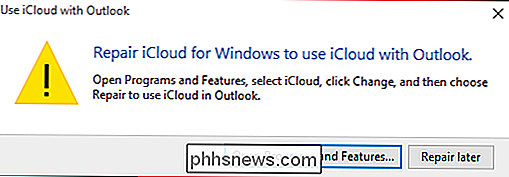
Hvis du vil sende diagnose- og bruksdata til Apple, er her hvor du skal ta den avgjørelsen.
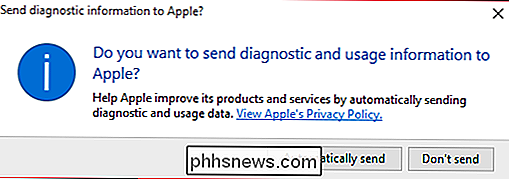
Her er det viktigste iCloud for Windows-grensesnittet. Du kan slå iCloud Drive og Synkronisering av bilder på eller av ved å merke av i boksen ved siden av hver.
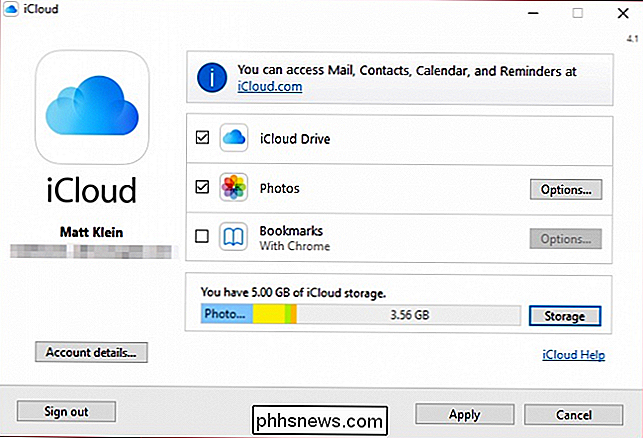
Velg "Valg ..." ved siden av "Bilder", og du kan velge hva du skal synkronisere, så vel som hvor din iCloud Photos-plassering er på harddisken din.
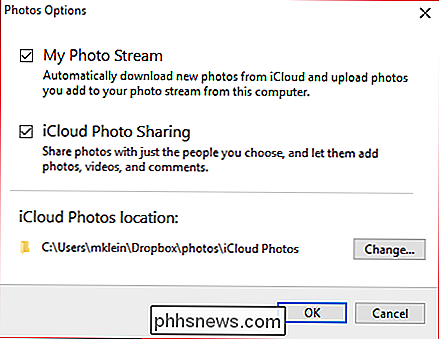
iCloud vil plassere en stasjon i File Explorer, som gir deg rask tilgang til iCloud Photos.
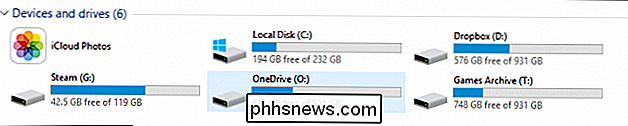
ICloud for Windows-klienten vil også plassere et ikon i systemet skuff for enkel tilgang til iCloud.
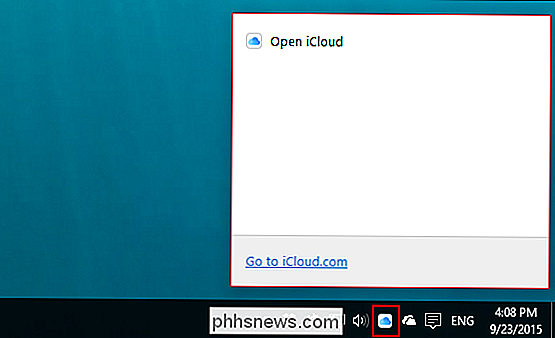
Hvis du vil synkronisere bokmerkene dine til Internet Explorer, Chrome og Firefox, kan du velge å gjøre det med iCloud for Windows-klienten.
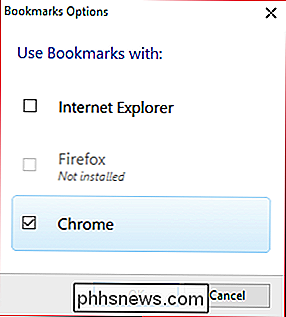
Når det gjelder Chrome, vil du må først installere iCloud Bookmarks-utvidelsen for Chrome.
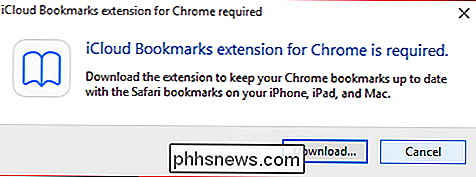
På hovedgrensesnittskjermen kan du klikke på "Kontodetaljer ..." -knappen for å administrere Apple-IDen din og velge inn eller ut av å sende anonym diagnostisk informasjon til Apple.
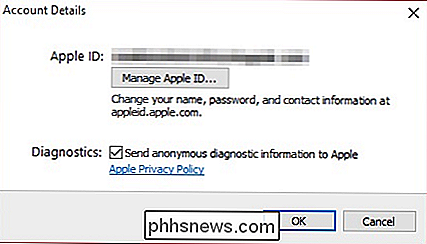
Klikk på "Lagring" -knappen for å administrere din iCloud-lagring. Hvis du klikker på "Photo Library", for eksempel, forteller du hvor mange bilder og videoer som er lagret i iCloud, og hvor mye plass det tar.
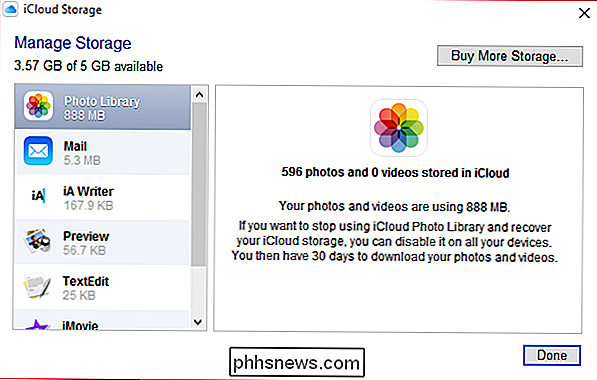
Du kan administrere andre aspekter som dokumenter som er lagret i Preview, som du kan slette for å frigjøre litt plass.
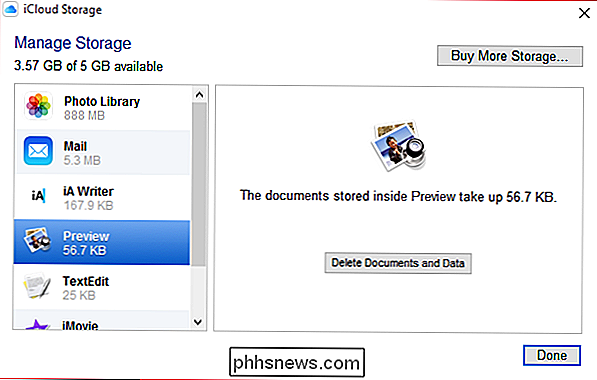
Du kan også få tilgang til andre aspekter av iCloud, for eksempel Kalender, Kontakter, Keynote-presentasjoner og mer. Du finner alle disse koblingene under "iCloud" -oversikten på Start-menyen.
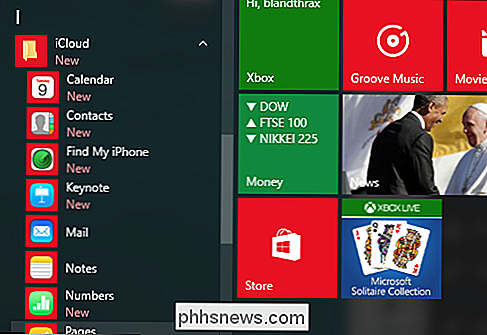
Før du får tilgang til mange av disse elementene, må du igjen logge på fra nettleseren din.
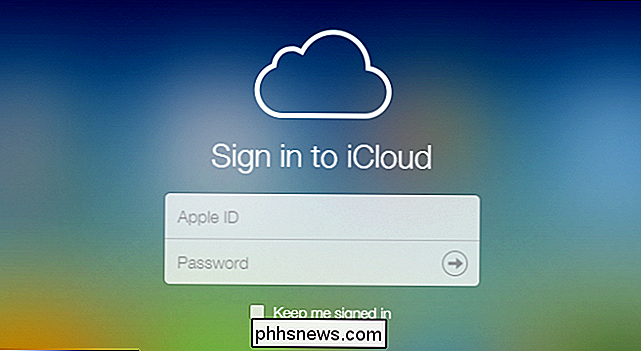
Du vil ikke være kan få tilgang til eller administrere noe før du bekrefter identiteten din via tekstmelding igjen.
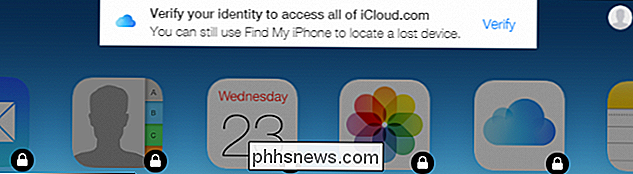
Når du har bekreftet identiteten din, kan du imidlertid se kalenderen din, kontakter, e-post og mye mer.
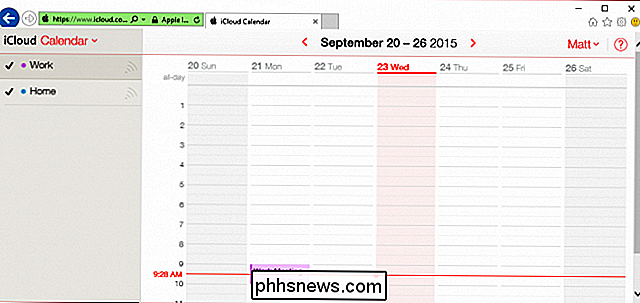
Klart Hvis du bruker en iPhone med Windows, betyr det at du har tilgang til iCloud fra din PC, er et must.
Hvis du ikke bruker en iPhone, kan du selvsagt utsette andre lagringsløsninger som Dropbox eller OneDrive, men som vi nevnte , for å virkelig dra nytte av iPhone og iCloud, bør du også kunne få tilgang til og administrere den fra din PC.
Vi håper at denne artikkelen var nyttig for deg. Hvis du har spørsmål du ønsker å spørre, eller kommentarer til å bidra, vennligst la tilbakemeldingen din stå i vårt diskusjonsforum.

Kan jeg flytte standardfotomappen til min Android-telefonens SD-kort?
Kameraer med høy kvalitet og brukervennlighet gjør det veldig enkelt å raskt røre opp telefonens begrensede interne lagring med bilder . La oss se på hvordan du kan skifte standardplassering fra telefonens interne minne til det mer romslige SD-kortet. Kjære Hvordan-Geek, Min Android-telefon begynte nylig å klage, den gikk tom for lagringsplass, men det virket rart gitt at jeg ikke installerer at mange apps, og telefonen har 16 GB internt minne og et 32 GB microSD-kort jeg installerte en stund tilbake.

Slik styrer du Philips Hue-lysene med blikklysdemperen
Philips Hue-belysningssystem er virkelig fantastisk og lett å styre helt fra smarttelefonen, men folk elsker fysiske brytere. Den nye Hue Dimmer Switch er den perfekte måten å legge til en veggbryter i Hue-belysningssystemet. La oss se på hvordan det fungerer nå. Smarte lys er flotte (og vi er store fans av vårt Philips Hue-system), men det er noe å si om å ha en mer tradisjonell bryter for å kontrollere ditt lyssystem.



