Slik deler du, slår sammen, reorderer, merker og skriver PDF-filer på Windows

Windows har ikke et integrert verktøy som Preview for Mac OS X - det kommer ikke engang med en PDF-skriver. Slik splittrer du, sammenføyer, reorderer, signerer og merker opp PDF-filer med minst mulig ubehagelig programvare.
Hvis du har den betalte versjonen av Adobe Acrobat på PCen, kan den gjøre dette - det kan hende du har det på en arbeidsdator. Sørg for å unngå web-baserte programvareverktøy - ikke last opp noen PDF-filer med sensitive personlige, økonomiske eller forretningsdata til web-baserte PDF-verktøy.
Split PDF-filer
RELATED: Bruk Macs forhåndsvisning App for å slå sammen, splitte, merke og skrive PDF-filer
Du kan noen ganger dele en PDF-fil, trekke ut noen sider fra den og lage en ny PDF-fil med dem. PDFSam-verktøyet (PDF splitt og flette) som vi nevner nedenfor, kan gjøre dette, men det kan du allerede gjøre ved hjelp av programvare på PCen.
Alt du trenger for dette er en PDF-visning og programvare som kan skrives ut til PDF. Dette kan være Adobes offisielle Adobe Acrobat Reader-program og en tredjeparts PDF-skriver som CutePDF Writer. CutePDF og lignende programmer har imidlertid installatører som er fulle av den forferdelige Ask-verktøylinjen og annen forferdelig junkware, så vær tydelig fra disse programmene hvis det er mulig - eller vær ekstra forsiktig når du installerer CutePDF Writer (eller Download from Ninite).
Hvis du har Google Chrome installert på PCen, kan det faktisk gjøre dette. Google Chrome inneholder både en integrert PDF-visning og utskrift til PDF-funksjoner. Dra og slipp en PDF-fil i Chrome-nettleservinduet for å åpne den i Chrome. Klikk på menyknappen i Chrome og velg Skriv ut. Klikk på "Endre" -knappen under Destinasjon, og velg Lagre som PDF.
Under Sider, angi rekkevidden av sider du vil pakke ut. Du kan for eksempel legge inn 1-5 for å pakke ut sider 1-5, eller skriv inn 1-3, 6, 9 for å trekke ut sider 1-3, 6 og 9. Hvis du vil dele en PDF i flere filer, gjenta dette prosess - for eksempel, skriv ut en PDF-fil med sider 1-5 og en andre PDF-fil med sidene 6-10.
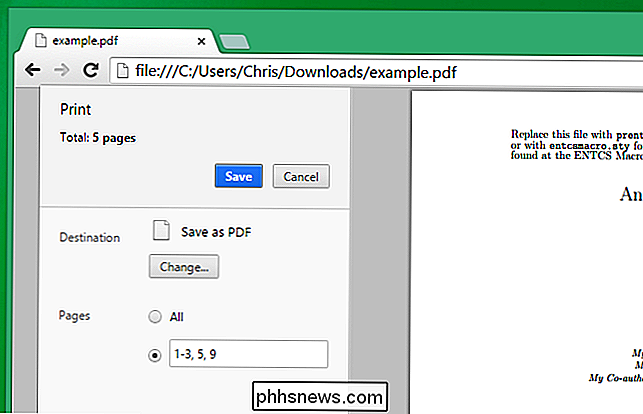
Slå sammen og omordne PDF-filer
RELATED: Oracle kan ikke sikre Java Plug-in , Så hvorfor er det fortsatt aktivert som standard?
Det beste gratis verktøyet vi har funnet for å slå sammen sider fra flere PDF-filer til en på Windows, er PDFSam - kort for "PDF splitt og fusjon." Det er gratis og åpen kildekode. . Dessverre er det avhengig av at du har Java installert på din PC - noe vi prøver å unngå. Hvis du trenger å slå sammen PDF-filer med dette verktøyet, må du i hvert fall deaktivere Java-nettleser-plugin-modulen eller bare avinstallere Java helt etter at du er ferdig. PDFSam selv prøver ikke å installere junkware på datamaskinen din når du installerer den, men Java-kjøretiden gjør det.
Installer verktøyet, velg Plug-in / Extract-plugin-modulen, og legg til flere PDF-filer. Bruk alternativene nederst i vinduet for å kombinere dem til en enkelt PDF-fil.
Dette verktøyet lar deg også ordne sidene i en PDF-fil i en annen rekkefølge, noe som kan hjelpe hvis du skannet sider i et dokument i feil rekkefølge. PDFSam har også en innebygd plug-in for å dele PDF-filer.
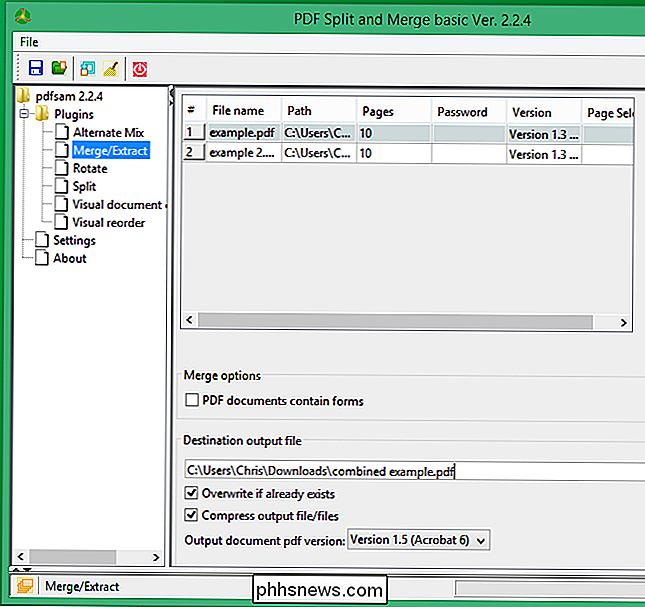
Skriv og merk opp PDF-dokumenter
RELATED: Skriv PDF-dokumenter uten å skrive ut og skanne dem fra hvilken som helst enhet.
Adobes PDF-leser-app - tidligere Adobe Reader og nå Adobe Acrobat Reader DC - har noen integrerte oppslagsfunksjoner. Disse lar deg signere PDF-filer direkte på datamaskinen din og legge til kommentarer som kan inkludere tekst og tegninger.
Disse er spesielt nyttige for å fullføre dokumenter på datamaskinen. Du kan fylle ut et skjema eller en kontrakt og bruke en signatur uten å skrive ut, signere og skanne dokumentet tilbake.
For å bruke disse funksjonene, åpne en PDF-fil i Adobe Acrobat Reader DC og klikk på "Kommentar" eller "Fill & Sign" -alternativene i høyre sidefelt. Med kommentaren "Kommentar" kan du annotere en PDF, legge til tekst og tegninger hvor du vil. Med "Fyll og tegn" -verktøyet kan du legge til en signatur hvor som helst i dokumentet. Disse spesielle funksjonene er gratis, selv om mange av Adobe Acrobat Reader DCs avanserte funksjoner krever et betalt abonnement.

Du trenger ikke betalt programvare for dette, selv om Adobe Acrobat vil gjøre alle disse tingene hvis du har en lisens. Adobe Acrobat kan leveres av arbeidsplassen din, men hjemmebrukere vil ikke bruke over $ 400 på den. Bare bruk de gratis verktøyene ovenfor for grunnleggende PDF-redigering - og vær sikker på å unngå web-baserte PDF-editor verktøy. Ikke last opp et potensielt sensitivt dokument til et verktøy du ikke stoler på.

Slik velger du flere vinduer på oppgavelinjen
Hvis du er som meg, har du sannsynligvis dusinvis av vinduer på et gitt tidspunkt, så hvis du vil flisse bare et par vinduer du må du minimere alt og deretter vise to av vinduene, og deretter flisse dem ... så hvordan velger vi nettopp to oppgavelinjeknapper sammen? Det er et enkelt triks som er bygget inn i Windows for alltid .

Slik får du en oppgavelinjevarsling Når Caps Lock eller Num Lock er aktivert
Alle av oss, på et tidspunkt, har ved et uhell trykket på Caps Lock-tasten eller Num Lock-tasten. Deretter skriver du et passord og lurer på hvorfor det ikke fungerer. Ville det ikke vært fint å kjenne på statusen til Caps Lock og Num Lock-tastene? RELATED: Slik lager du Windows av lyd når du trykker på Caps Lock, Num Lock eller Scroll Lock Du kan få Windows til å spille av en lyd når du trykker på Caps Lock-tasten eller Num Lock-tasten.



