Slik fjerner du Internet Explorer-nettleserloggen

Til tross for rapporter om det motsatte, er Internet Explorer fortsatt veldig levende. Selv om det er nettleserandel, har det blitt jevnt erodert over tid, står det fortsatt en 15% andel, noe som betyr at det er ganske mange mennesker der ute som bruker det.
For det formål er det viktig at IE-brukere vet at det ikke bare lagrer det En historie om dine websider og gjengivelser (som alle andre nettlesere), men du kan justere historikkinnstillingene dine. På samme måte, akkurat som du kan rydde nettleserloggen din med Mozilla Firefox, Safari for iOS og Google Chrome, kan du også fjerne den med Internet Explorer.
Å rydde IE-nettlesingsloggen kan utføres fra Windows Internet Options, som kan nås på to måter. Hvis du ikke har IE oppe, går du over til kontrollpanelet og klikker på "Internet Options". (Du kan også åpne Start-menyen og søke etter "Internett-alternativer" for å nå denne siden.)
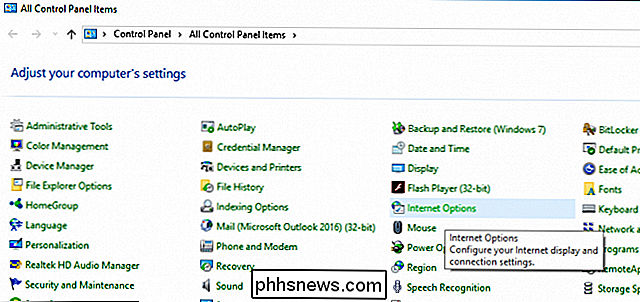
Hvis du har Internet Explorer åpen, klikker du på tannhjulikonet øverst til høyre og velger "Internett-alternativer" .
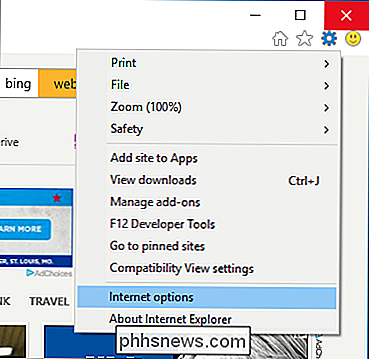
Når Internett-alternativene er åpne, kan du se at det er en kategori "Bla gjennom historie" på kategorien Generelt. Klikk på "Slett ..." -knappen.
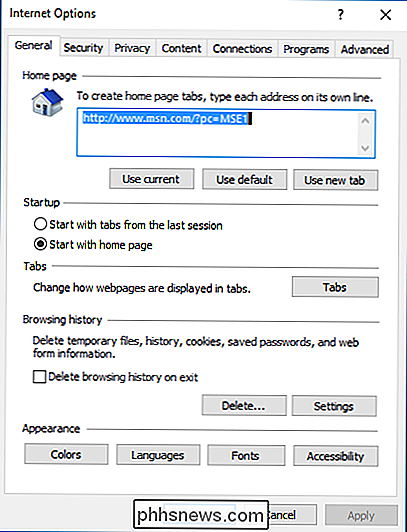
Du vil bli presentert med følgende alternativer slik at du kan fjerne ulike aspekter av nettlesingsloggen. I det minste vil du sannsynligvis slette midlertidige filer og historikk.
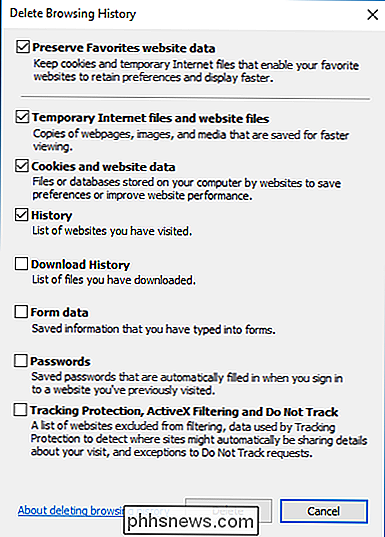
Du kan også velge å bevare data lagret fra favorittene dine, noe som betyr at nettsteder som du har slated som favoritt, vil bli spart når du rydder deg cookies og midlertidige Internett-filer.
Hvis du vil automatisk slette historien regelmessig, kan du gjøre det ved å klikke på "Innstillinger" -knappen på Internett-valgpanelet.
Dialogboksen Nettsteddatainnstillinger gir deg muligheten til å juster når IE sjekker for nyere versjoner av lagrede sider på fanen "Midlertidige Internett-filer", hvor mye diskplass det kan bruke for disse filene, og hvor denne mappen er plassert. Du får også muligheten til å se denne mappen, filene i den, og å flytte den til et annet sted hvis ønskelig.
I «Historikk» kan du angi hvor lenge IE lagrer historikken din, standardinnstillingen er tjue dager.
Under fanen "Caches and databases" kan du angi om nettsteder lagrer cacher og databaser, hvor store de kan være, og å varsle når de overskrider grensen. I tillegg kan du gå gjennom hver og slette dem.
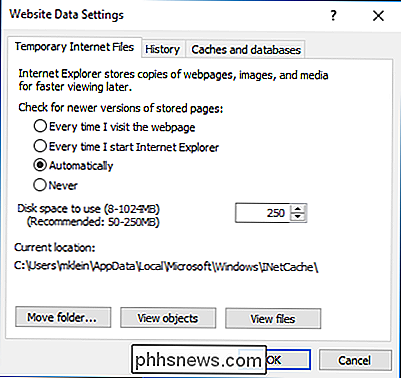
Du kan eller ikke vil justere disse innstillingene, men det er godt å vite at de er der. Samlet sett er den viktigste knappen du vil vite om, den enkle, raske "Slett" -knappen tilbake på kategorien Generelt.
I tillegg kan du velge å slette nettlesingsloggen hver gang du avslutter Internet Explorer.
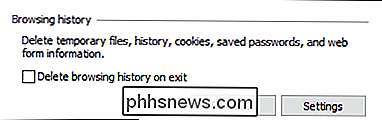
Bare hold Husk at hvis det er nettsteder du besøker ofte, og du fjerner historikken din hver gang du avslutter IE, må du kanskje logge deg tilbake på disse nettstedene hver gang du starter en ny nettlesingsøkt.
Å rydde nettleserloggen til Internet Explorer er en god praksis å komme inn på. Ikke bare beskytter den deg mot potensielt nysgjerrige øyne, men det kan rydde opp mye trangt diskplass.

"Krypter alt for å beskytte dataene dine!" Det er vanlig råd i disse dager, med bekymringer om snooping og personvern som når feberhøyde. Men gjennomsnittlige datamaskinbrukere trenger ikke virkelig å kryptere alt. Flere operativsystemer inkluderer kryptering som standard, noe som er greit. Men hvis operativsystemet ikke gjør det, trenger du sannsynligvis ikke å kryptere alt med tredjeparts programvare.

Slik overhaler og utvider Minecraft med Game Changing Mods
Minecrafts grunnleggende allokering er evnen til å bygge noe og gjøre spillet uansett hva du ønsker å være. I dag tar vi en titt på mods som hjelper deg i den innsatsen ved å legge til ekstra dimensjoner, store spillendringer eller gi en omhyggelig overhaling til spillet. Som vi har diskutert i tidligere leksjoner om Minecraft modding, innføring av mods kan i stor grad forbedre spillopplevelsen din og forlenge tiden du liker spillet.



