Hvorfor Windows 10 sier "Stedet ditt har nylig blitt åpnet"

Programmer kan bruke Windows 10s lokasjonstjenester for å vise din fysiske plassering. Du får se et systemstatusfeltikon som leser "Stedet ditt er nylig åpnet" eller "Stedet ditt er i bruk" når dette skjer, og det kan bli litt irriterende.
Hvis du ikke liker dette, Du kan deaktivere lokaltilgang helt, kontrollere hvilke programmer som har tillatelse til å vise posisjonen din, eller bare skjule ikonet slik at det ikke holder igjen og distraherer deg.
Hvordan og hvorfor ser apper min plassering?
Apper bruker stedstjenester for å oppdage din fysiske plassering. Hvis du for eksempel åpner Maps-appen som følger med Windows 10, vil den få tilgang til posisjonen din og vise den på kartet. Hvis du åpner vær-appen, kan den få tilgang til posisjonen din og vise været i ditt område. Cortana åpner posisjonen din og bruker den til å vise relevant informasjon. Kamera-appen kan få tilgang til posisjonen din for å legge til geolokasjonsinformasjon på bilder du tar.
Hvis du har en Windows-nettbrett, kan den ha en GPS-maskinvaresensor, og Windows kan bruke det for å finne din plassering. Men Windows kan også bruke navnene på nærliggende Wi-Fi-nettverk sammen med data fra en Wi-Fi-nettverksdatabase for å triangulere posisjonen din. Slik finner du Windows 10 på de fleste datamaskiner uten GPS-sensorer. Både Google Android og Apples IOS kan også spore plasseringen din på denne måten.
Denne bestemte meldingen vises bare når apper får tilgang til posisjonen din via plattformen for Windows-plattformen. Dette omfatter hovedsakelig apps som følger med Windows 10 og programmer du laster ned fra Windows Store. Det er ingenting å stoppe tradisjonelle Windows-skrivebordsprogrammer fra å få tilgang til posisjonen din med denne tjenesten, men de fleste gjør det ikke. Google Chrome bruker for eksempel sin egen beliggenhetstjenesterfunksjon. Du vil ikke se ikonet for Windows-posisjon når du gir tilgang til nettstedet ditt i Chrome, da Chrome nå direkte til listen over nærliggende Wi-Fi-nettverk og bestemmer plasseringen din med Googles egen plattform for plasseringstjenester.
Slik Forhindre at posisjonen din er tilgjengelig
Hvis du er rask nok, kan du klikke på ikonet for plassering som vises i meldingsområdet, og velg "Åpne plasseringsinnstillinger for personvern." Vi har imidlertid funnet at "Din plassering har nylig er tilgjengelig "ikonet kan raskt forsvinne.
Heldigvis kan du også få tilgang til denne innstillingsskjermen normalt. Åpne Start-menyen og velg "Innstillinger." Naviger til Personvern> Plassering i Innstillinger-appen.
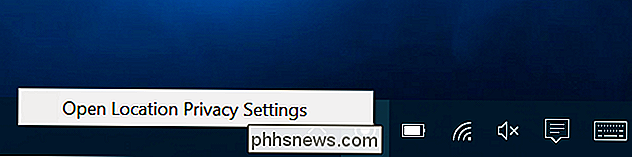
RELATERT: Slik sporer du Windows 10-PC eller -tablet Hvis du noen gang mister det
Det er to måter å deaktiver plasseringstjenester her. Du kan deaktivere plasseringstjenester for alle brukerkontoer på Windows-systemet, eller bare for din spesifikke brukerkonto.
For å deaktivere lokaltilgang for alle brukerkontoer, klikk på "Endre" -knappen og sett skyveknappen "Plasser for denne enheten" til "Av". Hvis du vil deaktivere lokaltilgang for bare brukerkontoen din, må du bare sette glidebryteren Placering under Endre-knappen til "Av".
Selv om du deaktiverer lokaltilgang her, vil det fortsatt være noen innebygde Windows 10-tjenester Tillat tilgang til din plassering. Spesielt vil funksjonene Finn min enhet og Wi-Fi Sense fortsatt ha tilgang til posisjonen din, hvis du har dem aktivert. Windows desktopprogrammer som bruker andre metoder for å få tilgang til posisjonen din, kan fortsette å gjøre det.
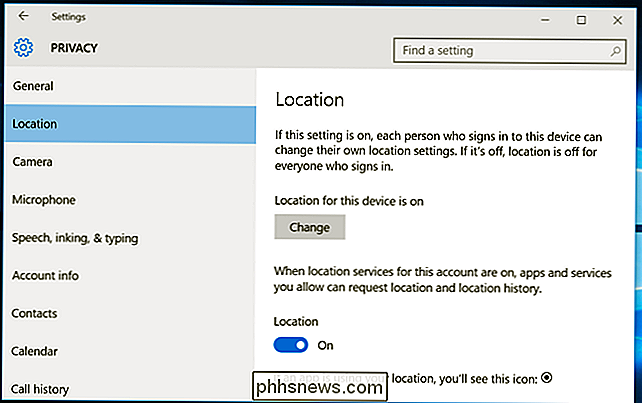
Slik kontrollerer du hvilke apper som kan få tilgang til posisjonen din
Hvis du har det bra med programmer som får tilgang til posisjonen din, men vil blokkere visse apper fra å gjøre det, kan du. Gå til Innstillinger> Personvern> Plasseringsskjerm i Innstillinger-appen. Bla ned til bunnen av skjermen, og du vil se en liste over programmer som kan få tilgang til posisjonen din. Sett programmer til "Av", og de vil ikke få tilgang til posisjonen din.
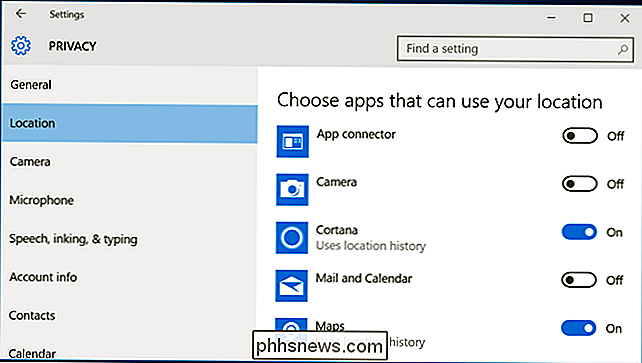
Husk at dette bare styrer apper som bruker Windows-plattformen for å få tilgang til posisjonen din. For eksempel kan Google Chrome fortsatt gi deg plasseringen til nettsteder som ber om det. Du må deaktivere disse andre geografiske plasseringsfunksjonene i hver enkelt apps innstillinger, for eksempel, du kan deaktivere lokaltilgang eller administrere listen over nettsteder som kan få tilgang til din fysiske plassering fra Google Chrome.
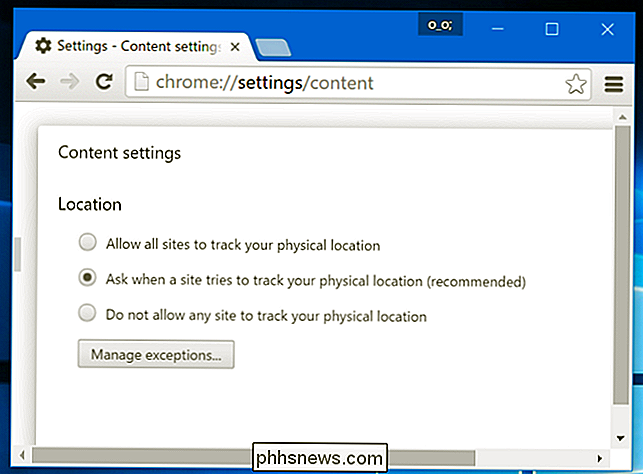
Slik skjuler du lokaliseringsikonet
Hvis du ikke har noe imot apper som får tilgang til posisjonen din, men helst vil ikonet "Location" gå bort, slik at du ikke ser det hele tiden, kan du bare skjule ikonet.
Åpne Innstillinger-appen fra Start-menyen, og naviger til System> Meldinger og handlinger. Klikk på "Velg hvilke ikoner som vises på oppgavelinjen," og bla ned til alternativet "Stedvarsling" i listen. Bytt den til "Av". Det vil bli skjult bak pilen i varslingsområdet, som mange andre ikoner i systemstatusfeltet.
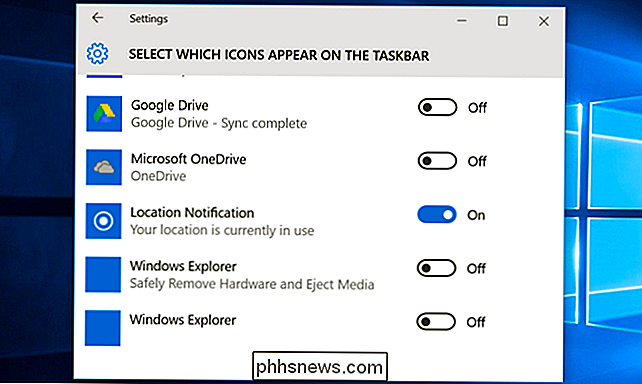
Du kan også sjekke "Slå systemikonene på eller av" i System> Meldinger og handlinger. Hvis du deaktiverer Sted der, vil den forsvinne helt, i stedet for å gjemme seg bak den lille pilen på oppgavelinjen. Men på vår maskin var dette alternativet gråtonet, slik at kjørelengde kan variere. Du må kanskje bare bosette deg for å gjemme det.
Du kan også se et lignende ikon på Windows 7, 8 eller 8.1. Disse brukte tidligere versjoner av Windows-lokaliseringstjenester. På Windows 8 kan du kontrollere listen over programmer som har tilgang til posisjonen din i PC-innstillinger. I Windows 7 kan du åpne Start-menyen, skrive "sensorer" i søkeboksen, starte "Location and Other Sensors" -verktøyet som vises, og bruk det til å deaktivere lokaltilgang.
Microsoft Band er en flott smart klokke og fitnesstracker du har sikkert aldri hørt om
I slutten av 2014 lanserte Microsoft Bandet. Det kom ut av venstre felt. Ryktene hadde rullet rundt om Microsoft muligens å gjøre en bærbar, men detaljer var ikke-eksisterende. Når det kom ut, var folk ... forvirret. Og med rette. Hva er dette? Er det en treningssporing? Er det en smartwatch? Er det bra?

Slik endrer du Excel's decimal separatorer fra perioder til kommas
I USA bruker vi en periode, eller poeng, som en desimalskiller (1.23). Det samme gjelder i Storbritannia og Australia. Imidlertid bruker andre europeiske land kommaene som en desimalskiller i stedet. Forskjellige avgrensere brukes også til å skille tusenvis av grupper (1000). Si at du oppretter forskjellige prislister for forskjellige land.



