Slik bruker du statuslinjen i Word

Statuslinjen i Word er tilgjengelig nederst i dokumentvinduet og viser informasjon om dokumentet, for eksempel hvilken side du for øyeblikket ser på, Hvor mange ord er i dokumentet ditt, og om det finnes noen korrekturfeil.
RELATED: Slik bruker du kontrollpanelet i Word
Du kan enkelt tilpasse statuslinjen ved å legge til mer informasjon til eller fjerne informasjon fra det. For å gjøre dette, høyreklikk hvor som helst på Statuslinjen. Objekter som har merker ved siden av dem, vises på statuslinjen. Disse elementene kan ikke vises til enhver tid, avhengig av de aktuelle forholdene. Hvis du for eksempel ikke deler dokumentet med andre forfattere, vises ikke "Antall forfattere redigering" på statuslinjen, selv om du har valgt den i popup-menyen "Tilpass statuslinje".
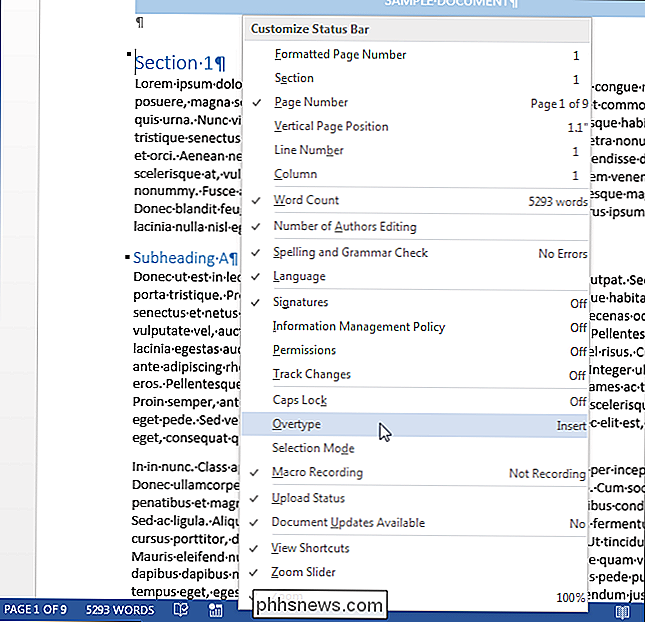
Tilleggsinformasjon om ulike deler av dokumentet vises i statuslinjen. For eksempel, når du holder musen over en hyperkobling ...
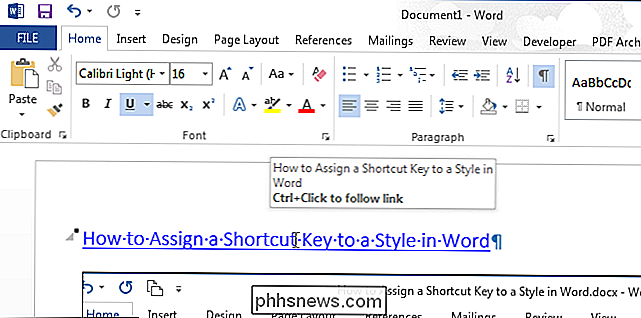
... vises nettadressen for hyperkoblingen i statuslinjen. I tillegg, hvis du kopierer og limer innhold fra en nettside til et Word-dokument, og du holder musen over et innrammet bilde, vises URL-adressen for bildet i statuslinjen.
MERK: Du kan trykke på "Ctrl" og klikke på en hyperkobling for å åpne koblingen i et nettleservindu og unngå å lage hyperlinks automatisk.
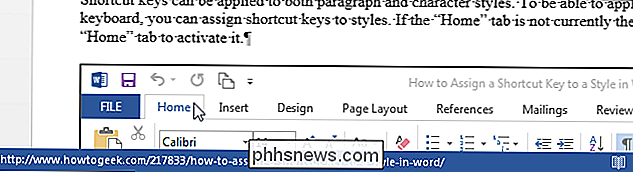
Ikonene på høyre side av Statuslinjen gir informasjon om, og lar deg endre, hvordan du bruker Word. Du kan for eksempel endre visningsmodus (Lesemodus, Utskriftslayout og Weblayout) og zoomnivået.
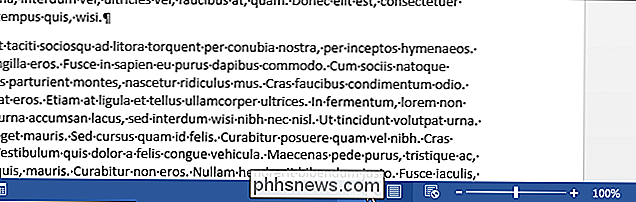
Eksperiment med de forskjellige alternativene som er tilgjengelige for statuslinjen, for å se hvordan du tilpasser den slik at den passer best til deg arbeid og forbedre produktiviteten din.

Slik får du et Android-Style lokal filsystem på en iPhone eller iPad
Med iOS 8 kan iPhone eller iPad nå ha et lokalt filsystem som den samme Android-brukeren har. Lagre filer for bruk offline, få tilgang til dem i en oppdatert app, og lagre filer direkte til filsystemet fra andre apper. I tillegg gir noen av disse løsningene deg lett tilgang til en Mac eller PC-filer på enheten.

Slik ser du nedlastede eller rippede videofiler på Roku din
Roku kan gjøre mer enn bare streame fra nettet. Bruk den til å se videofiler du har lastet ned eller dratt selv, eller til og med spille din personlige musikksamling. Du kan gjøre dette med en USB-stasjon eller over det lokale nettverket. Visst, du kan bare koble en datamaskin til TVen din og spille av videoer med VLC eller lignende mediespiller, men ved hjelp av Roku får du en praktisk fjernkontroll og grensesnitt designet for å styre fra sofaen din.



