Slik legger du til et program på hurtigstartmenyen i Windows

Hurtigstartlinjen, som ble fjernet i Windows 7, kan legges tilbake til oppgavelinjen i Windows 7, 8 og 10. Du kan også legge til noen programmer du vil ha hurtigstartlinjen, og vi vil vise deg hvordan.
RELATED: Slik tar du hurtigstartlinjen tilbake i Windows 7, 8 eller 10
Vi skal vise deg hvordan du legger til programmer i hurtigstartlinjen i Windows 10 ved hjelp av et alternativ på Send til-menyen for å sende en snarvei til hurtigstartlinjen. Fremgangsmåten her fungerer også i Windows 7 og 8.
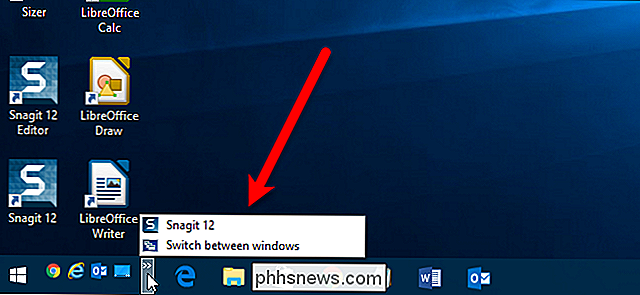
Legg hurtigstartalternativet til Send til menyen
For å komme i gang, må vi legge til Hurtigstart-alternativet på Send til-menyen. For å gjøre dette, trykker du på Windows + R på tastaturet for å åpne dialogboksen Kjør. Skrivshell: sendtoi "Åpne" -boksen og klikk på "OK" -knappen eller trykk på Enter.
MERK: Fremgangsmåten i denne delen må bare gjøres en gang. Deretter kan du legge til så mange programmer som du vil ha hurtigstartlinjen ved hjelp av Hurtigstart-alternativet på Send til-menyen.
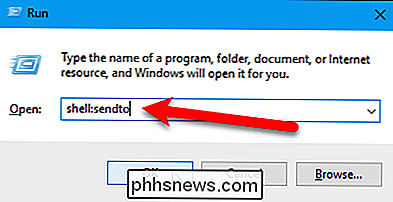
SendTo-mappen åpnes i File (eller Windows) Explorer. Høyreklikk på et tomt område i høyre rute og gå til Nytt> Snarvei.
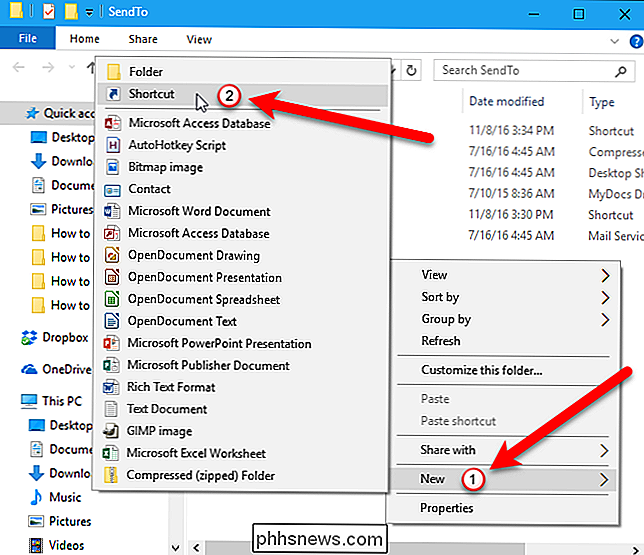
På den første skjermen i dialogboksen Opprett snarvei, skriv inn følgende sti inn i boksen "Skriv plasseringen av varen". Klikk deretter på "Next" for å fortsette.
% APPDATA% Microsoft Internet Explorer Quick Launch
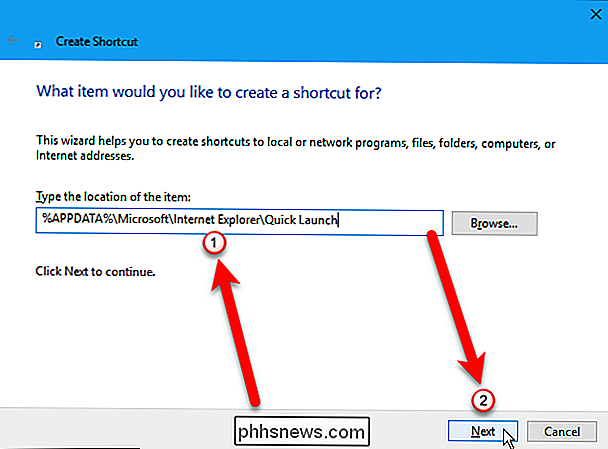
Navnet på snarveien er standard til navnet på mappenQuick Launch. Hvis du vil endre navnet, skriver du inn en ny. Klikk på "Fullfør" for å opprette snarveien.
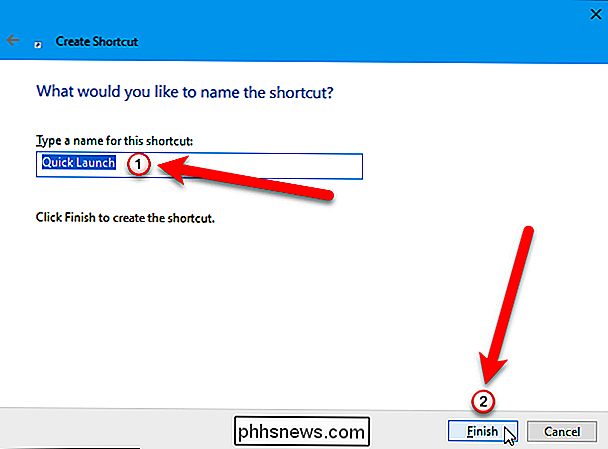
Hurtigstart-snarveien legges til SendTo-mappen. Ikke lukk Utforsker-vinduet enda.
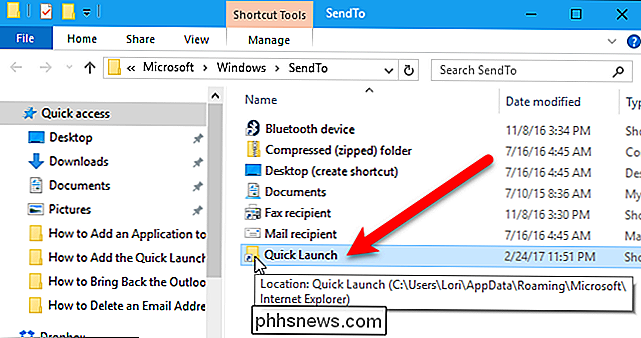
Legg til et program på hurtigstartlinjen
Nå legger vi til et program på hurtigstartlinjen. For å legge til et program i Hurtigstart-linjen, vil vi sende snarveien til søknaden til hurtigstartlinjen. I File (eller Windows) Explorer finner du kjørbar (.exe) -filen for programmet du vil legge til. Vanligvis finner du .exe-filer for programmer i entenC: ProgrammerellerC: Programmer (x86). Når du finner .exe-filen, høyreklikker du den filen og går til Send til> Skrivebord (opprett snarvei).
MERK: Følg prosedyrene i denne delen for hvert program du vil legge til.
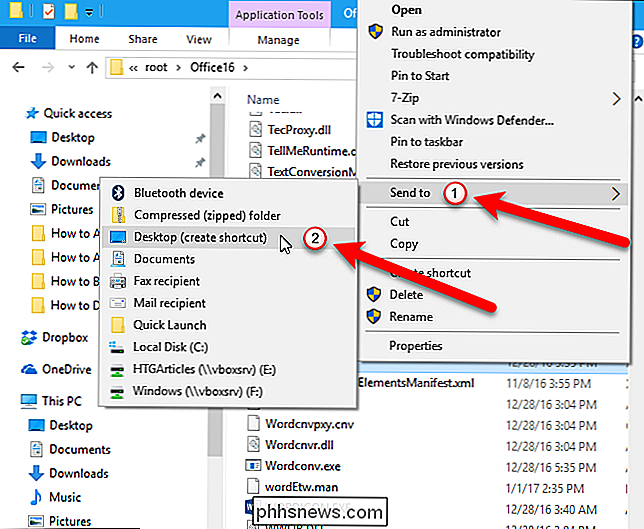
Gi nytt navn til Ny snarvei til det du vil vises på Hurtigstart-linjen (hvis du bestemmer deg for å vise tekst på elementene). Deretter høyreklikker du snarveien og går til Send til> Hurtigstart.
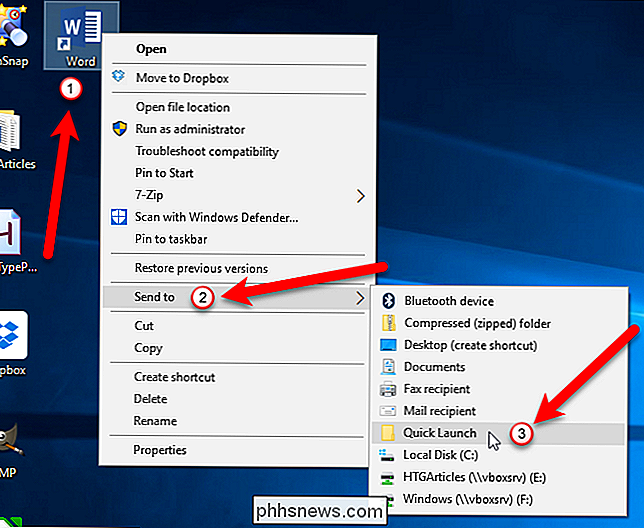
Du vil nå se programmet på Hurtigstart-menyen. Hvis den ikke vises i delen av Hurtigstart-menyen som vises på oppgavelinjen, klikker du på dobbeltpilknappen for å se resten av Hurtigstart-menyen.
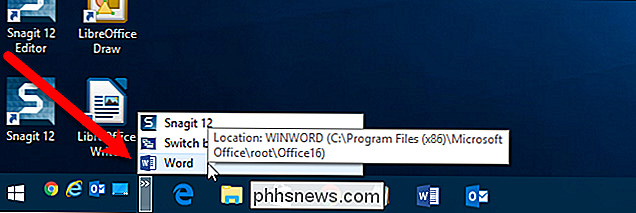
Hvis du vil at programmet skal vises på oppgavelinjen i stedet for i popup-listen over gjenværende hurtigstart-elementer, kan du dra og slippe programelementet fra popuplisten til oppgavelinjen.
Husk at du kan vise flere programmer på oppgavelinjen i hurtigstartlinjen - du kan se hvordan i vår guide for å legge til Hurtigstart-menyen tilbake til Windows 7, 8 og 10.
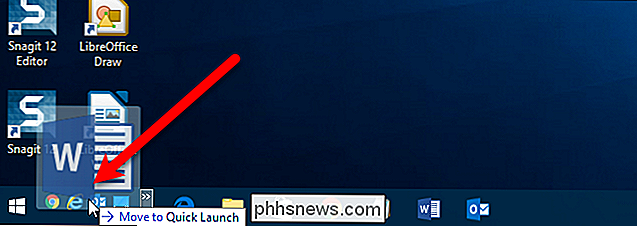
Hvis du bestemmer deg for å fjerne et program fra Hurtigstart-linjen, åpner du bare File (eller Windows) Explorer, naviger til Hurtigstart-mappen.
% APPDATA% Microsoft Internet Explorer Quick Launch
Velg snarveien for programmene du vil fjerne, og trykk på Slett-tasten.
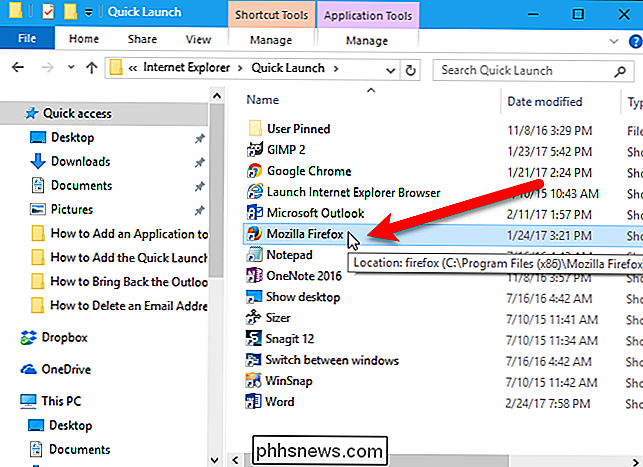
Nå som du har lagt til programmet i hurtigstartlinjen, Du kan gå tilbake til snarveien du opprettet for applikasjonen på skrivebordet og slette den, hvis du er du vil ikke ha det. Du kan nå raskt få tilgang til programmene dine uten å rote opp oppgavelinjen eller skrivebordet.

Slik deaktiverer du Nortons varslinger og kombinert programvare
Norton, som de fleste andre antivirusverktøy, er ganske påtrengende. Det installerer en verktøylinje i nettleseren din, dukker opp varslinger selv når du laster ned sikre filer, og viser ulike tilbud og rapporter. Men du kan stille Norton til å kun varsle deg når det er et faktisk problem. RELATED: Hva er det beste antivirusprogrammet for Windows 10?

Slik får du tilgang til en webside når den er ned
Ingenting forsvinner helt fra Internett. Enten en nettside har gått ned i noen få minutter eller noen få år, er det noen måter du kan se på innholdet uansett. Alternativ One: Google Cache Google og andre søkemotorer laster ned og beholder kopier av nettsider de indekserer. Hvis en nettside er nede, kan du enkelt se den nyeste kopien som er cached av Google.



