Slik slår du PCen av om natten (men bare når du ikke bruker den)

Det er godt å slå av PCen din når du ikke bruker den, men gjør det glemmer du deg og legger den på? Slik konfigurerer du Windows for å slå seg av automatisk om natten, men bare hvis du ikke bruker PCen på det tidspunktet.
Vi anbefaler virkelig å sette PCen på plass i stedet for å slå den ned som en normal handling. Søvn og dvalemodus har begge kommet langt siden begynnelsen av Windows, og hvis du unngår å bruke dem fordi du pleide å ha problemer, kan du bli hyggelig overrasket over hvor godt de jobber nå. Og hvis du fortsatt har problemer med at PCen våkner for tidlig, har vi noen råd for å holde det på plass.
Selvfølgelig, hvis du virkelig vil avslutte PCen din automatisk, forstår vi det. Og det er ikke vanskelig å gjøre. Du trenger bare å sette opp en planlagt oppgave med regler for å hindre at du slår av hvis du er sen med PCen.
Klikk på Start, skriv inn "Oppgaveplanlegger", og klikk deretter på "Oppgaveplanlegger" -appen.
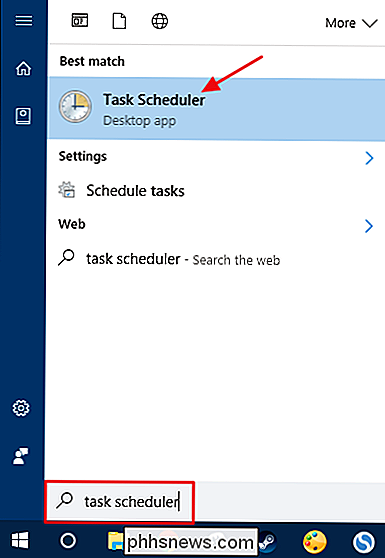
I vinduet Oppgaveplanlegger klikker du på "Opprett oppgave" i "Handlinger" -panelet.
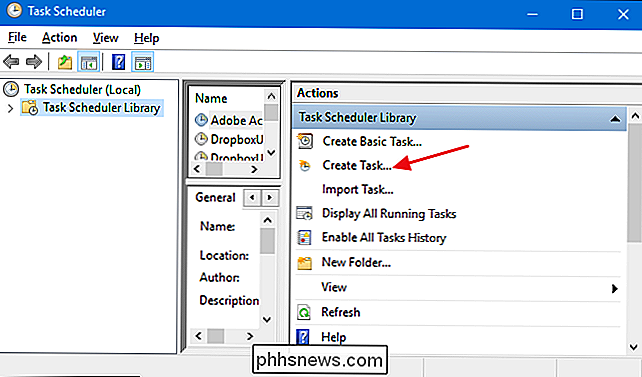
På "Generelt" -fanen i Opprett oppgave-vinduet, gi den nye oppgaven hvilket som helst navn du vil ha. Vi liker å sette en "z_" før alle brukeropprettede oppgaver, slik at de er enklere å finne senere med en rask alfabetisk sortering. Velg både alternativet "Kjør om brukeren er logget på eller ikke" og "Kjør med høyeste privilegier". I rullegardinmenyen Konfigurer for, velg din versjon av Windows.
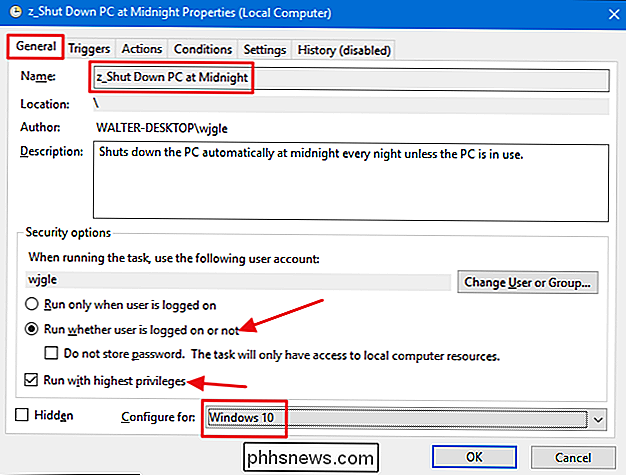
Neste, bytt til "Utløser" -fanen. Klikk på "Ny" for å opprette en ny utløser.
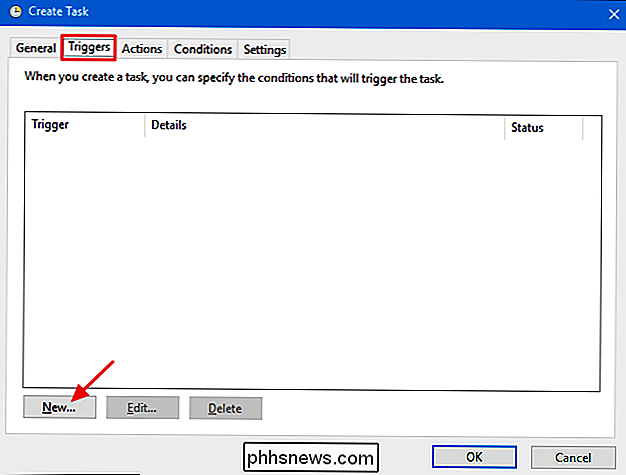
I vinduet Nytt utløser må du sørge for at rullegardinmenyen "Begynn oppgave" er satt til "På en tidsplan." Sett opp hvilken tidsplan du vil. Her går vi med hver natt ved midnatt. Når du er ferdig med å konfigurere timeplanen din, klikker du på "OK".
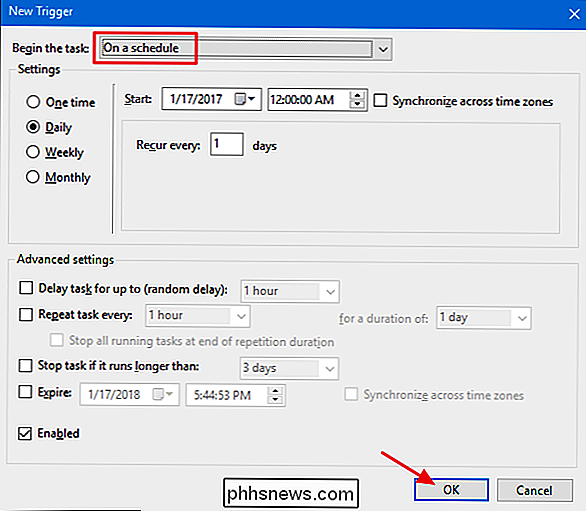
Tilbake i vinduet "Opprett oppgave", bytt til "Handlinger" -fanen og klikk "Ny" for å opprette en ny handling.
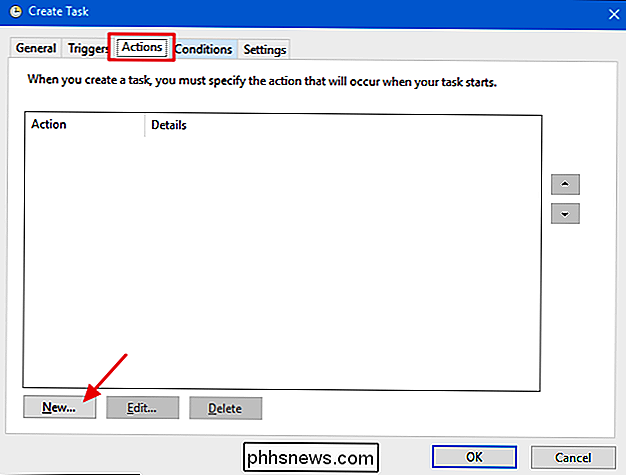
I Vinduet "Ny handling", sett rullegardinmenyen "Handling" til "Start et program." Skriv inn "avslutning" i "Program / skript" -boksen. I boksen "Add arguments (optional)", skriv "/ S" for å få oppgaven til å starte en grunnleggende shutdown-kommando - det samme som om du hadde klikket på Shut Down-knappen selv. Hvis du vil at kommandoen skal tvinge alle løpende applikasjoner til å lukke uten advarselbrukere, skriver du "/ S / F" i "Parameters" -boksen i stedet. Når du er ferdig, klikk "OK".
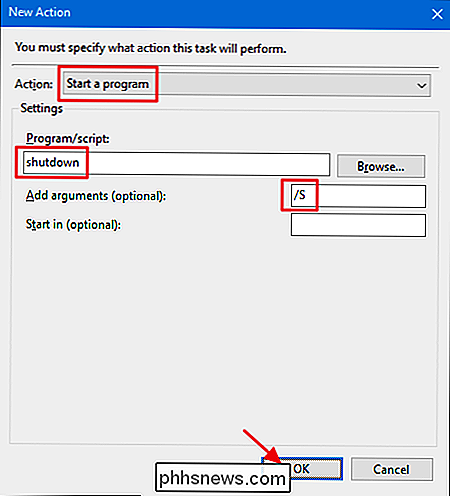
Tilbake i vinduet "Opprett oppgave", bytt til "Betingelser" -fanen. Aktiver "Start oppgaven bare hvis datamaskinen er inaktiv for" og sett inn tidspunktet du vil ha. Her stiller vi oppdraget til å sparke inn bare hvis datamaskinen har vært ledig i 15 minutter når nedleggetiden kommer. Vi stiller også oppdraget å vente opptil en time før den ledige tiden skal skje.
Du har også to andre muligheter å vurdere her. Aktiver "Stopp hvis datamaskinen slutter å være inaktiv" for å stoppe oppgaven hvis du begynner å bruke PCen. Og aktiver "Restart hvis hvilemodus fortsetter" for å få oppgaven til å måle idle tid igjen når du slutter å bruke PCen. Vi anbefaler å gå videre og aktivere begge alternativene.
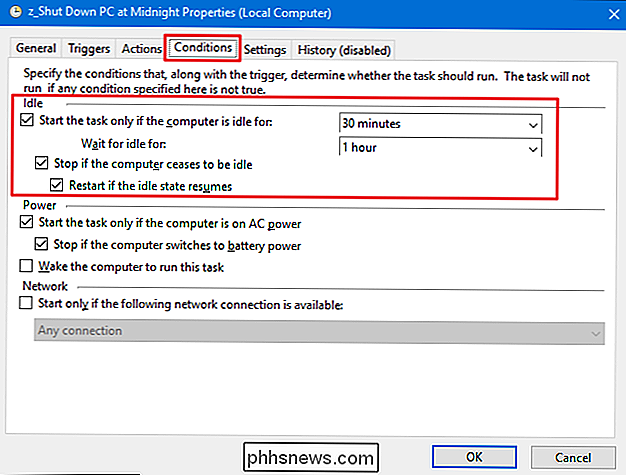
Neste, bytt til "Innstillinger" -fanen. Her kan du sette oppgaven opp slik at den vil løpe igjen hver eneste gang, hvis den ikke klarer å løpe med hell. Dette gjør at oppgaven slår av PCen din hvis du bruker den mye lenger enn du forventet å være. Aktiver "Hvis oppgaven mislykkes, start omstart alle", og velg deretter innstillingene dine. Her har vi oppgaven på omstart hvert 30. minutt, og vi lar det prøve å starte opp igjen tre ganger. Når du er ferdig, klikk "OK" for å opprette oppgaven.
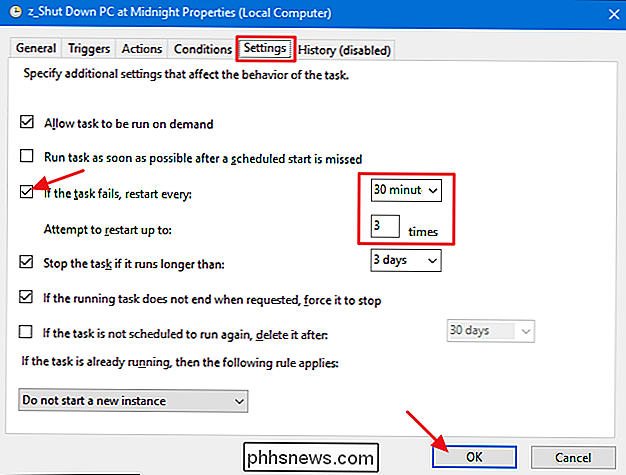
Merk at du sannsynligvis blir bedt om å skrive inn passordet for brukerkontoen din for å fullføre opprettelsen av oppgaven. Og du kan nå avslutte oppgaveplanleggeren. Fra dette tidspunktet skal PCen slås av automatisk når som helst du planlegger - med mindre du bruker PCen på den tiden.

Slik hentes lesing der du har slått av i en PDF-fil
Når du åpner PDF-filer i de fleste PDF-lesere, åpner de seg til begynnelsen av filen, selv om du var på en annen side sist gang du hadde filen åpen. RELATED: De beste PDF-leserne for Windows Det er veldig ubeleilig hvis du vil (eller trenger) å lukke PDF-leseren når du er ikke ferdig med å lese PDF-filen.

Slik bruker du noen annenes musikkabonnement på et delt Google-hjem
Google Home lar deg lytte til musikk fra Spotify, Pandora, Play Music og til og med YouTube Red. Du kan også dele Google Home med andre medlemmer av din husstand. Hvis du ikke har et musikkabonnement, men noen andre i huset ditt, kan du angi Google Hjem for å bruke sin konto for dine musikkbehov. Slik har du det.



