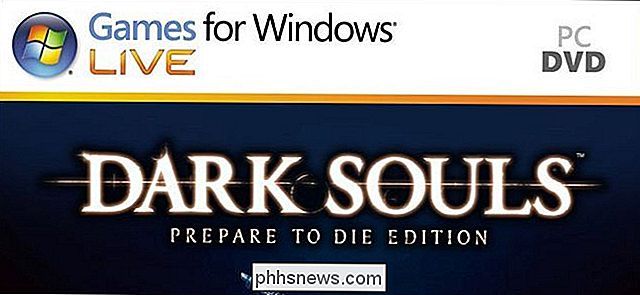30 Talekommandoer du kan bruke på PlayStation 4

Sony PlayStation 4 har talekommandoer, akkurat som Xbox One. De er bare ikke så sterkt annonsert. PS4-talekommandoer fungerer med et standardhodesett, slik at du ikke trenger noen spesiell maskinvare, i motsetning til Xbox One, som krever Kinect for talestyring.
PlayStation 4 tilbyr ikke så mange kommandoer som Xbox One gjør . Stemme kommandoer ble imidlertid forbedret noe med PlayStation firmware-oppdatering 2.00, utgitt i oktober 2014.
Slik aktiverer du talekommandoer
Du kan utstede talekommandoer på to måter:
- Med et PlayStation-kamera : Hvis du har ekstrautstyret PlayStation Camera-tilbehør til PS4, kan du bare tale høyt og utstede talekommandoer gjennom kameraets mikrofon.
- Gjennom et headset : Du kan koble et hodesett til lydkontakten på din PS4s kontroller og snakk talekommandoer i hodesettet. Det grunnleggende mono hodesettet som følger med PS4 fungerer fint for dette. Du kan imidlertid også bruke et annet headsett med en mikrofon, til og med et trådløst Bluetooth-headset. Så lenge du kan koble et hodesett med en mikrofon til PlayStation 4, uansett hvordan du gjør det, er det godt å gå.
Før du tester dette ut, vil du også sørge for at talekommandoer er aktivert på PS4. For å gjøre det, gå til Innstillinger> System> Talestyringsinnstillinger og sørg for at alternativet "Operate PS4 with Voice" er aktivert.
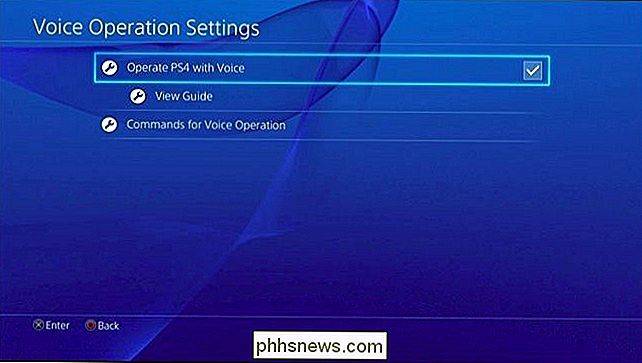
Slik lager du PS4-høringen for kommandoer
For å starte utgivelsen av en talekommando, si "PlayStation " høyt. Etter omtrent et sekund vises en mikrofon på skjermen. Dette er din indikasjon på at du kan begynne å snakke talekommando. PS4 vil lytte etter ti sekunder - hvis du ikke sier noe innen den tiden, vil det slutte å lytte.
Du kan også trykke på "L2" -knappen på kontrolleren din for å få PS4 til å begynne å lytte til talekommandoer, men Dette virker bare når du er på startskjermbildet.
Du må sette pause i et sekund etter å ha sagt "PlayStation" - du kan ikke bare si "PlayStation [command]" uten å stoppe, eller det vil ikke høre din kommando.
Hvis det er mye omgivende støy i nærheten av deg, kan PS4 ha problemer med å høre deg. Du kan også trenge å snakke sakte og antyde tydeligere om programvaren ikke kan forstå deg. Talekommandoer virker ikke i det hele tatt mens du snakker med chat på nettet i en fest.
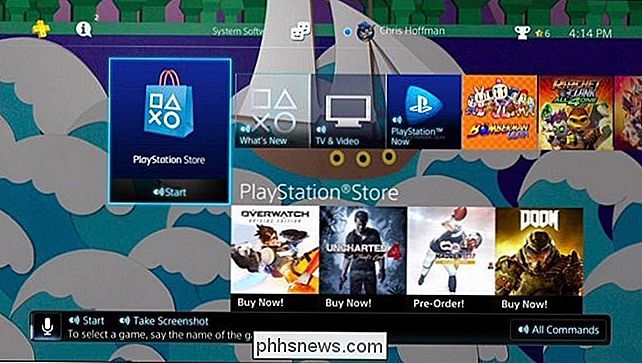
De forskjellige kommandoene du kan bruke
Når PlayStation 4 lytter etter kommandoer, kan du snakke flere kommandoer hvor som helst:
- Ta skjermbilde : Lagre et skjermbilde.
- Start videoklippet : Start opptaket og lagre de neste 15 minuttene av spillingen. Hvis du har konfigurert PS4 til å ta opp kortere spilleklipp, som 10 minutters klipp, vil det ta opp et kortere klipp i stedet.
- Lag videoklippet : Lagre de siste 15 minuttene av spillingen til et videoklipp. Hvis du har konfigurert PS4 til å ta opp kortere spilleklipp, vil det spille inn et kortere klipp i stedet.
- Start kringkasting : Start kringkasting av spillingen din.
- Stopp kringkasting : Stopp send kringkasting av spillingen din.
- Startskjerm : Gå tilbake til PS4s startskjerm.
- Alle kommandoer : Vis tilgjengelige talekommandoer på gjeldende skjerm.
- Færre kommandoer : Skjul listen over tilgjengelige kommandoer.
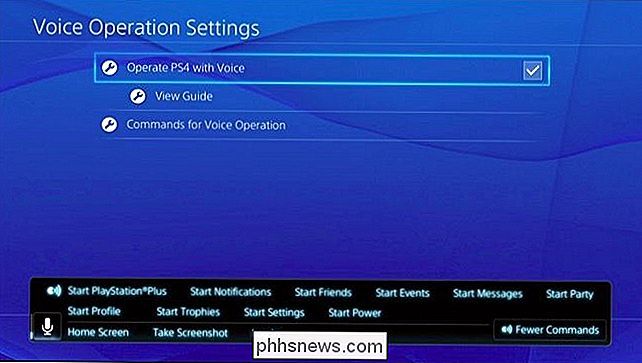
- Logg inn : Gå til skjermbildet Switch User.
- Bruker # : Velg en bruker på skjermbildet Switch User. For eksempel vil "Bruker 1" velge den første brukeren i listen, og "Bruker 2" velger den andre brukeren i listen.
- Ja : Godta en bekreftelsespørsmål på skjermen.
- Avbryt : Avbryt ved en bekreftelsespørsmål på skjermen.
- Tilbake : Gå tilbake til forrige skjerm.
- Tilbake til spill : Gå tilbake til det aktive spillet du spiller.
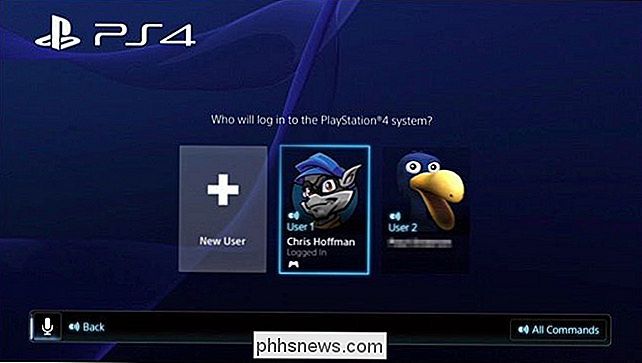
RELATED: Skal du bruke hvilemodus på PlayStation 4, eller slå den av?
- Start PlayStation Store : Åpne PlayStation Store.
- Startvarsler : Åpne Varslingsskjermen.
- Start Venner : Åpne Venner-skjermen.
- Start meldinger : Åpne meldingsskjermbildet.
- Startfest : Åpne partiskjermbildet.
- Start profil : Åpne profilskjermen.
- Start troféer : Åpne
- : Start innstillingene : Åpne innstillingsskjermbildet.
- Start Power : Åpne Power-skjermen.
- Angi hvilemodus : Sett PS4 i hvilemodus. Dette virker bare fra strømmenyskjermbildet.
- Slå av PS4 : Slå av PS4-maskinen.
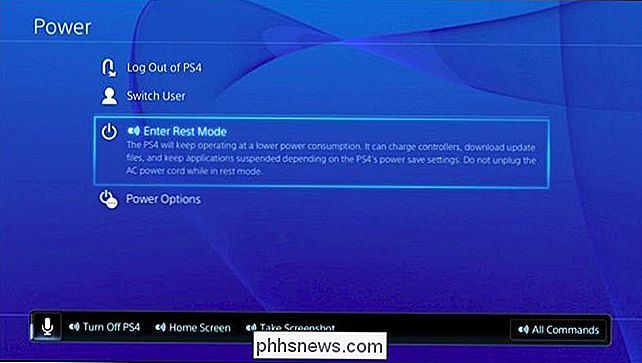
Følgende talekommandoer må bli talt på PS4s startskjerm:
- [Spillnavn] eller [App Name] : Velg et spill eller app bare ved å si navnet sitt. For eksempel kan du si "Amazon" for å velge Amazon Instant Video-appen. Dette fungerer bare hvis spillet eller appen allerede er installert. Dette virker også for innebygde programmer, for eksempel kan du si "Nettleser" for å velge nettleserappen.
- Start : Start det valgte spillet eller programmet.
- Hva er nytt?
- : Gå til avsnittet TV og video. For eksempel, la oss si at du er " Nå bruker du øyeblikkelig Amazon Instant Video, og du vil begynne å bruke Netflix-appen. Du vil si "PlayStation, Home Screen, Netflix, Start, Yes" for å gjøre dette. Denne strengen med kommandoer vil gjøre at PS4 begynner å lytte, ta deg til startskjermbildet, velg Netflix-appen, fortell PS4 å starte den, og godta å lukke den nåværende appen for å gjøre det.
- Dessverre er det ingen måte å slå en PlayStation på fra hvilemodus med stemmen din som "Xbox, On" -kommandoen på en Xbox One. Du må enten trykke på PlayStation-knappen på kontrolleren eller strømknappen på konsollen. Men stemmekommandoene den har, er fortsatt ganske nyttige.

Slik kopierer og limer du inn tekst i Linux-terminalen
Når du skriver inn en lang kommando i Terminal-vinduet du fant på nettet eller i et dokument, kan du spare deg litt tid etter Du kan enkelt kopiere og lime inn kommandoen ved spørringen. For å markere teksten til kommandoen du vil ha på nettsiden eller i dokumentet du fant. Trykk Ctrl + C for å kopiere teksten.

Slik kobler du to eller flere datamaskiner til en skjerm
Her på kontoret har vi fem servere som styres av en enkelt mus og tastatur, og er koblet til bare én skjerm for enkel administrasjon og mangel på ekstra plass! Hvis du har mer enn ett skrivebord hjemme, kanskje en Windows-boks og en testboks med Linux installert, kan du koble begge datamaskinene til en skjerm på tre forskjellige måter: Bruk de ekstra porter på baksiden av skjermen ved å bruke det som kalles en maskinvare KVM-bryter og bruker en KVM-bryter for programvare .Tilleg