Slik deaktiverer du Nortons varslinger og kombinert programvare

Norton, som de fleste andre antivirusverktøy, er ganske påtrengende. Det installerer en verktøylinje i nettleseren din, dukker opp varslinger selv når du laster ned sikre filer, og viser ulike tilbud og rapporter. Men du kan stille Norton til å kun varsle deg når det er et faktisk problem.
RELATED: Hva er det beste antivirusprogrammet for Windows 10? (Er Windows Defender godt nok?)
Trinnene nedenfor ble utført med Norton Security Deluxe, men prosessen skal være lik for andre utgaver av Nortons antivirusprogramvare. For å lære mer om hvilke antivirusprogrammer vi anbefaler, sjekk ut denne håndboken.
Slett av Nortons nettleserutvidelser
RELATED: Ikke bruk Antivirus-nettleserutvidelsene: De kan faktisk gjøre deg mindre trygg
Norton installerer automatisk nettleserutvidelsene "Norton Security Toolbar" og "Norton Identity Safe" for Google Chrome, Mozilla Firefox og Internet Explorer når du installerer det.
Norton Security Toolbar legger ikke bare til en verktøylinje i nettleseren din, men endrer også sider for å vise om søkeresultatene er "sikre" eller ikke. Du trenger ikke denne funksjonen - din nettleser og søkemotorer forsøker allerede å blokkere farlige nettsteder. Antivirusprogrammet vil også automatisk skanne nedlastinger om ikke du bruker nettleserutvidelsen. Norton Identity Safe-utvidelsen gir en passordbehandling, men vi anbefaler i stedet andre passordbehandlere.
Vi anbefaler ikke å bruke antivirusprogrammets nettleserutvidelser generelt, siden de ofte opplever problemer. Vi anbefaler at du fjerner dem.
I Google Chrome klikker du på menyen og velger Flere verktøy> Utvidelser. Klikk på papirkurvikonene til høyre for utvidelser for Norton Identity Safe og Norton Security Toolbar for å fjerne dem.
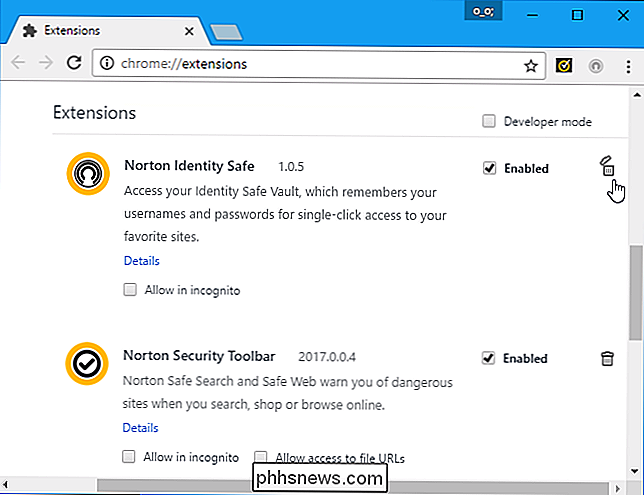
I Mozilla Firefox, klikk på menyknappen og velg "Add-ons". Klikk på "Deaktiver" -knappen til høyre for Norton Security Toolbar-tillegget. Norton ser ikke ut til å tilby Norton Identity Safe tillegg til Firefox, så du har bare verktøylinjen å fjerne.
I Internet Explorer klikker du på menyknappen og velger "Administrer tillegg". Velg Norton Toolbar og Norton Identity Protection add-ons under Verktøylinjer og utvidelser, og klikk på "Deaktiver" -knappen nederst i vinduet for hver.
Du blir bedt om å aktivere Nortons nettleserutvidelser senere, men du kan klikke «Ikke spør meg igjen» -koblingen i popup-vinduet, og Norton skal ikke spørre deg igjen i fremtiden.
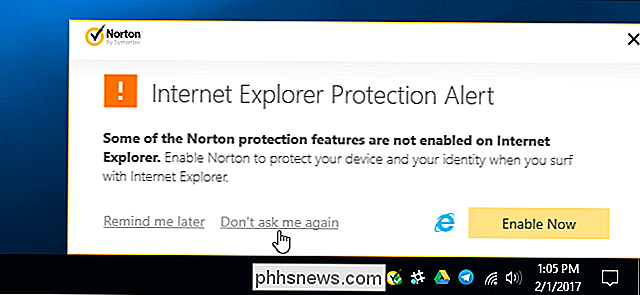
Deaktiver rapporter, bakgrunnsoppgavevarsler og annonser
Resten av Nortons innstillinger er plassert i grensesnittet . For å åpne den, finn Norton-ikonet i varselområdet ditt - det ser ut som en gul sirkel med et merke i det - og dobbeltklikk på det. Ikonet kan være skjult bak pilen til venstre for systemikonene dine.

Klikk på "Innstillinger" -koblingen øverst til høyre i Norton Security-vinduet.
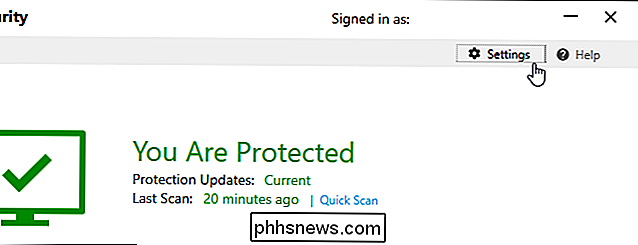
Du vil se en "Stille modus" kryssboks her, og du kan klikke på den for raskt å gjøre Norton stille. Lydløs modus er imidlertid ikke en permanent løsning. Du kan bare aktivere Stille modus for en dag om gangen, og den vil deaktivere seg selv etterpå.
For å finne flere av Nortons varslingsinnstillinger klikker du på "Administrative innstillinger" her.
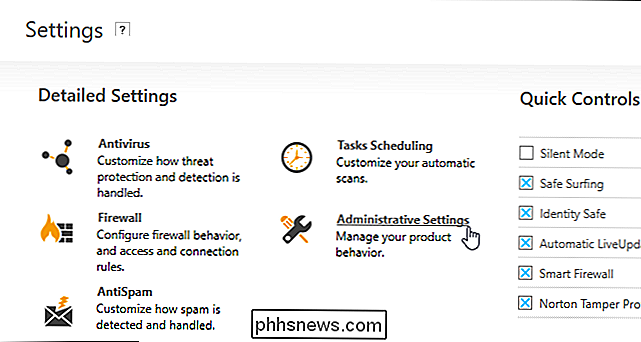
Norton viser automatisk en rapport hver 30. dag med Informasjon om handlingene den har utført i løpet av de siste 30 dagene. Hvis du vil deaktivere rapportvarselet, må du sette glidebryteren "30 dagers rapport" til "Av". Norton vil fremdeles generere rapportene; Det vil bare ikke varsle deg.
Du kan fremdeles manuelt se hver 30-dagers rapport ved å klikke på knappen "30 Day Report" i Nortons grensesnitt. Denne knappen vises først etter at Norton har generert en rapport, slik at du ikke ser det hvis du nettopp har installert Norton.
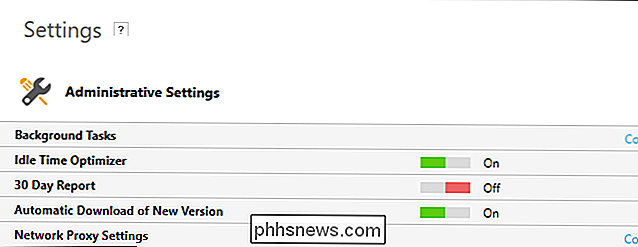
Norton utfører automatisk noen oppgaver i bakgrunnen, inkludert automatiske antivirusskanninger og systemopprydding. Norton vil som standard vise et varsel når det kjører disse bakgrunnsoppgaver.
Hvis du ikke vil se disse varslene, angir du "Norton Task Notification" til "Off" her.
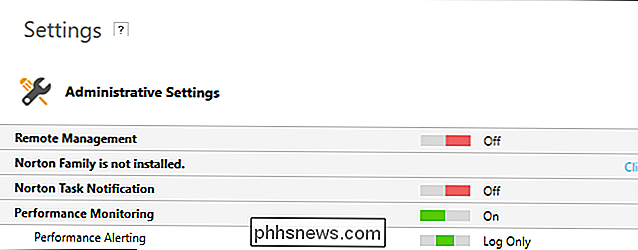
Norton viser som standard "spesialtilbud" for andre Norton-produkter som standard. Disse er i utgangspunktet bare annonser for andre Norton-produkter.
For å deaktivere disse spesialtilbudsmeldingene, bla ned på skjermbildet Administrative innstillinger og sett "Special Offers Notification" til "Off".
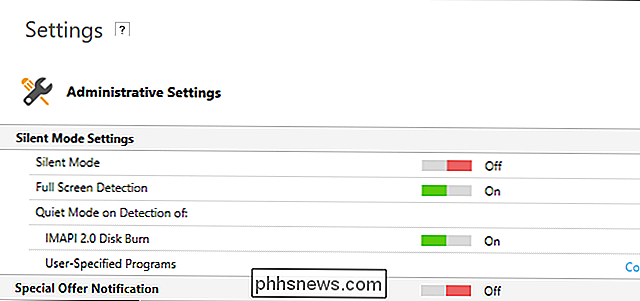
Skjul sikker nedlastingsvarsler
Norton automatisk sjekker med omdømmetjeneste når du laster ned en fil fra en rekke nettlesere, e-postklienter, nedlastingsbehandlere og peer-to-peer-programmer. Du får se en melding som sier at "[Filnavn] er trygt" hvis alt er bra.
Disse popupene er ikke nødvendig i det hele tatt. Du kan deaktivere dem og få Norton kun å varsle deg om det er et aktuelt problem.
Hvis du vil deaktivere varsler når du laster ned sikre filer, klikker du på Innstillinger> Brannmur> Intrusjons- og nettleserbeskyttelse og angir «Last ned innsiktvarsler» til «Bare risikoer».
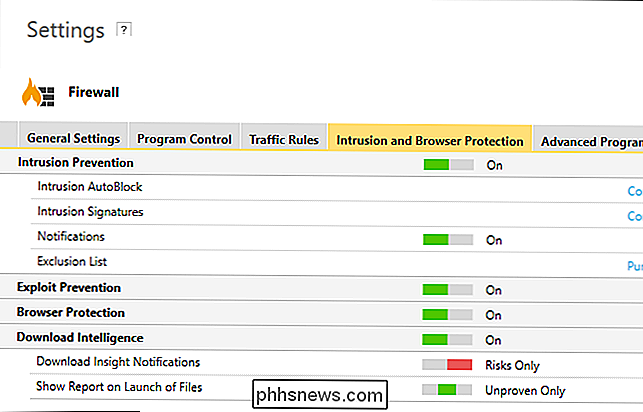
Block AntiSpam Popups
Norton inneholder en anti-spam-funksjon som integreres med desktop e-postklienter som Microsoft Outlook. Denne funksjonen inneholder en "velkomstskjerm" som gir deg informasjon og tilbakemeldingspopopp. Hvis du bare vil at anti-spam-funksjonen skal løpe stille i bakgrunnen, kan du deaktivere disse.
Klikk på Innstillinger> AntiSpam i Nortons grensesnitt for å gjøre det. Klikk på "Klientintegrasjon" -fanen og sett både "Velkomstskjerm" og "Tilbakemelding" til "Av".
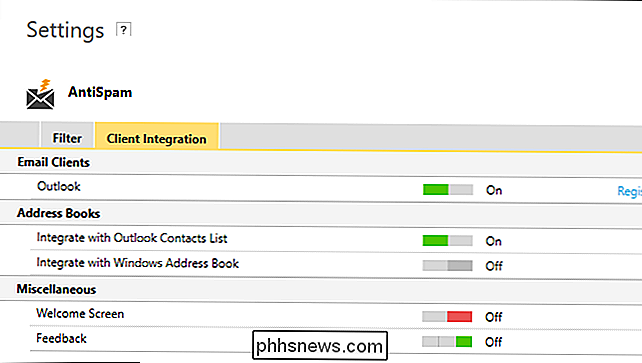
Norton bør komme seg uten at du har endret disse innstillingene, og beskytter automatisk PCen din i bakgrunnen. Du bør bare se et varsel hvis Norton oppdager et problem.

Slik får du eksternt tilgang til datamaskinen fra telefonen din
Det kommer en tid i nesten alle datamaskinbrukerens liv når de trenger en fil fra PCen ... og PCen er ikke i nærheten. Heldigvis finnes det en enkel måte å få tilgang til PCen direkte fra din telefon eller nettbrett, og få den manglende filen til å bli kaken. Mens det er mange alternativer der ute som tillater dette, Vi skal begrense vårt fokus til et par av de enkleste og mest praktiske.

Takket være Bitcoin, er det bedre å kjøpe en PC enn å bygge en (for nå)
High-end grafikkort har stor etterspørsel akkurat nå. Ikke på grunn av en plutselig oppblomstring av PC-spillere, men fordi de er den mest effektive måten å legge til tallerknende kraft til cryptocurrency mining "rigger." Dette gjør at en PC blir veldig, veldig dyr. Problemet: Bitcoin Miners Kjøper for mange GPUer RELATED: Hva er Bitcoin, og hvordan virker det?



