Løs YouTube's "mellomromsproblem" med disse hurtigtastene

høres dette kjent? Du begynner å se en video på YouTube, og vil sette den på pause. Så du trykker på mellomromstasten på tastaturet, men i stedet for å stoppe videoen, hopper du tilfeldig ned siden i stedet.
Hvis du er som meg, finner du sannsynligvis dette grundig forverrende. Som det viser seg, har YouTube egne snarveier som løser dette problemet - om enn litt rotete. Men la oss begynne å snakke om det irriterende mellomromstasten.
Hvorfor trykker du mellom mellomromstasten Hoppe nedover siden?
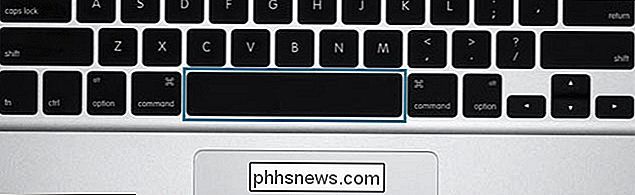
Du har i hovedsak blitt programmert til å bruke mellomromstasten gjennom en gradvis og sannsynlig utilsiktet form for atferdsteknikk. De fleste, om ikke alle, mediespillere som er tilgjengelige i dag, inkludert video streaming-tjenester som Netflix og Amazon Instant Video, bruker mellomromstasten som snarvei for å spille og pause media. Det er vanskelig å fortelle hvor dette startet, men i min forskning fant jeg referanser til både RealPlayer og QuickTime så langt tilbake som 2001. I løpet av den tiden brukte andre mediespillere Ctrl + P som metode for å kontrollere denne funksjonen, men til slutt nesten alle Mediaspillere vedtok mellomromskonvensjonen.
I likhet med andre mediespillere kan YouTube også gi deg mulighet til å trykke mellomromstasten for spill / pause fordi det er hva alle andre gjør. Det er en fangst, men det er bare å trykke på mellomromstasten når spilleren er fokusert eller i fullskjerm .
Hvis spilleren ikke er i fokus, vil den bruke nettleserens standard mellomromsadferd: ruller ned siden. Hvorfor bruker nettleser mellomromstasten som en standard snarvei for å bla i stedet for bare å bruke piltastene? Din gjetning er like god som min, men det er en standard snarvei i nesten alle nettlesere. YouTube respekterer bare det.
Heldigvis bør du aldri bruke mellomromstasten til å kontrollere YouTube. Den har egne innebygde tastaturgenveier.
Ulike moduser for YouTube: Page fokusert, spillerfokusert og fullskjerm
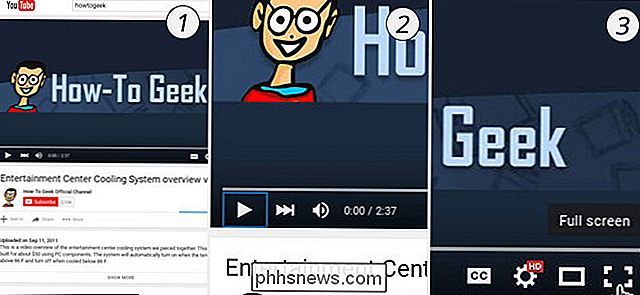
Her blir ting rotete: YouTube bruker forskjellige snarveier avhengig av hvordan du har interaksjon med siden. YouTube har i hovedsak tre "moduser": Sidefokusert modus (1) er når du ser på en video på YouTube, men du har ikke direkte interaksjon med videospilleren. Spiller Fokusert modus (2) blir aktivert når du klikker på en av kontrollene på spilleren. Som du forventer, er fullskjermmodus (3) aktivert når du fullskjermer videoen.
Page Fokusert modus er den mest begrensede modusen for snarveier, for ikke å forstyrre normale nettleserkontroller. (Derfor skyver mellomromstasten nedover siden i stedet for å stoppe videoen). Fullskjermmodus og spillerfokusert modus kan bruke YouTubes komplett utvalg av snarveier.
YouTube gjør dessverre ikke det enkelt å oppdage de forskjellige snarveiene, eller til og med angi hvilken modus du er i. Men vi har dekket deg.
Tastaturgenveier for sidefokusert modus
Hvis du ser på en video, men ikke har interagert med spilleren selv, er følgende snarveier tilgjengelige:
| Snarvei | Handling |
|---|---|
| K | Spill og pause (veksle) |
| J | Spol tilbake 10 sekunder |
| L | Spol fremover 10 sekunder |
| M | Stopp lyd |
| F | Full skjerm ) |
| > | Øk avspillingshastigheten |
| < | Reduser avspillingshastighet |
| Shift + N | Neste video i spillelisten |
| Shift + P | Forrige video i spillelisten |
Tastaturgenveier for spillerfokusert og fullskjermmodus
Hvis du har interaksjon med videospilleren eller fullskjermet videoen din, kan du bruke et større sett med snarveier, inkludert alle sidefokuserte modus snarveier:
| Snarveis | Handling |
|---|---|
| K eller mellomromstasten | Spill og pause (veksle) * Merk: mellomromstasten krever at musekommunikasjon aktiveres |
| J | Spol tilbake 10 sekunder |
| L | Bare fremover 10 sekunder |
| M | Slå av lyd |
| F | Full skjerm |
| Øk avspillingshastighet | |
| < | Reduser avspillingshastighet |
| Skift + N | Neste video i spillelisten |
| Shift + P | Forrige video i spillelisten |
| Venstre piltast | Spol tilbake 5 sekunder |
| Høyre piltast | Hopp frem 5 sekunder |
| Pil opp | Øk volum (med 5%) |
| Pil ned | Reduser volum |
| B | Endre de visuelle elementene i teksten Closed Captioning. |
| Closed Captioning / Subtitles (switch) | B |
| + eller = | Øk skriftstørrelsen Closed Captioning (kun tilgjengelig i Blink-baserte og Webkit-baserte nettlesere) |
| - eller _ | Reduser fontstørrelsen Closed Captioning (kun tilgjengelig i Blinkbaserte og Webkit-baserte nettlesere) |
| Escape eller F | Avslutt fullskjermmodus |
| Hjem eller 0 | Hopp til begynnelsen av videoen |
| Slutt | Hopp til slutten av videoen |
| 1 | Hopp til posisjon, 10% av videoen |
| 2 | Hopp til posisjon, 20% av videoen |
| 3 | Hopp til posisjon, 30% av videoen |
| 4 | Hopp til posisjon, 40% av videoen |
| 5 | Hopp til posisjon, 50% av videoen |
| 6 | Hopp til posisjon, 60% av videoen |
| 7 | Jump å plassere, 70% av videoen |
| 8 | Hopp til posisjon, 80% av videoen |
| 9 | Hopp til posisjon, 90% av videoen |
Disse hurtigtastene skal gi deg litt lettelse til frustrasjoner av videoavspilling på YouTube, og på noen måter kan YouTube seere morsommere.

2 måter å legge til mer lagring på din iPhone eller iPad
Det er virkelig patetisk at Apple fortsatt selger iPhones og iPads som starter med bare 16 GB lagringsplass. Dette er en enhet som kan ta 4K-video, men vil bokstavelig talt løpe tomt om noen minutter hvis du prøver! Åpenbart er det beste å få en høyere kapasitetsenhet, men noen mennesker er rett og slett ikke villige til å bruke ekstra $ 100 eller $ 200 for den økte plassen, og jeg kan forstå hvorfor.Siden de

Legg til WOT (Web of Trust) til Google Chrome, Iron, og ChromePlus
Hvis du har ventet på den offisielle WOT-utvidelsen for Google Chrome, Iron Browser og ChromePlus, så er venten din over. Nå kan du nyte den fullstendige kraften til WOT i din Chrome-kodebaserte nettleser. Oppdatering : Web of Trust har blitt funnet å spore og selge brukers nettlesingslogg til tredjepart.



