Slik redigerer du bildene dine med din Macs fotosøknad

Bilder ble utgitt som en del av en større OS X-systemoppdatering (10.10.3). Appen er ment å erstatte iPhoto som de fleste Mac-brukerens gå til fotoprogram. Som sådan har det ganske mange grunnleggende, men nødvendige redigeringsverktøy for fotoredigering.
RELATED: Slik redigerer du bildene dine ved hjelp av MacOS 'bilder
UPDATE: For en nyere versjon av denne artikkelen, sjekk ut vår guide til redigering av bildene dine ved hjelp av macOS Photos app.
Vi har tidligere introdusert bilder da vi diskutert hvordan du flytter biblioteket til et annet sted, samt hva hver bruker burde vite om iCloud delingsinnstillingene. Men frem til dette punktet har vi egentlig ikke snakket om selve applikasjonen.
Når du først begynner å bruke Bilder på OS X for første gang, blir det ikke umiddelbart tydelig at du kan redigere med det. Du må fortsatt velge et bilde eller bilder og åpne dem i redigeringsmodus.
I «Bilder» -visningen blir alt ordnet etter dato. Denne visningen lar deg bare redigere bilder en om gangen.
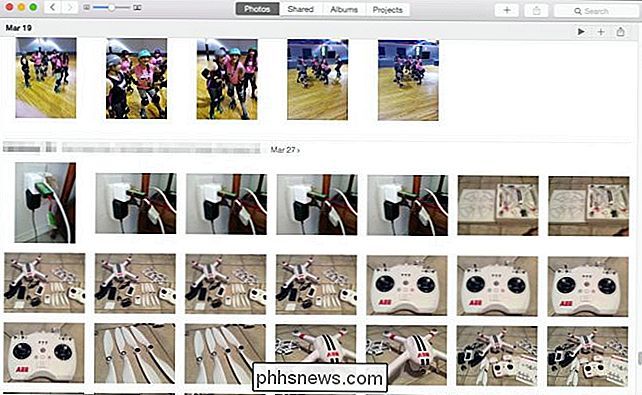
Bakoverpilene lar deg ta en mye bredere visning av ting, noe som er nyttig for raskt å sortere gjennom biblioteket ditt hvis du har mye innhold.
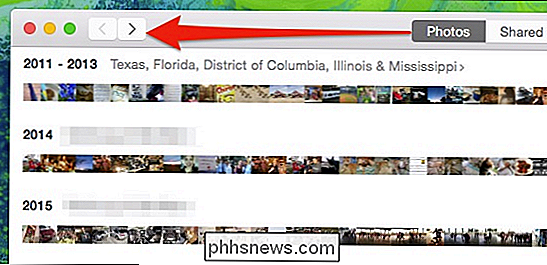
Hvis du klikker på "Album" -visningen, kan du velge "Alle bilder" (eller et annet album der du har sortert dem). Dette er den enkleste måten å redigere en gruppe bilder på, i stedet for å velge hver enkelt separat.
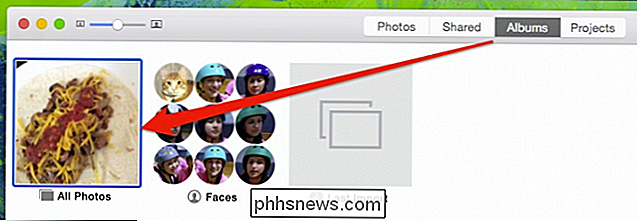
I albumvisningen Alle bilder, for eksempel, dobbeltklikker du på et bilde for å gjøre det større. Herfra kan du bruke piltastene til å bevege seg gjennom bildene dine.
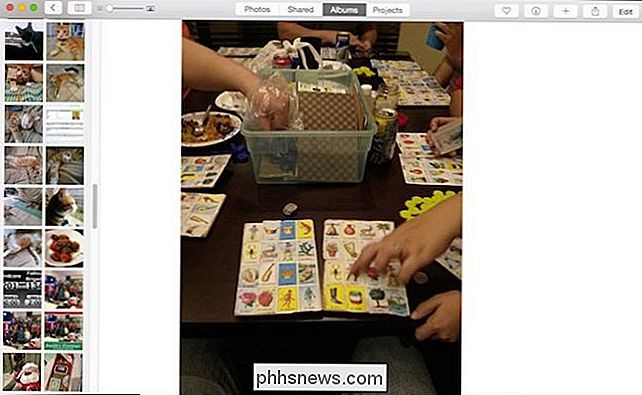
Her ser du at du kan vise eller skjule delt visning, som viser alle bildene i albumet ditt. Bruk glidebryteren til å zoome inn eller ut.
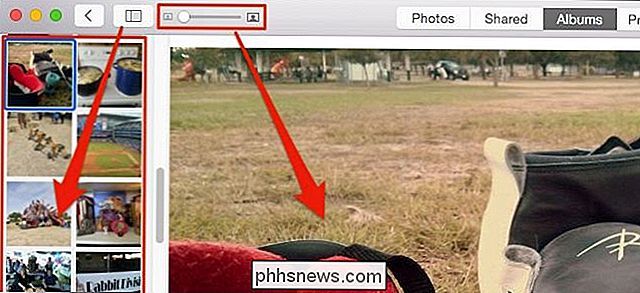
Med et valgt bilde er det muligheter i øvre høyre hjørne for å markere det som favoritt, se informasjonen, og viktigst, "Rediger" det.
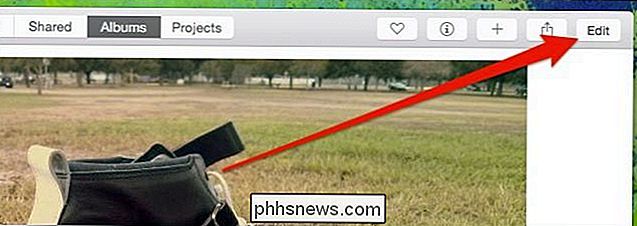
Redigering modus er mye forskjellig fra visningsmodus. Når du klikker på "Rediger", blir programmet mørkt og verktøyene vises langs høyre kant av vinduet.
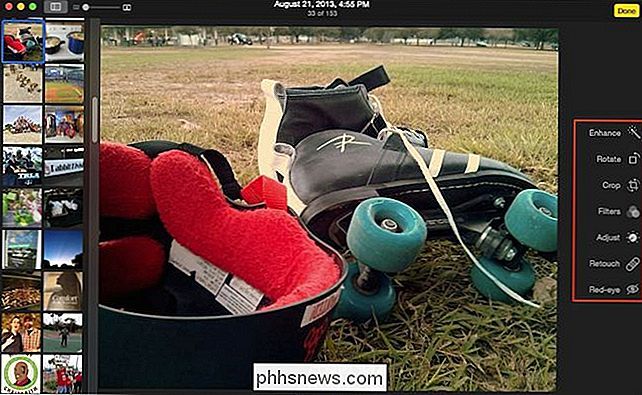
Redigeringsmodus varierer sterkt fra visningsmodus, men du kan fortsatt bruke piltastene til å raskt bevege seg gjennom samlingen din.
Merk, det er generelt mange likheter mellom OS Xs foto editor og iOS Photo Editor. Begge deler en enkeltklikk "Enhance" -knapp, en "Crop" -knapp, filtre, justeringsalternativer og en "Rødøye" fjerner.

Bilder på iPad er litt annerledes enn på en Mac, men ikke av mye.
Omtrent alt er det samme, med unntak av OS Xs bilder, skiller avlinger og roterende funksjoner, og legger til en "Retouch" -knapp, noe som gir deg muligheten til å smette ut små pletter og ufullkommenheter.

Når du redigerer bildene dine , kan du klikke på knappen "Revet to Original" for å angre endringene, eller klikk "Ferdig" for å avslutte og / eller forplikte seg til dem.

Merk at når du klikker på "Ferdig", er du ikke nødvendigvis ferdig. Du kan fortsatt gå tilbake til bildet du nettopp har redigert og gå tilbake til originalen.
Kanskje du vil redigere bildene dine og lagre den som en ny. Klikk på "Fil" -menyen mens du ser på bildet ditt (spiller ingen rolle om det er i visnings- eller redigeringsmodus) og velg "Eksporter". Du kan deretter eksportere bildet (eller så mange som du har valgt) eller uendret
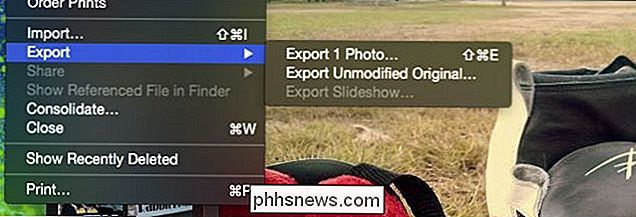
Som du ser, kan du bruke bilder til å redigere bildene dine, og det gir deg nok verktøy til å gjøre alt, men de mest avanserte funksjonene.
Ja, de er veldig grunnleggende og vil ikke nærme den typen strøm du har med programmer som PhotoShop, Gimp, eller til og med noe som Picasa. Men det er greit, bare å være i stand til å gjøre enkle avlinger, eller bruke filtre, eller justere lysstyrke og kontrast, er det ofte mer enn nok for de fleste av oss.
Best av alt, og det er her applikasjonen skinner, når du gjør noen endringer, de blir replikert på tvers av alle enhetene dine som er koblet til iCloud-kontoen din. Dette betyr at hvis du vil bruke Macen din til å redigere bildene dine raskt, vises de nye endringene på iPad, iPhone eller iPod Touch.
Hvis du har kommentarer eller spørsmål du ønsker å tilby, vennligst legg igjen tilbakemelding i vårt diskusjonsforum.

Slik forenkler du Galaxy S7 til dine Unsavvy-slektninger med "Easy Mode"
Hver tech-savvy geek vet hvor irriterende det er å hjelpe sine mindre kunnskapsrike venner, slektninger eller barn arbeid deres gadgets. Heldigvis har Samsung bygget inn en måte å forenkle noen av Galaxy S7s primære apper med "Easy Mode". Slik gjør du det mulig. Det er faktisk et par forskjellige måter å aktivere Easy Mode, men for Enkelhet, vi skal bare diskutere den enkleste måten.

Slik fjerner du folk i Facebook-nyhetsfeeden du har tidligere skjedd
Facebook kan oppdatere menyer og grensesnitt til venstre og høyre, men det betyr ikke at de gjør dem enklere å bruke i prosessen. Den dårlige menydesignen og den vage terminologien gjør det ganske vanskelig å gjøre endringer (eller for å angre endringene), i mange tilfeller. Les videre når vi hjelper en leser til å leve opp sin nyhetsfeed ved å returnere tidligere skjulte venner til forkant.



