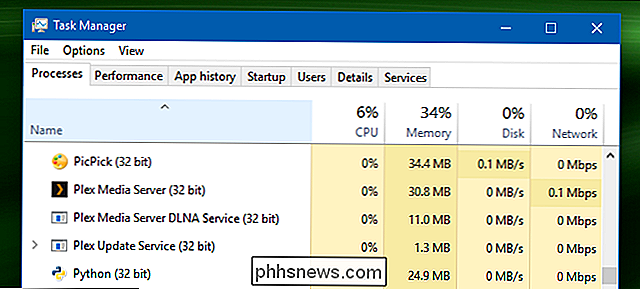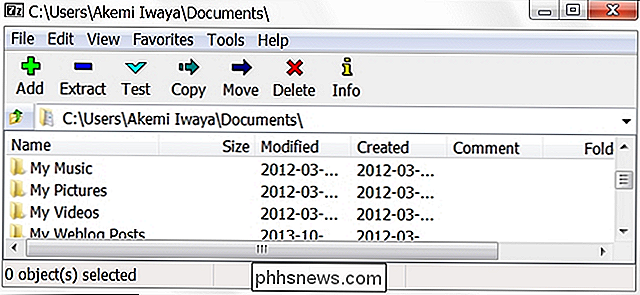Hvordan lage og sende e-post i Outlook 2013

Outlook er ganske synonymt med e-post. Derfor, utover alle de andre funksjonene, vil du sørge for at du vet hvordan du bruker den med e-post så effektivt som mulig.
Vi har dekket å bruke aspekter av Outlook for en stund, og grizzled Office-veterinærer vet allerede Alt dette, men nye brukere, som de som trenger å vite hvordan du bruker Outlook i en kontormiljø, må kanskje vite hvordan du bruker Outlook hver dag. Når det er sagt, er det et mangfoldig og modent e-postprogram som Windows-brukere burde ha i verktøykassen. Siden det er så mye å lære, har vi liten tid til å miste, så la oss begynne med en gang med hvordan du skriver og sende meldinger, samt en sammenfelling av alle alternativene du kan tilpasse for å gjøre Outlook til en mer nyttig og hyggelig opplevelse.
Raskt komponere og sende en melding
Hvis du vil eller trenger å forstå det grunnleggende om Outlook , vi har skrevet en praktisk nybegynner guide til den. Vi anbefaler at du leser det hvis Outlook er helt nytt for deg.
Ellers kan du i Outlook-innboksen klikke på knappen "Ny e-post" eller bruke "CTRL + N".
Det resulterende nye meldingsvinduet skal være ganske rett fram. Hvis du noen gang har brukt Microsoft Word eller lignende tekstredigeringsprogram, vil de grunnleggende tekstfunksjonene uten tvil være kjent med deg.
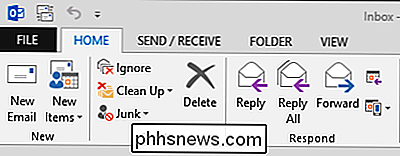
På dette tidspunktet vil du spesifisere hvem du sender meldingen til, skrive meldingen din, og klikk på "Send" knappen. Det er alt bra og bra hvis du bare skriver en engangsmelding, og så er du ferdig med det, men det er mer enn det.
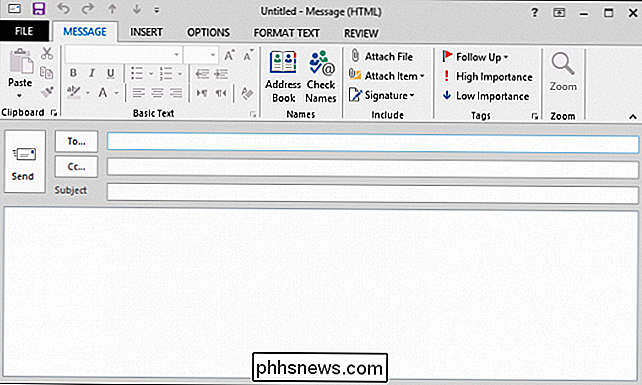
En kontaktoppdatering
Når du skriver en ny e-post, Det første du vil sannsynligvis gjøre, er å skrive inn mottakeren eller mottakeren. Du kan gjøre dette ved å bare skrive inn e-postadressen din, eller du kan klikke "Til ..." og velge navn fra adresseboken.
Husk at hvis du raskt vil velge to eller flere adresser samtidig, holder du CTRL og klikk på hvert navn du vil velge, og velg deretter adresseringsalternativene: Til og Cc (eller Bcc). Når du har valgt alle mottakerne dine, klikker du på "OK".
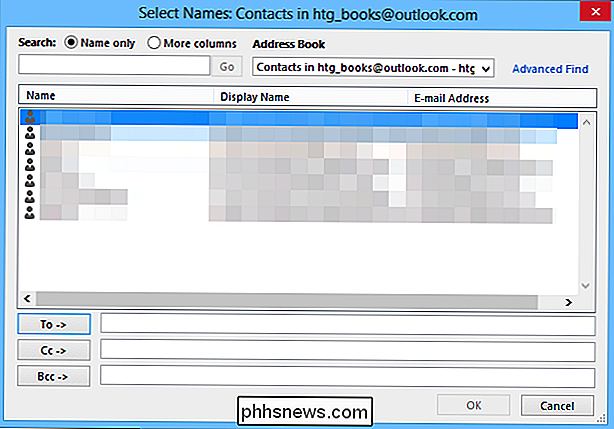
Hvis du ikke allerede har en adressebok, har vi dekket deg. Du kan importere kontaktene dine til Outlook fra Gmail eller lignende e-posttjenesten.
Endre svaradressen
La oss si at du har mer enn én e-postkonto knyttet til Outlook. Hvordan sender du e-post fra dine andre kontoer?
Du vil legge merke til at på "Fra" -knappen er det en liten pil. Klikk på den knappen, og du vil se de andre kontoene dine i en rullegardinliste, slik at du kan velge en annen e-postkonto.
Alternativt kan du bruke en e-postkonto som ikke er knyttet til Outlook, for eksempel hvis du ' bruke en annen persons datamaskin, eller du bruker datamaskinen på jobben, og du vil sende svar på din personlige konto.
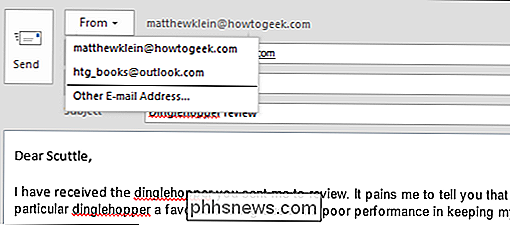
Hvis du gjør dette, må du huske på noen ting. Først vil uansett melding du sender bli kopiert til mappen Sendt post, så send ikke noe personlig, med mindre du har tenkt å slette den og tømme papirkurven. Også, hvis du sender en melding fra arbeidet ditt, vil de trolig lagre det på e-postserveren.
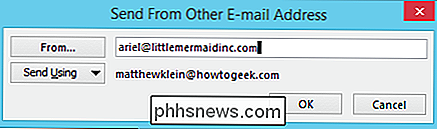
Signaturer og stasjonær
Du kan allerede være kjent med begrepet signaturer, eller du kan selv bruke dem selv. I utgangspunktet er signaturer spesielle pre-sammensatte biter av tekst du kan legge til hver melding. Dette kan være dine kontaktdetaljer, viktig informasjon om et produkt eller arrangement du markedsfører, eller bare et dyptgående tilbud du virkelig liker.
I dette eksemplet skal vi legge ved en signatur som beskriver fremtidige ferieplaner. Vi fester denne signaturen til alle e-postmeldinger som kommer fra vår arbeidskonto, men ikke til svar og fremover.
Fra dette tidspunktet til du fjerner signaturen ved hjelp av disse innstillingene, vises varselet hver gang du skriver en ny epost melding.
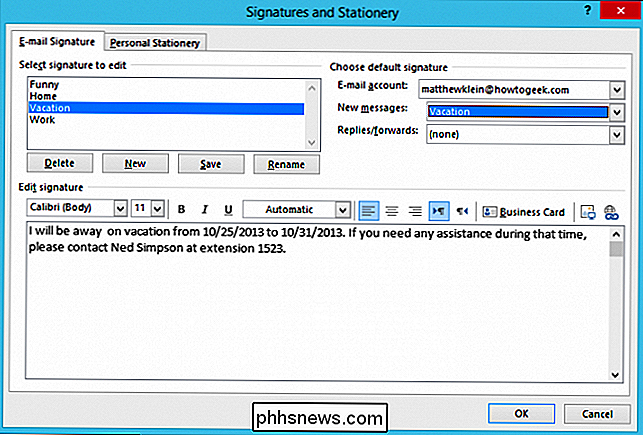
Stasjonær?
Signaturer er lett nok til å finne ut, men hva med stasjonær? Så lenge det er der, la oss gå videre og diskutere det. Slik som med signaturer, har du sannsynligvis sett e-post stasjonær i en eller annen form, men i utgangspunktet fungerer det slik: Siden du sender e-post som HTML, kan du bare tildele bakgrunner, forskjellige skrifttypestiler og farger til din meldinger.
Du ser her hvordan dette virker. Vi valgte temaet "Bears" fra listen, noe som gir oss en bakgrunn med bamser som pryder det.
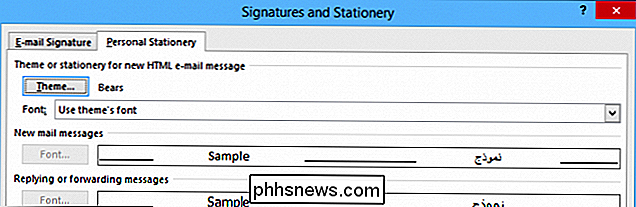
Selvfølgelig, hvis du er på jobb, vil du kanskje avstå fra meldinger med bamser og slikt, men hvis du Ønsker at meldingene dine virkelig skiller seg ut, kan du bruke den stasjonære funksjonen til å skape noen virkelig attraktive resultater.
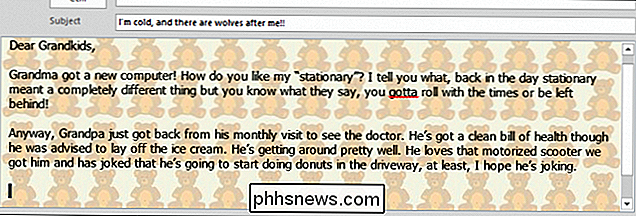
Å svare på og videresende meldinger
Det er enkelt å svare på og videresende meldinger, og du har sikkert allerede lagt merke til svarverktøyene på Bånd.
Du ser svaret, svarer alle (bruk med forsiktighet) og videresend alternativer, som er ganske selvforklarende, men hva med de andre alternativene?
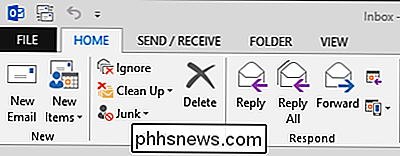
Hvis du klikker på "Møte", kan du be om et møte når du svarer sjekk ut alle alternativene du får når du gjør dette.
Vi skal dekke møter nærmere i en kommende artikkel der vi skal diskutere Outlooks kalenderkrav.
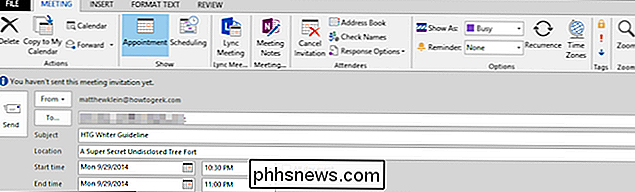
Angi svar og videresendingsalternativer
La oss pop åpner svaret og fremoveralternativene for et raskt blikk. Det er flere måter du kan endre hvordan originale meldinger ser ut når du svarer eller videresender, eller om det er inkludert som et vedlegg, eller slet ikke.
Du kan også angi hvordan svar og fremover åpnes, og om kommentarene dine er prefaced med navnet ditt.
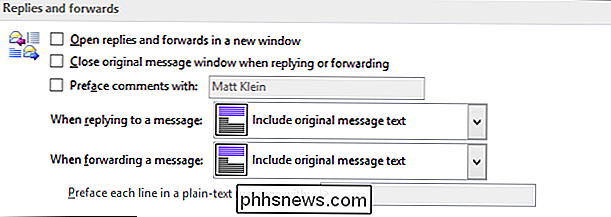
E-postalternativer for resten av Outlook
Det er mange andre ting som skjer i Mail-alternativene, så før vi forlater deg i dag, vil vi bruke litt tid på å snakke om dem.
Her er noen grunnleggende ting som redigeringsalternativer for å endre hvordan du skriver meldinger, stavemåte og autokorrigeringsalternativer og signatur og stasjonære alternativer, som vi allerede har rørt på.
Mange av disse alternativene åpnes for delalternativer. For eksempel, hvis du klikker på " Redigeringsalternativer ..., "du skal oppdage en hel rekke flere avkrysningsbokser (delt inn i to kategorier, Proofing og Advanced) for å vade gjennom.
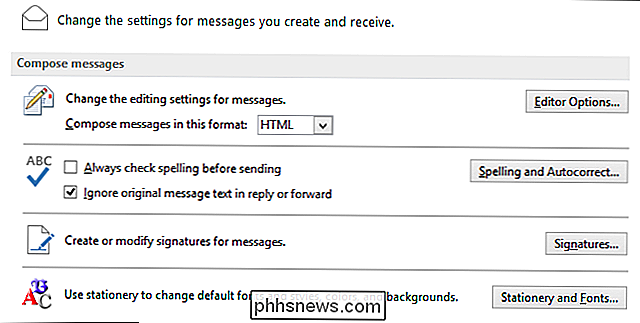
Rulling ned, det er meldings ankomstalternativer for å velge hvordan Outlook varsler deg når meldinger ankomme i innboksen din.
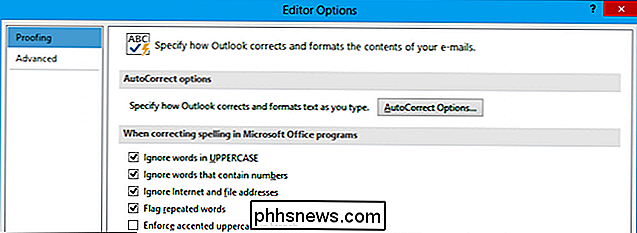
I tillegg til hvordan O Utlook markerer elementer som lest når du bruker leseruten.
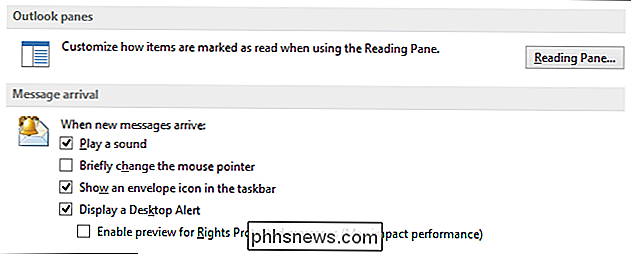
Du kan bestemme hvor ofte meldinger automatisk lagres, hvor de er lagret, og så videre.
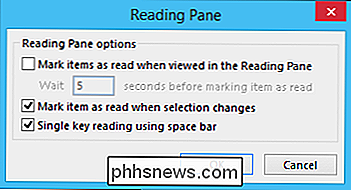
Når du sender meldinger hva skjer? Med alternativene "Send meldinger" velger du standard viktighet og følsomhetsnivåer, automatisk navnekontroll og ganske mange andre, men tydelige tweaks du kan gjøre for brukeropplevelsen.
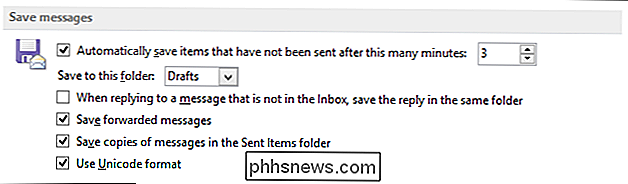
Hvis du er interessert i å spore meldinger, er det måter å gjøre justeringer på det også. For eksempel er det her du kan slå på leserkvitteringer, som sender deg et varsel når noen leser e-posten din.
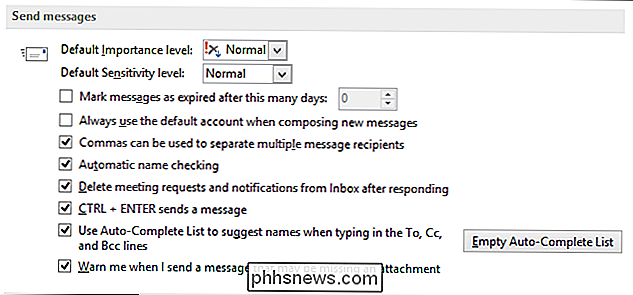
Til slutt finner vi noen alternativer for å endre meldingsformatet, som du kanskje ikke vil bruke.
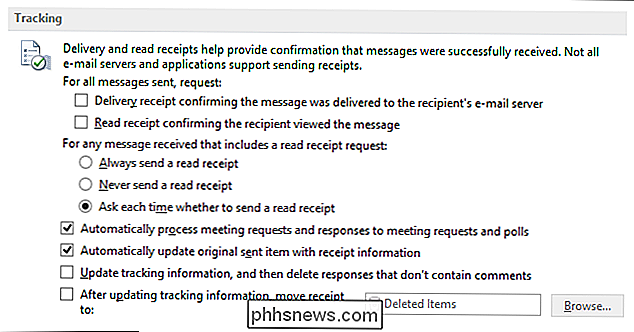
The Other alternativer har noen nyttige funksjoner, for eksempel å vise limalternativer (muligens irriterende) og om å vise neste og forrige koblinger i meldingshoder når de leser gjennom flere meldinger i innboksen din (sannsynligvis nyttig).
Det er også muligheter for å konfigurere hvordan Programmet utfører samtalen opprydding, men vi vil dekke det og andre aspekter ved å administrere Outlook-post i en kommende artikkel.
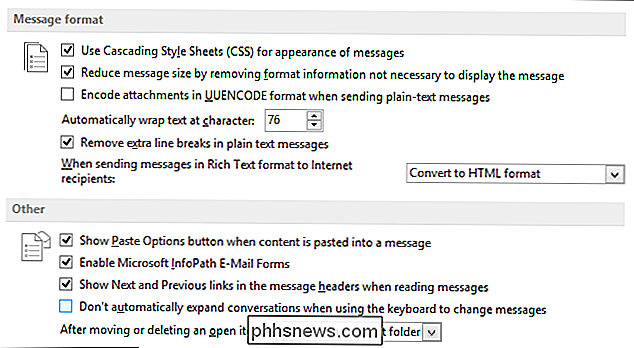
E-post er en integrert del av Outlook, det er lite rart at det er mange måter å konfigurere det på. Unødvendig å si, som du lærer å bruke Outlook, finner du deg selv tilbake til alternativene til og med for å endre visse aspekter av hvordan e-post formateres og oppfører seg.
Vi er ikke ferdige med å utforske Outlook, vi har fortsatt mye å vise deg, for eksempel hvordan du skal håndtere sending og mottak av vedlegg, kalender, oppgaver og mye, mye mer. For øyeblikket vil vi likevel høre mer fra deg, så vær så snill å gi oss et raskt notat i vårt diskusjonsforum.
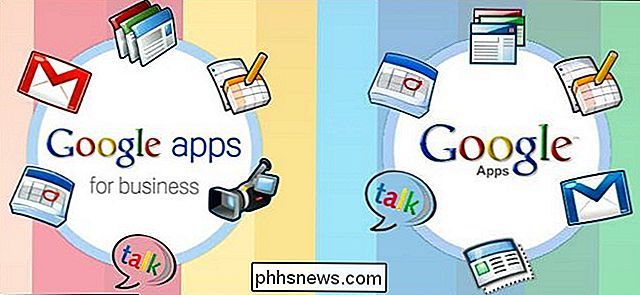
Hvordan kan jeg angi en standardkonto ved bruk av flere Google-kontoer?
Hvis du bruker flere Google-kontoer samtidig, er det en god sjanse for at en av dem er den du vil standardisere. Når det ikke er standard, er det ganske frustrerende; les videre når vi viser en leser hvordan du sikrer at kontoen de vil ha, er standard en. Kjære hvordan-til-geek, Jeg har flere Google-kontoer.

Hvordan rotere tekst i celler i Excel
Hvis du har et regneark der teksten i kolonneoverskriftene dine (ikke de bokstavsfulle kolonneoverskriftene) er lengre enn teksten i kolonnene, og der er mange kolonner, kan det være lurt å rotere teksten i overskriftene slik at kolonnene blir smalere. MERK: Vi brukte Excel 2013 for å illustrere denne funksjonen.