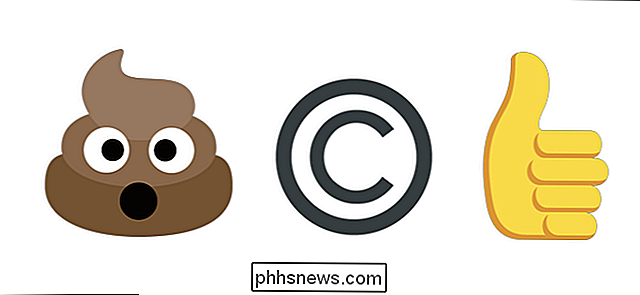Glem Bing: Slik bruker du Google overalt på iPhone, iPad og Mac

Apple har fjernet Google fra operativsystemene. Siri og Spotlight søk med Bing som standard, og det er rykter de vil gjøre Yahoo! eller Bing som standard søkemotor i Safari neste.
For de av oss som bare tror Google er den bedre søkemotoren, er all denne dype integrasjonen av konkurrerende søkemotorer ytterst ubehagelig. Slik bruker du Google.
Siri på iPhone eller iPad
Siri foretrekker å søke på nettet med Microsofts Bing-søkemotor, og bare å snakke et søk høyt eller si "søk" etterfulgt av søket ditt, vil føre til at Siri konsulterer Bing.
Men du kan også få Siri til å utføre Google-søk. Når du snakker med Siri, begynner du bare med ordet "Google" etterfulgt av det du vil søke etter. Siri vil da utføre søket ditt med Google. Så, i stedet for å si "ferie destinasjoner" eller "søke etter ferie destinasjoner", vil du si "Googles ferie destinasjoner."
Hvis Siri noensinne gjør det til Mac, bør dette samme trikset fungere på din Mac. Dette er mulig fordi du kan lede Siri til å utføre søket ditt på bestemte steder. For eksempel kan du si "wolfram alpha" etterfulgt av et spørsmål til Wolfram Alpha, og Siri vil spørre Wolfram Alpha som du instruerte. Siri prøver normalt å automatisk gjette det beste stedet for å lede søket ditt, og hun tror alltid Bing er bedre enn Google.
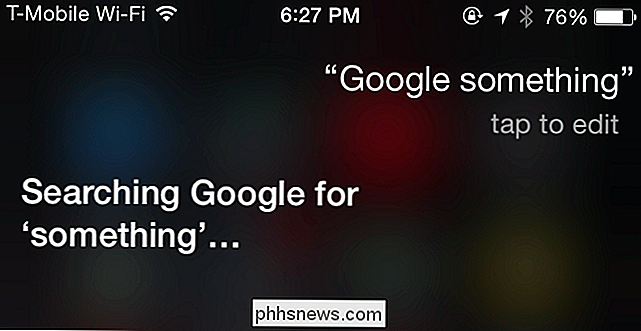
Spotlight på din Mac
RELATED: Gjør Spotlight Search Egentlig Nyttig Med Lommelykt for Mac OS X
Websøkfunksjonen introdusert i Spotlight på Mac OS X Yosemite bruker Bing, ikke Google. Apple har ikke lagt til et offisielt plugin-system til Spotlight, så du er begrenset til bare de få tjenestene de gir.
Lommelykt løser dette, revers-engineering Spotlight for å legge til et plugin-system som lar deg gjøre noe du vil. Installer lommelykt og aktiver Google-plugin-modulen. Du vil da kunne trekke opp Spotlight med Command + Space og skrive «g Search» for å raskt utføre et søk på Google i stedet for å bare stole på Bing.
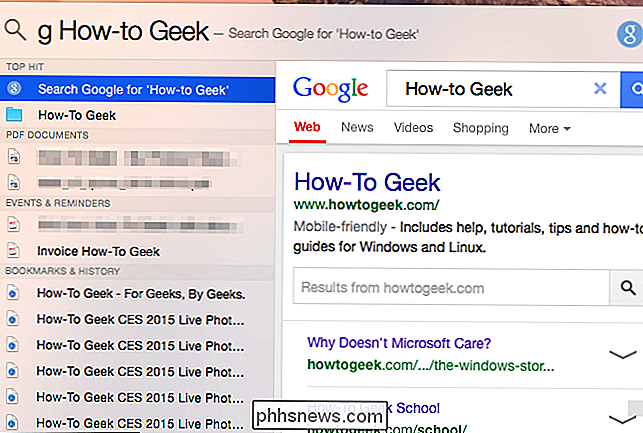
Spotlight på iPhone eller iPad
RELATED: 8 Navigasjonstrykk Hver iPad-bruker trenger å vite
Spotlight på iOS - du vet, søkefunksjonen som vises når du sveiper fingeren ned på startskjermen - er også avhengig av Bing for websøkeresultater, teoretisk.
For nå kan du skrive inn et søk i Spotlight og deretter trykke på "Søk på nettet" for å utføre et Google-søk for det i nettleseren din.
Hvis Apple fjerner dette alternativet og tvinger det til å bruke Bing som Spotlight på Mac OS X , kan du bare trekke opp nettleseren din og bruke den til å starte websøk i stedet.
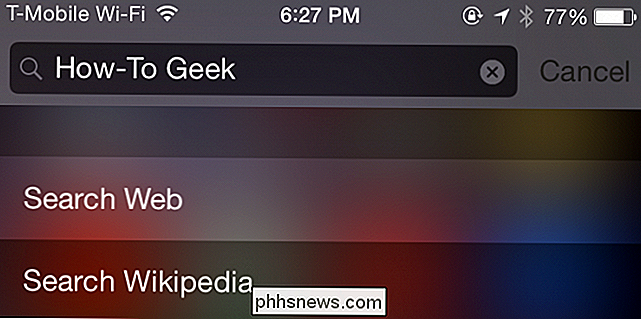
Safari på din Mac
Apple har ennå ikke byttet ut Google som standard søkemotor i Safari nettleseren, selv om dette føles som bare et spørsmål om tid.
Hvis de gjør det - eller hvis noen andre har endret standard søkemotor i nettleseren din - du kan raskt endre den tilbake. Åpne Safari, klikk Safari-menyen på linjen øverst på skjermen, og klikk på Innstillinger. Klikk på Søk-ikonet og velg Google (eller en annen søkemotor du foretrekker) i rullegardinlisten.
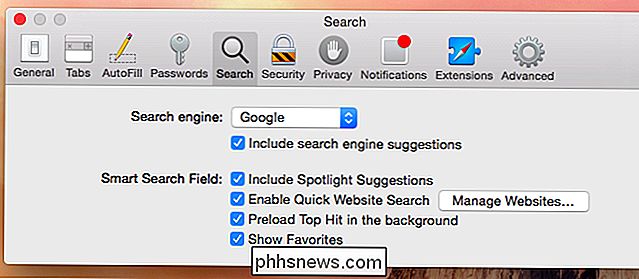
Safari på iPhone eller iPad
Safari-nettleseren på iPhones og iPads fungerer på samme måte. Åpne Innstillinger-appen, bla ned og trykk på Safari-kategorien. Trykk på Søkemotor-alternativet og velg Google (eller din foretrukne søkemotor.)
Hvis du bruker Chrome eller en annen nettleser, må du endre innstillingene for nettleserens app for å velge din foretrukne søkemotor. Innstillingen her gjelder bare Safari.
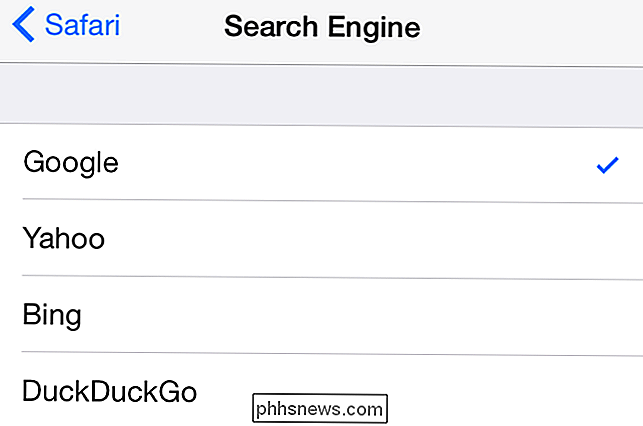
Google Apps på iPhone og iPad
RELATERT: Slik velger du standardprogrammer på en iPhone eller iPad
Apple har også frenet å strippe andre Google-tjenester ut av iOS, erstatter Google Maps med sin egen Maps-app. Hvis du er avhengig av Googles tjenester som Maps, Gmail og andre, kan du installere Googles ulike apper fra App Store.
Apple tillater deg ikke å endre standardappene dine hele året, men det er fortsatt måter å holde fast ved appene du foretrekker. Hvis du for eksempel klikker på en kartkobling i Gmail- eller Chrome-appene, åpnes det kartet i Google Maps-appen, ikke Apple Maps. Følg vår veiledning for å behandle mangelen på standardprogrammer for standardprogrammer på iOS hvis du foretrekker å bruke Googles tjenester.
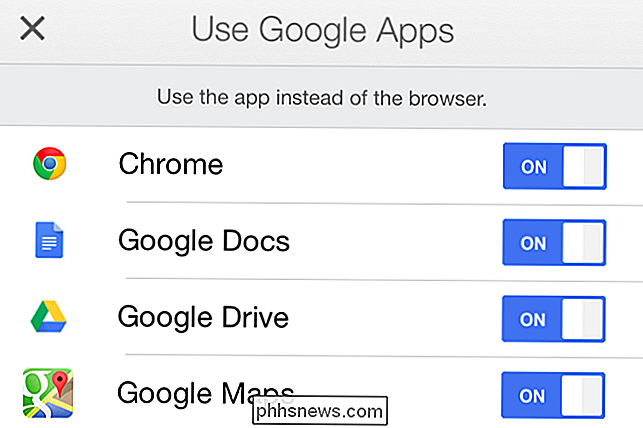
Tjenestemenyen på din Mac
RELATED: Bruk Mac-menyen til å utføre hurtige handlinger
Den lite kjente Tjenestemenyen på Mac OS X lar deg søke fra Google hvor som helst.
Enkelt velg litt tekst i et hvilket som helst program, høyreklikk eller Kontroller-klikk det, pek på Tjenester og velg "Søk med Google." Du kan også bare trykke på den tilpassbare hurtigtast for å umiddelbart utføre et Google-søk etter den valgte teksten hvor som helst. Hvis Tjenester ikke vises i hurtigmenyen, kan du klikke på programmets navn i menylinjen øverst på skjermen, peke på Tjenester og klikke på "Søk med Google" her.
Dette er en slik Langvarig, lite kjent funksjon som Apple ikke en gang har plaget å legge til "Søk med Bing" her ennå. Følg vår veiledning for å administrere og bruke Tjenester hvis du ikke ser det - du må kanskje aktivere det.
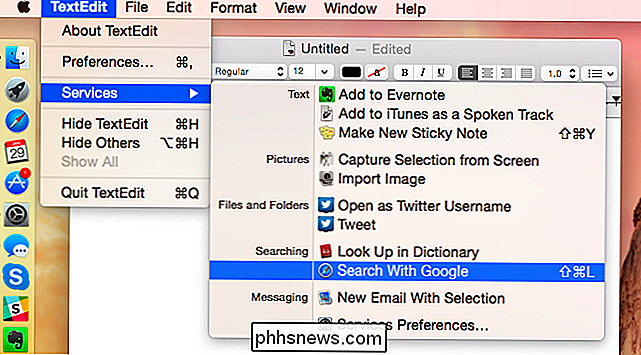
Nei, dette er ikke noen betalt annonse for Google. Hvis du foretrekker Bing, Yahoo !, DuckDuckGo eller en annen søkemotor, fortsett å fortsett å bruke den. Men disse triksene kan hjelpe de av oss som foretrekker at Google blir sunn når de bruker Apple-produkter. Du kan til og med bruke mange av triksene ovenfor for å velge andre søkemotorer.

PUPs forklart: Hva er et "potensielt uønsket program"?
Antimalware-programmer som Malwarebytes dukker opp advarsler når de oppdager "potensielt uønskede programmer" du kanskje vil fjerne. Folk kaller PUPs mange andre navn, inkludert "adware" og "crapware." Du vil nesten ikke ha disse programmene på datamaskinen din, men de er kategorisert annerledes av juridiske grunner.

Slik bruker du Sammenlign og Kombiner dokumenter i Word
Word har to virkelig nyttige funksjoner som nesten ingen noensinne bruker: Sammenlign dokumenter og Kombinere dokumenter . Som navnene tilsier, lar funksjonene deg enten sammenligne to Word-dokumenter mot hverandre eller kombinere to sammen.Så når trenger du noen gang å bruke dette? Vel, hvis du er som meg, har du sannsynligvis 20 forskjellige versjoner av ditt CV lagret på forskjellige steder i løpet av årene. Noen