Alt du trenger å vite om å tilpasse Android-låseskjermen

Android-låseskjermet støtter en rekke forskjellige opplåsningsmetoder, samt widgets, som lar deg handle og vise informasjon fra låseskjermen . For å virkelig mestre enheten din, vil du tilpasse låseskjermen.
Låseskjerm widgets kan hjelpe deg med å kommunisere med telefonen uten å låse den opp. De ble lagt til i Android 4.2, men eldre versjoner av Android kan bruke tredjeparts låseskjerm widgets. Hvis du ikke liker dem, kan du deaktivere dem.
Oppdater : Nyere versjoner av Android bruker ikke samme låseskjerm som kan tilpasses til Android 4.2. Så denne artikkelen er ikke lenger gyldig for brukere av moderne Android.
Deaktiver låseskjermbildet
Android-låseskjermen kan aktiveres eller deaktiveres. Hvis du ikke vil se låseskjermen, kan du deaktivere den helt. I stedet vises startskjermbildet (eller appen du har åpnet) når du trykker på strømknappen og slår på telefonen eller nettbrettet.
For å kontrollere om låseskjermen er aktivert eller deaktivert, åpner du Android-innstillingsskjermbildet og tapper Sikkerhetsalternativet under Personlig.
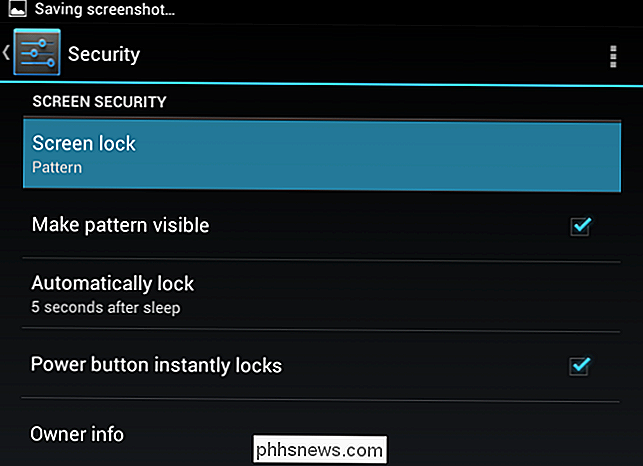
Trykk på Skjermlås-alternativet og velg Ingen. Enheten vil nå hoppe over låseskjermen hver gang du slår den på.
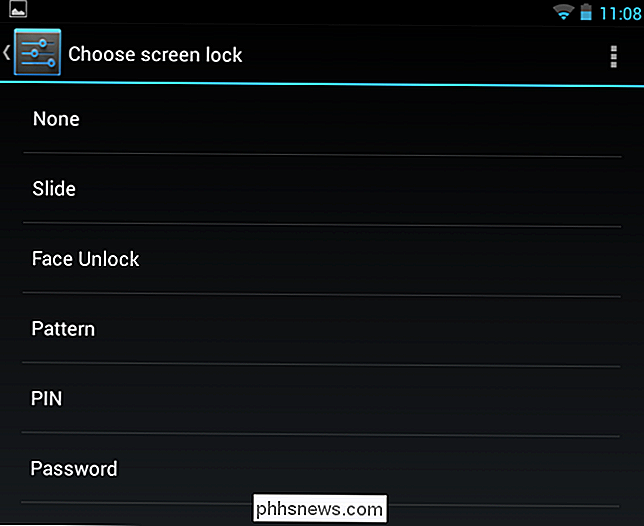
Merk at du ikke kan gjøre dette hvis du har aktivert kryptering på Android-enheten din. Det forhindrer deg i å deaktivere låseskjermen, da det ville beseire poenget med kryptering av enheten. Kryptering forhindrer deg også i å bruke de usikre Slide and Pattern-låse mekanismene.
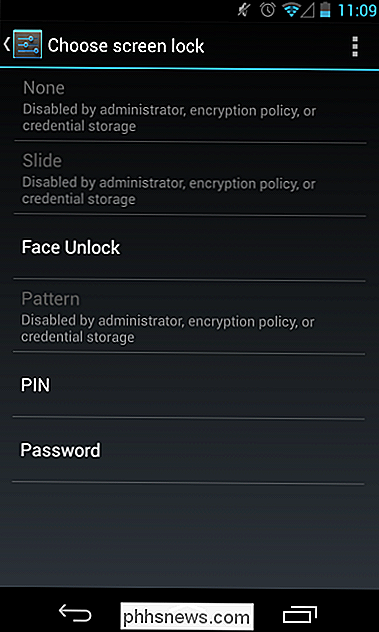
Velg din låse metode
Hvis du vil bruke en låseskjerm, kan du velge en rekke forskjellige måter å låse opp enheten på:
- Skyv : Skyv fingeren over et ikon på låseskjermen for å låse opp enheten. Denne metoden gir ingen ekstra sikkerhet - det forhindrer bare at enheten din blir ulåst opplåset hvis den er i lommen eller posen, og strømknappen er ved et uhell trykket.
- Face Unlock : Face Unlock bruker enhetens kamera for å ta et bilde av ansiktet ditt. Du må da se på enheten din for å logge inn. Google merker at Face Unlock er mindre sikker enn mønstre, PIN-koder og passord. Noen kan teoretisk logge på med et bilde av deg. Det fungerer heller ikke perfekt, og kan ikke gjenkjenne deg eller kan gjenkjenne andre som deg. Dette kan være morsomt å leke med, men stol ikke på det for sikkerhet.
- Mønster : Skyv fingeren over et rutenett med ni prikker i et mønster for å låse opp. Det er en praktisk, rask måte å låse opp, men det gir ikke størst sikkerhet. Mønsteret kan være lett å gjette av resten av olje, fingeren din går over skjermen mens du gjentatte ganger glir den i den retningen, og noen kan lett se mønsteret hvis de ser over skulderen din. Det gir også mange færre kombinasjoner - for eksempel hvis du starter øverst til høyre, må neste punkt du berører være en tilstøtende prikk. Dette begrenser de mulige alternativene og gjør det enklere å gjette et mønster enn en PIN-kode.
- PIN-kode : Opprett en numerisk PIN-kode for å låse opp enheten. PIN-koden må være minst fire tegn lang, men kan være lengre. En PIN-kode er som et passord, men kan bare bruke tall.
- Passord : Du kan bruke et passord som kan inkludere bokstaver, tall og spesialtegn. Den må være minst fire tegn lang, men kan være lengre. De fleste brukere vil ikke bruke et passord, da det er den mest ubeleilige måten å låse opp enheten på. Men hvis du er bekymret for en bedriftsenhet med svært følsomme data som kan nås, kan det være ideelt å bruke et passord.
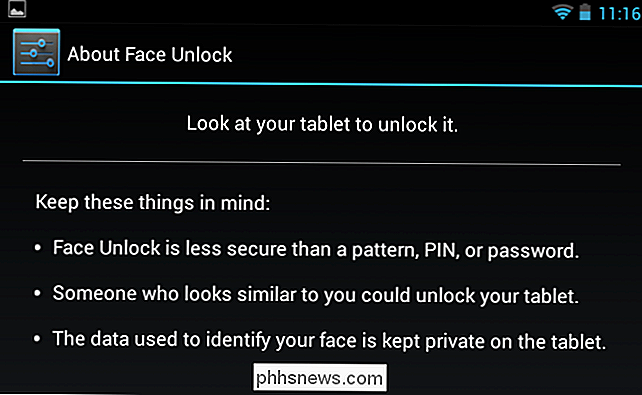
Lås skjerm widgets
Hvis du bruker låseskjermer, kan du bruke låseskjerm widgets for rask og enkel tilgang til informasjon og programmer på låseskjermen din.
- Android 4.1 og tidligere : Hvis du bruker en eldre versjon av Android, må du bruke en tredjeparts løsning som WidgetLocker å bruke låseskjerm widgets.
- Android 4.2 og nyere : Android 4.2 lagt til støtte for låseskjerm widgets. Bare sveip til venstre på låseskjermen, og du vil kunne legge til widgets (sveip til høyre for å raskt få tilgang til kamerapappen). Disse widgets kan nås fra låseskjermen ved å sveipe til venstre. Du kan til og med erstatte klokken - som er standard widgeten på låseskjermbildet ditt - med en annen widget, for eksempel Google Nå-widgeten for rask visning av informasjon, Google Keep-widgeten for raskt å ta notater eller Gmail-widgeten slik at du kan se Innboksen din på låseskjermen.
Widgets kan brukes fra låseskjermen uten å angi enhetens opplåsningskode. Du må imidlertid angi opplåsningskoden for å legge til nye widgets.
Android og Googles inkluderte apper leveres med en rekke låseskjerm widgets, og tredjepartsapps kan også inkludere dem. Dette er imidlertid en ganske ny funksjon, og mange tredjepartsprogrammer inneholder ikke enda låseskjerm widgets.
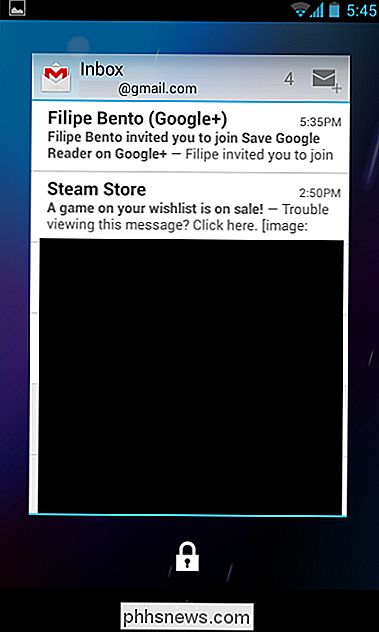
- Hurtigvisning av informasjon : Google-låseskjermenes widgets virker optimalisert for samhandling med enkelte apper, snarere enn å raskt vise informasjon et øyeblikk. Hvis du vil vise informasjon på hovedlåseskjermen, prøv DashClock. Den erstatter standard låseklokke-widget med en som du kan utvide med annen informasjon. For eksempel, med DashClock kan du se e-postene, været og andre raske biter av informasjon direkte på hovedlåseskjermen.
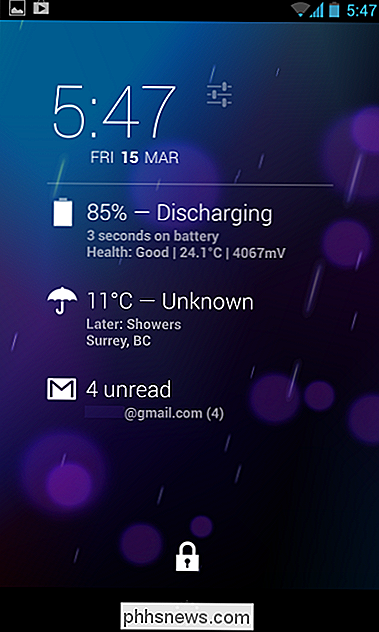
- Deaktiver låseskjerm Widgets : Hvis du ikke liker låseskjerm widgets og tenk de kommer bare i veien, du kan deaktivere dem helt. Google gir en måte å gjøre dette via enhetsadministrasjonspolitikk, men det er ikke inkludert alternativ på Innstillinger-skjermen. Hvis du vil deaktivere widgets, kan du installere Låseskjermpolitikk-appen. Det gir bare et enkelt grensesnitt du kan bruke til å bytte til valgmuligheter og umiddelbart deaktivere låseskjermenes widgets. Du kan også deaktivere rask tilgang til kameraet herfra.
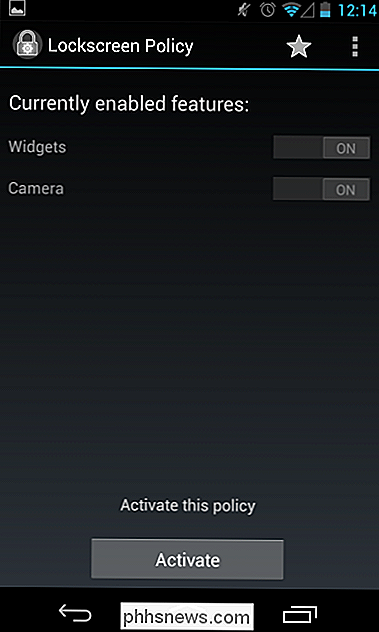
Du kan få tilgang til noen få flere innstillinger fra Android-sikkerhetsskjermbildet. For eksempel kan du kontrollere hvor lenge søvnen låser telefonen automatisk. Hvis telefonen faller i søvn i hånden, kan du trykke på strømknappen for å raskt vekke den uten å skrive inn koden. Du kan også legge til "Eierinformasjon" som vises på låseskjermbildet, noe som kan være nyttig hvis telefonen blir tapt og blir funnet av en god samaritan.

Slik installerer du Mods for Skyrim Special Edition på Xbox One eller PlayStation 4
Eldste Scrolls V: Skyrim Special Edition er nå tilgjengelig på PlayStation 4 og Xbox One, og For første gang er "mods" tilgjengelige for konsollere. Hvis du ikke er kjent med begrepet, er mods spilleropprettede (og i dette tilfellet offisielt godkjente) modifikasjoner på kjernevilget. De kan gjøre alt fra legge til nye kostymer til helt nye søksgrener komplett med ting, staver og fordeler.

Slik aktiverer du Roku's "Night Listening" -funksjon (slik at eksplosjoner ikke våkner familien din)
Du ser en film sent på kvelden. Familien sover. Du kan ikke høre dialogen under en nøkkel scene, slik at du skru opp volumet, bare for en uventet eksplosjon for å våkne hele huset. Er det ikke noen måte å forhindre dette på? Hvis du eier en Roku Premier, Premier + eller Ultra, kan Night Listening-funksjonen utjevne lydnivåer for deg.



