How-To Geek Guide til Komme i gang med LastPass

Det er alt for enkelt å bli slurvet med passordsikkerheten din, ettersom antall kontoer og tilhørende passord hoper seg opp. Det er på tide å begynne å la LastPass generere og administrere stabilen din med sikre passord.
Hva er LastPass og hvorfor trenger jeg det?
LastPass er et verktøy for administrasjon av passord som tar alt for å administrere passordene dine - det er så uten problemer, faktisk, at det er det mest populære passordstyringsverktøyet blant How-To Geek-lesere. Vi har alle grunner, de fleste av dem til felles, fordi de ikke bruker passordene så sterke og varierte som vi burde: det er en smerte å huske dem, det virker ikke så viktig å variere passordene vildt, og legger inn komplekse passord for hvert nettsted vi besøk er et stort problem, etc. LastPass fjerner disse hindringene ved å gjøre passordgenerering, -administrasjon og -disponering enkel og sømløs.
LastPass kombinerer en lokal passordbehandling med skybasert lagring. Din passorddatabase dekrypteres lokalt på enheten din og lagres i skyen, kryptert med 256-biters AES. Passordene dine er bare tilgjengelige via lokal dekryptering eller ved å logge på LastPass sikre nettsted ved hjelp av ditt hovedpassord for å dekryptere passorddatabasen over SSL-røret.
I tillegg inneholder LastPass også verktøy for oppretting av passord, automatisk utfylling av skjema og automatisk innlogging / passord fullføring. Når du har LastPass oppe, trenger du aldri å bekymre deg om svake passord igjen. LastPass er tilgjengelig for Windows, OS X og Linux, samt iOS, Android, BlackBerry, Windows Mobile, Symbian og webOS. LastPass leverer også tilleggsprogrammer for Internet Explorer, Firefox, Safari, Chrome og Opera. Du vil bli presset hardt for å finne deg selv, på hvilken som helst plattform eller med hvilken som helst nettleser, skilt fra passordene dine.
Registrering og installering av LastPass
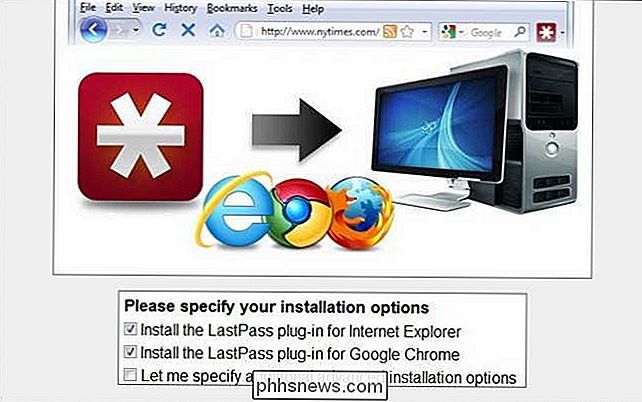
Det første du må gjøre er å få deg en gratis LastPass-konto. Hodet over LastPass.com og last ned den riktige programvaren for maskinen din. Vi skal laste ned pakken for Windows, men trinnene for hvert OS er stort sett det samme. Kjør programmet; du bør bli møtt med en løpestyrke som ser ut som skjermbildet over. Sjekk nettleserne du vil installere LastPass på. De avanserte alternativene gir deg mer kontroll over de spesifikke aspektene ved disse nettleserinstallasjonene; Hopp over avansert avsnitt er bra for de fleste brukere.
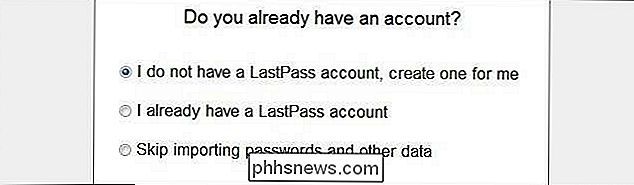
Velg at du ikke har en konto og ønsker å lage en.
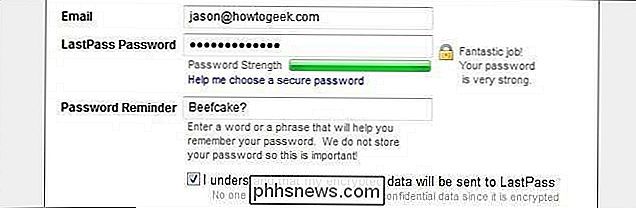
Skriv inn din primære e-postadresse og velg et sterkt passord. Du bruker bare dette passordet for å få tilgang til webpassordhvelvet og logge inn én gang i hver nettlesersesjon til den lokale databasen. Nå er det flott å begynne å bruke en passordfrase i stedet for et enkelt passord-ie.e. HowToGeekR0cksMyB0xIn2011.
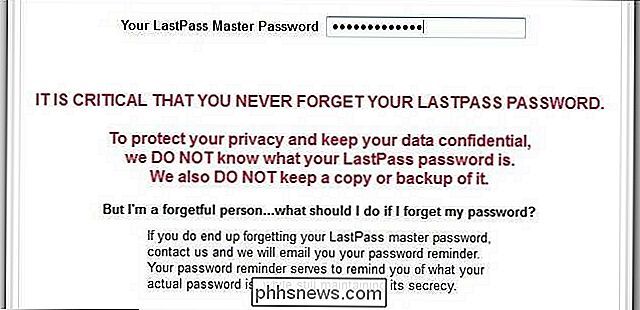
De kan ikke stresse det nok, og vi kan ikke stresse det nok på deres vegne: Hvis du mister ditt LastPass passord, er du helt uheldig. Igjen, bruk en sterk og minneverdig passord. Hvis du er nødt til å skrive det ned og tape det til bunnen av skrivebordsskuffen eller på annen måte gjemme det bort.
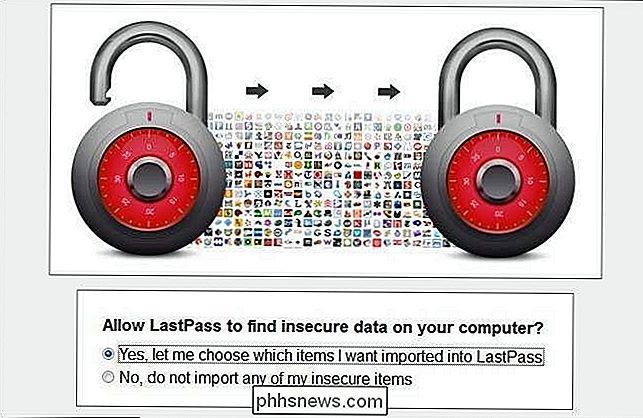
På dette tidspunktet blir du bedt om å importere alle passordene fra nettleserne dine til LastPass. Det er egentlig ingen god grunn til ikke å gjøre dette. Selv om du har brukt "passord" for alle passordene dine, vil det i det minste bygge en liste over nettsteder du har brukt usikre passord på, slik at du senere kan gå tilbake og oppdatere dem. I neste trinn vil det vise alle dine lagrede nettsteder, brukernavn / passord og en bytte for at du velger og fjerner dem for import til LastPass.
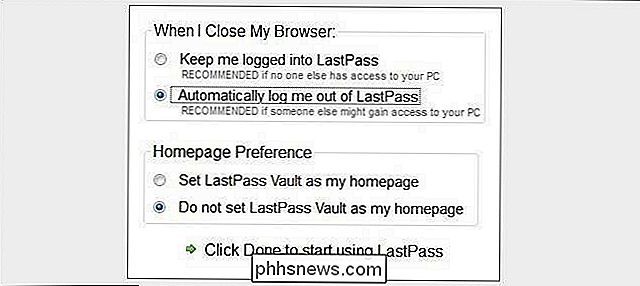
Vi er nesten ferdige! Det siste oppsettet er å angi om LastPass skal logge deg ut når nettleseren lukkes, og om LastPass Vault skal være din hjemmeside. Vi anbefaler at du stiller inn det for å logge deg ut og ikke bruke hvelvet som startside. Vi dobbeltkaller til å anbefale mot disse tingene hvis du bruker LastPass på en bærbar datamaskin eller mobil enhet.
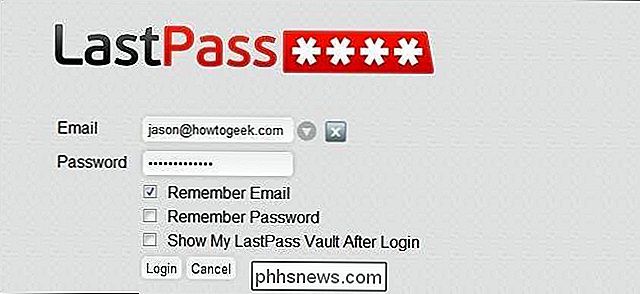
Når du har fullført LastPass-installasjonen, starter du en av nettleserne du angav i første trinn i installasjonen. I verktøylinjen i nettleseren blir et mørkt LastPass-ikon (som ser ut som en stjerne). Logg inn med ditt email og LastPass passord. Vi lar LastPass huske påloggingen vår, men la passordet være tomt. Når du logger inn, må LastPass-logoen skifte fra mørkegrå til rødt og hvitt.

Ved å klikke på logoen, får du en rullegardinmeny fylt med LastPass godbiter. Det første vi ønsker å gjøre er å slå opp Innstillinger-menyen. Klikk på det nå.
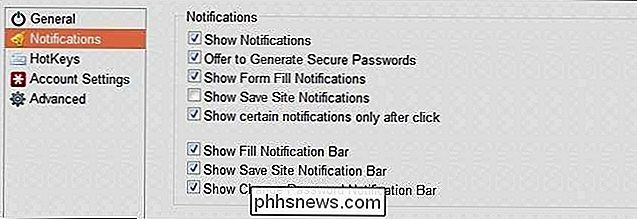
LastPass er notorisk chatty. Vi ser ut til å være med på meldingene, men mange mennesker er ikke så glad i dem. Vi anbefaler at du forlater standardvarsler på plass da de fungerer som gode påminnelser for å bruke LastPass og å generere sikre passord. Når du blir mer komfortabel ved å bruke LastPass og trenger færre påminnelser, går du videre og går tilbake til denne menyen og slår noen av dem av.
Fra dette punktet vil LastPass automatisk oppdage når du besøker et nettsted du allerede har opprettet en pålogging for og vil be deg om å opprette et sikkert passord for nye nettsider du går med. I neste avsnitt tar vi en titt på den prosessen.
Bruke LastPass til å generere og lagre sikre passord
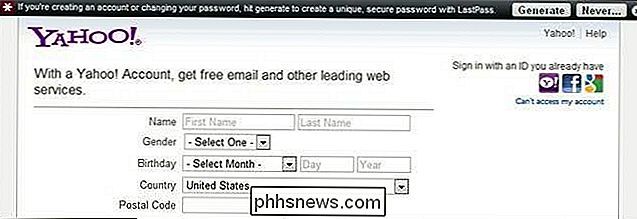
Når du oppretter en ny konto for en webtjeneste, vil LastPass be deg om å generere en sikker konto. I skjermbildet ovenfor startet vi påmeldingsprosessen for en Yahoo! Postkonto. Når du klikker på genereringsknappen, åpner LastPass en ny fane med passordgeneratoren.
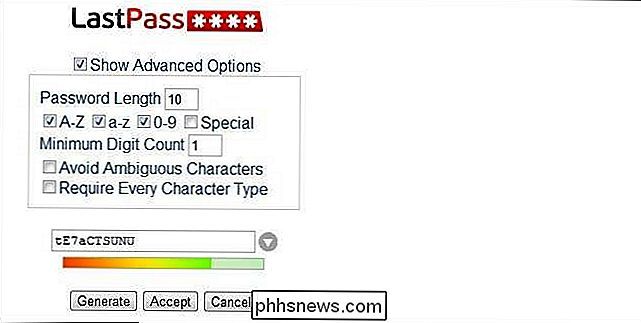
Der kan du angi passordlengde, aksepterte tegn og andre parametere. Du kan godta passordet eller generere en ny med nye variabler til du er fornøyd. Når du treffer aksepterer, laster LastPass automatisk inn på nettstedet (og husker det på dine vegne).
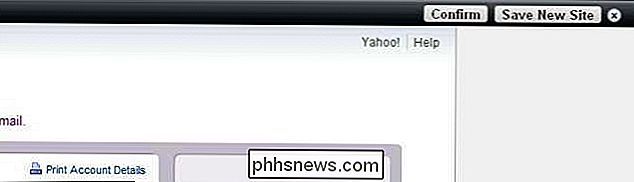
Når du er ferdig med å fylle ut din nye kontoinformasjon, vil LastPass igjen oppdage at det er aktivitet med den nye kontoen. Det vil be deg om å bekrefte at du har endret passordet eller for å lagre et nytt nettsted som en ny oppføring i passorddatabasen. Siden vi nettopp opprettet en ny konto, klikker vi på Lagre ny side (hvis du endrer passordet på et eksisterende nettsted som allerede er i LastPass-databasen din, klikker du på Bekreft i stedet).
Nå, selv om LastPass er ganske kjempeflott på å oppdage ting, innledende registreringer har vanligvis unike nettadresser og kan ofte kaste LastPass av. Når du klikker på Lagre ny side, må du kontrollere nettadressen og navnepunktene. Standard for vår Yahoo! Mail-konto ser slik ut:
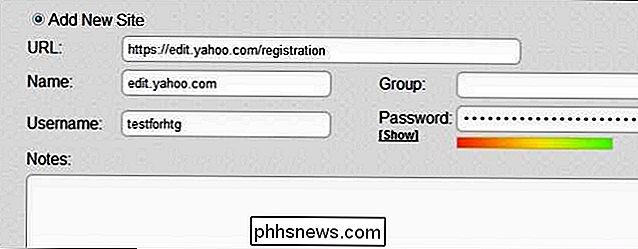
Vi tok et øyeblikk for å rengjøre det for å gjenspeile nettadressen vi rutinemessig bruker til å logge inn på Yahoo! Mail:
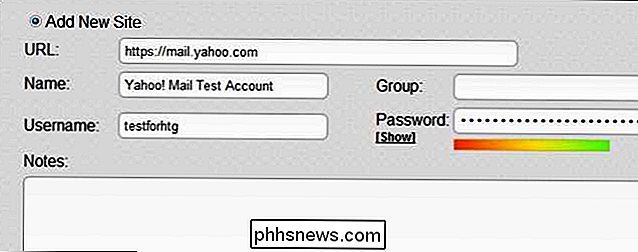
Dette er også et flott tidspunkt å begynne å bruke gruppefunksjonen. Du kan for eksempel gruppere finans-, spill-, kommunikasjons- og arbeidssider i separate grupper. Fra denne menyen kan du også bytte ting som autofill / autologin og kreve hovedpassordoppføring før du får tilgang til den aktuelle oppføringen.
Nå er det flott å begynne å gå gjennom dine eksisterende pålogginger for å oppgradere passordene ved hjelp av LastPass.
Går videre med LastPass
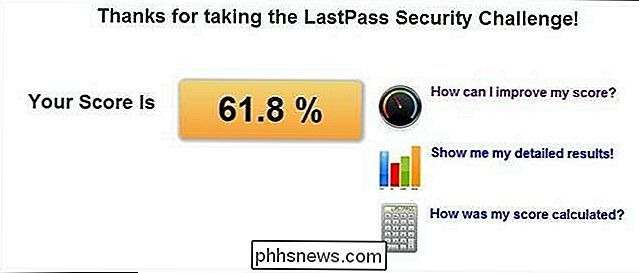
Hvis du aldri bruker LastPass for noe annet enn å generere og lagre sikre passord, vil du være miles foran 90% + av den gjennomsnittlige datamaskinbrukeren. LastPass har imidlertid en rekke ekstra funksjoner. Når du har LastPass installert på din primære nettleser, er det noen av de ekstra tingene du vil sjekke ut:
LastPass Security Challenge: Dette er et morsomt verktøy for LastPass Vault som analyserer pålogginger / passord og genererer en poengsummen gikk ut av det unike av passordene dine og andre faktorer. Økning av styrken og variasjonen av passordene dine vil øke poengsummen din i dette sikkerhetsspillet.
LastPass Mobile: Mobilappen trenger en gang oppgradering til $ 14 per år, men det er nå gratis. Ta passordene dine med deg uansett hvor du går. Dette er en må-ha.
LastPass Screencasts: Hvis du er uklart om hvordan de viktigste komponentene i LastPass-vaultet ditt fungerer, er det sannsynligvis en LastPass-opprettet skjermbilde som viser deg hvordan du bruker den.
One Time Use Passwords : Ditt hovedpassord er viktig og må beskyttes. Hva med når du vil få tilgang til LastPass-kontoen din hjemmefra? Ikke risiker ditt hovedpassord på en datamaskin med ukjent sikkerhet. Generer et enkeltbrukerpassord for LastPass-kontoen din. Du kan bruke det kaste bort passordet en gang i fremtiden, og da vil det aldri fungere igjen - ekstremt praktisk for å logge inn fra en internettkafé eller hos en venns hus.
Import: Har en masse passord allerede lagret i et annet program som KeePass? Ikke noe problem. Importer dem alle ved hjelp av LastPass Import-funksjonen.
Flerfaktorautentisering: Selv om det kan være overkill for noen, kan du enkelt slå på multifaktorautentisering som kobler LastPass-kontoen din med en USB-nøkkel, Yubikey, fingeravtrykksleser eller Smart Card Reader.
Har du LastPass-tips, triks eller tillegg som har hjulpet deg med å holde deg over passordene dine? La oss høre om det i kommentarene.

RELATED: Slik bruker du flere applikasjoner på en gang på en iPad En stor forskjell mellom iOS 9's Split View og Safari's Split View i iOS 10 er at du ikke kan justere størrelsen på de to Safari-vinduene. Hvert vindu tar opp nøyaktig halvparten av skjermen, og det kan ikke endres. Men Split View i Safari er fortsatt en nyttig funksjon, og vi viser deg hvordan du bruker og bruker den.

Slik avinstallerer du Windows 10 og nedgradere til Windows 7 eller 8.1
Liker du ikke Windows 10? Så lenge du har oppgradert i løpet av den siste måneden, kan du avinstallere Windows 10 og nedgradere PCen din tilbake til sitt opprinnelige Windows 7 eller Windows 8.1 operativsystem. Du kan alltid oppgradere til Windows 10 igjen senere. Selv om det har vært mer enn en måned, bør du kunne utføre en ren installasjon av Windows-versjonen som fulgte med PCen, ved hjelp av nytt installasjonsmedium og produktnøkkelen.



