Slik konfigurerer du Gmail i Windows 10
Hvis du kjører Windows 10, kan du gjerne vite at det nå er en enkel og elegant måte å vise Google-e-postadressen din, kontakter og kalender ved hjelp av innebygde butikkapper, i stedet for å bruke Outlook.
Outlook er en god e-postklient for bedriftsansatte, men jeg er ikke en stor fan av det for min personlige e-post. Men før Windows 10, hadde jeg ikke noe annet valg enn å bruke Outlook eller holde en tab åpen i Chrome hele tiden for e-posten min.
De nye programmene for e-post, kalender og folk kan alle synkroniseres med henholdsvis Gmail, Google Kalender og Google-kontakter. Det beste for meg er imidlertid at appene ser veldig flatt ut, og jeg liker faktisk å bruke dem. I denne artikkelen vil jeg vise deg hvordan du raskt og enkelt får Google-kontoen din synkronisert med Windows 10.
Oppsett Gmail i Windows 10 Mail App
For å komme i gang, la oss konfigurere Mail-appen først. Det flotte med de tre appene i Windows 10 er at de er alle integrert. Når du har lagt til Google-kontoen din til den ene appen, blir den automatisk lagt til i de to andre appene. I tillegg har hver app lenker til de andre appene i sidefeltet, så det er veldig enkelt å bytte mellom appene.
For å åpne Mail-appen, klikker du bare på Start og skriver inn Mail. Toppresultatet skal være Mail - Trusted Microsoft Store app .

Mail-appen er delt inn i tre seksjoner: til venstre er sidefeltet hvor du vil se listen over e-postkontoer og mapper, midt er der en kort beskrivelse av alle e-postene i den mappen vil vises, og den høyre ruten vil vise den fulle individuelle e-posten.
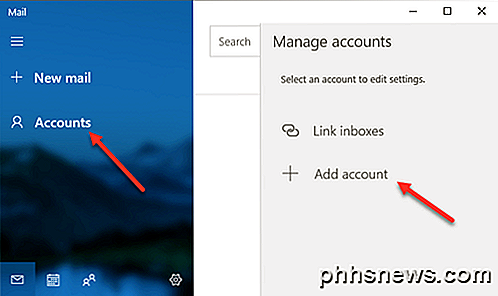
Klikk på Kontoer i venstre sidefelt, og klikk deretter på Legg til konto i det høyre panelet som vises. En popup-dialog vil vises der du kan velge din e-postleverandør.
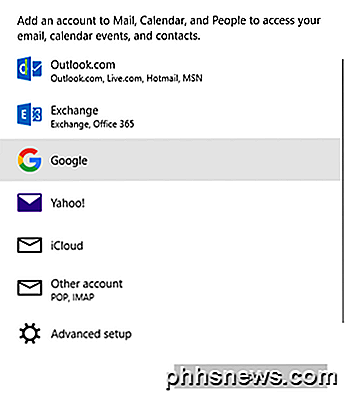
Du kan legge til en Outlook.com-konto, Exchange-konto, Yahoo-e-post, iCloud-e-post eller en annen POP- eller IMAP-aktivert e-postkonto. I vårt tilfelle velger vi Google . Gå videre og skriv inn Google-legitimasjonene dine, og klikk Tillat å la Windows få tilgang til e-post, kalendere og kontakter.
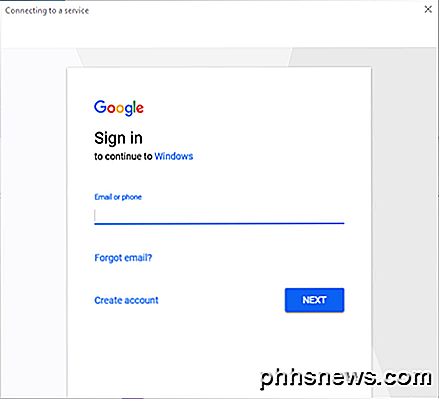
Hvis alt gikk bra, bør du få en vellykket melding som angir at kontoen er lagt til i Windows.
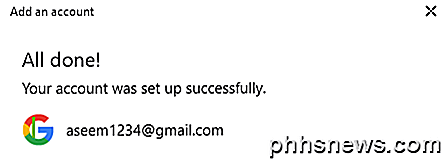
Alle e-postene fra Gmail-innboksen din skal nå dukke opp i Mail-appen. Du får merke til at standardappen Mail-appen bare viser deg Innboks- mappen, og det er den.
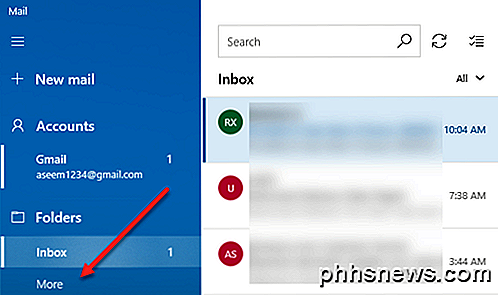
Så hva om du har en hel masse Gmail-etiketter? Vel, fortsett og klikk på linken Mer, og det vil laste opp hele resten av Gmail-etikettene dine, som egentlig er mapper i Mail-appen. Panelet forsvinner imidlertid når du klikker av det, så hvis du trenger tilgang til flere etiketter hele tiden, er det en god ide å høyreklikke og velg Legg til i favoritter . Disse etikettene vises nå under mappen Innboks og kan nås hele tiden.
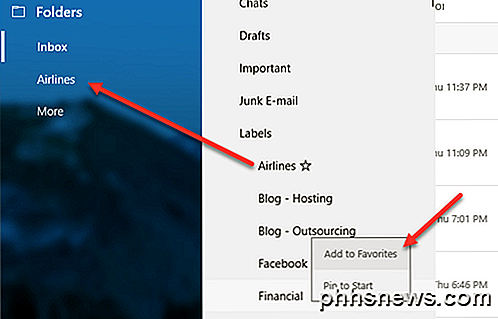
Som standard laster e-postappen bare ned e-post fra de siste 3 månedene. Hvis du vil endre det, må du gå inn i innstillinger. Hvis venstre sidefelt ikke allerede er utvidet, kan du utvide det ved å klikke på de tre horisontale linjene øverst til venstre. Deretter klikker du på tannhjulikonet nederst til høyre på sidepanelet.
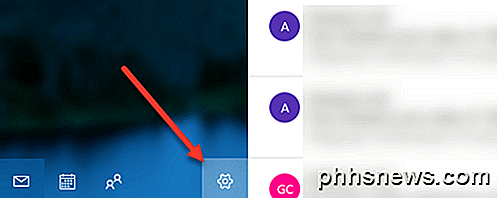
Øverst til høyre vises et lysbildepanel hvor du kan justere ulike innstillinger for Mail-appen. Øverst vil du klikke på Administrer kontoer .
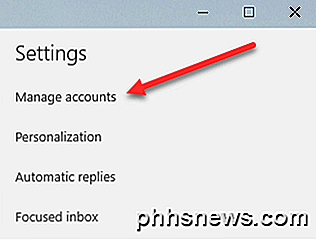
Deretter klikker du på e-postkontoen du vil justere innstillingene for. I vårt tilfelle er det for Gmail-kontoen.
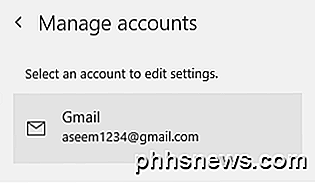
Klikk på kontoen og en dialogboks vises der du kan endre navnet på e-postkontoen, slette den eller endre innstillingene for postboksens synkronisering.
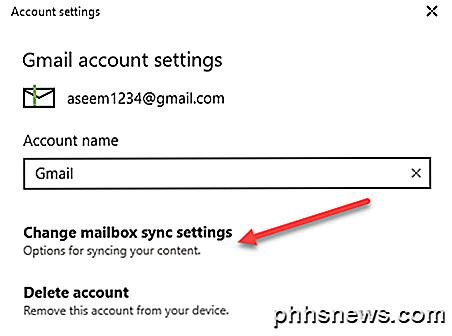
Hvis du klikker på det alternativet, lastes inn dialogboksen for synkronisering av Gmail. Her kan du velge når ny e-post skal lastes ned og om du vil laste ned hele meldingen og Internett-bildene.
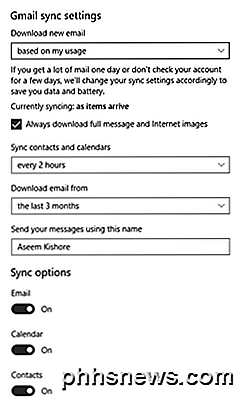
Nedenfor kan du endre hvor ofte du vil synkronisere kontaktene dine og kalendere og hvor langt tilbake du vil laste ned e-post fra. Det eneste andre alternativet over 3 måneder er når som helst, som laster ned all e-post uansett dato.
Til slutt kan du slå av e-post, kalender eller kontakter individuelt hvis du vil. Det er verdt å merke seg at du kan justere disse innstillingene på nøyaktig samme måte i kalender- og kontaktprogrammene også.
Synkroniser Google med kalender- og folkapplikasjoner
Nå som du har konfigurasjonen av e-postapplikasjonen i Windows 10, er alt du trenger å gjøre, å åpne kalender- og folkapplikasjonene for å se Google-kalendere og Google-kontakter.
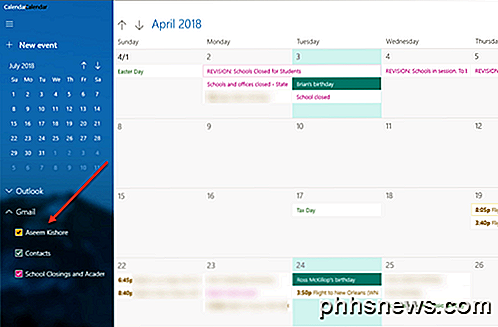
Som standard bør alle kalendere kontrolleres, men du utvider Gmail og manuelt velger eller avmarkerer kalenderen du vil vise. Åpne nå appen People, og du vil se at den ser veldig ut som de to andre appene. Microsoft gjorde en god jobb med å gjøre dem alle har samme utseende.
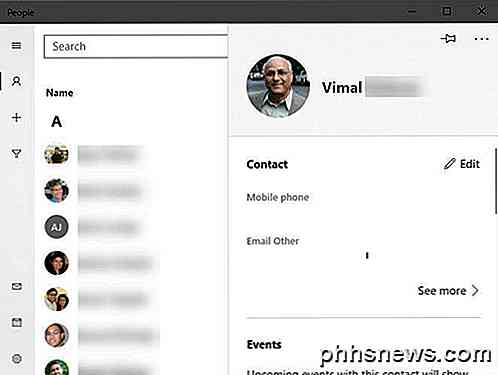
Det er alt som er å synkronisere vår Google-e-post, kontakter og kalender med Windows 10. Det har så langt vært en hyggelig opplevelse, og forhåpentligvis fortsetter Microsoft å oppdatere appene for å gjøre dem bedre. Nyt!

Hurtig fjerning vs. Bedre ytelse Windows lar deg optimalisere USB-enheten din for rask fjerning eller forbedret ytelse. Som standard optimaliserer Windows USB-enheter for rask fjerning. Du kan få tilgang til denne innstillingen fra enhetsbehandleren. Åpne Start-menyen, skriv Enhetsbehandling, og trykk Enter for å starte den.

Slik administrerer du innstillingene for YouTube-personvern
Takket være Googles store Google + -drykk for noen år siden, er mange YouTube-kontoer knyttet til det virkelige navnet til eieren. Punch ditt navn inn i Google, og et av de første resultatene kan være YouTube-kontoen din, komplett med en feed som inneholder alle videoene du har sett og kanaler du har abonnert på de siste årene.



