Slik legger du til Philips Hue Widgets til Android-startskjermbildet ditt

Philips Hues Android-widgets er en robust måte å kontrollere flere av lysene dine ved å trykke på en knapp. Du kan slå lys av og på eller bruke flere scener samtidig. Slik lager du en Android-widget for Philips Hue og hva du kan gjøre med dem.
For å komme i gang med en Hue-widget, hold nede et åpent mellomrom på Android-startskjermbildet og trykk på Widgets.
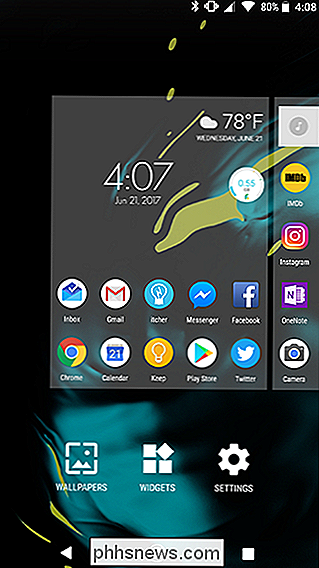
Rull ned i liste over widgets og finn fargetone. Det er to widgets her. En er en enkelt Hue-knapp som du kan programmere for å endre opptil fire lys samtidig. Den andre widgeten er en serie med fire av disse knappene. Det er ingen forskjell mellom å legge til en fire-knapps widget og fire en-knapps widgets, så velg hvilken som passer for dine behov. Vi bruker bare enkeltknapp-widgeten for nå.
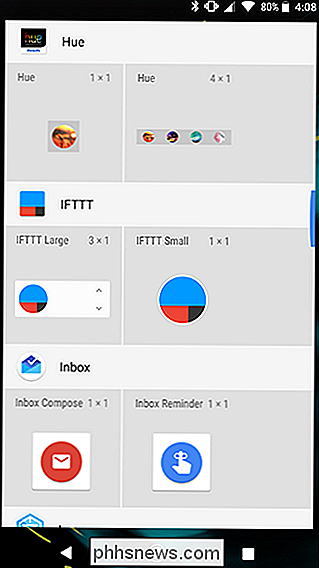
Plasser din widget i et tomt område på startskjermen.
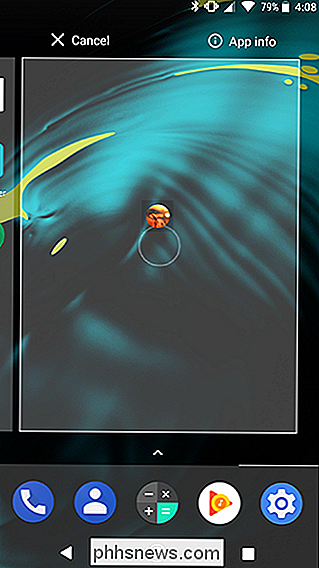
Først må du gi din widget et navn. Denne etiketten vises på startskjermen under widgeten din, så gi den et kort, beskrivende navn.
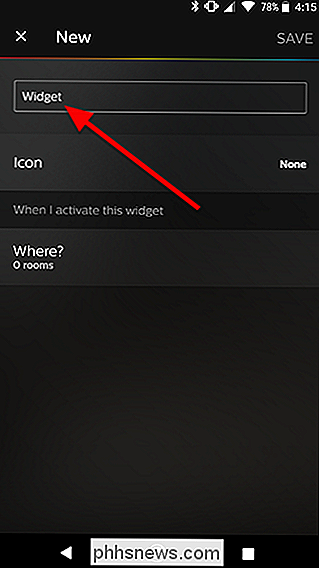
Du kan også trykke på Ikon for å legge til et symbol på forsiden av widgeten din. Hvis du ikke vil legge til et symbol, kan du hoppe over dette trinnet.
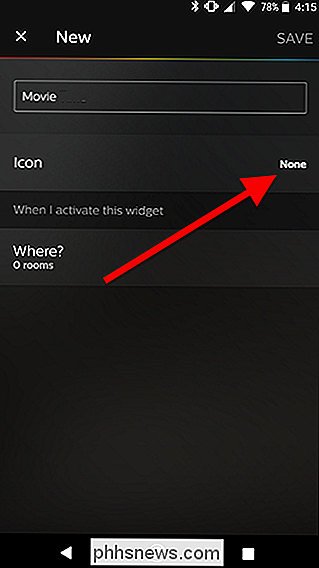
Velg fra biblioteket med tilgjengelige ikoner.
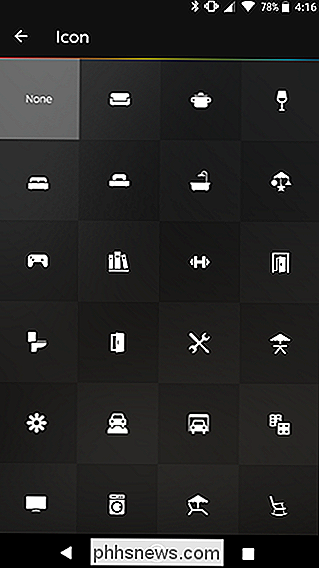
Neste, under "Når jeg aktiverer denne widgeten" trykker du på "Hvor?"
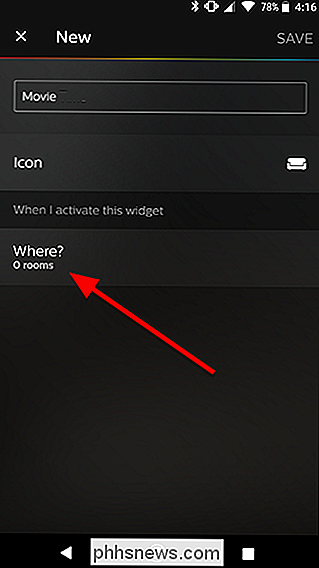
På Neste skjerm, velg opptil fire rom som du vil kontrollere med widgeten din. I mitt tilfelle vil jeg ha en enkelt widget som slår av lyset på stuen, og slår på TV-accentlyset mitt og det omgivende romlyset med en enkelt trykk. Så, jeg velger Stue, Skjerm og TV-aksent. Når du er ferdig med å plukke rommene, trykker du på pilen øverst i venstre hjørne av skjermen.
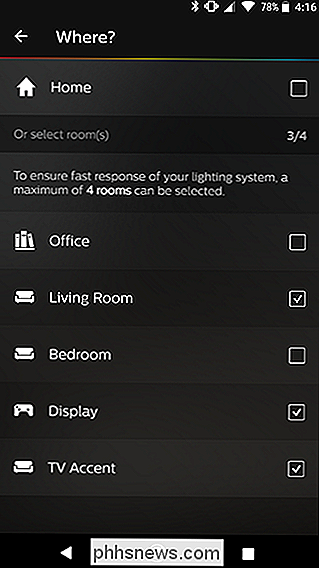
Tilbake på hovedmenyens oppsettskjerm, vil du nå se nye rader for hvert lys du vil endre. Trykk på hvert lys for å velge hvilken scene eller handling du vil ta når du klikker på widgeten.
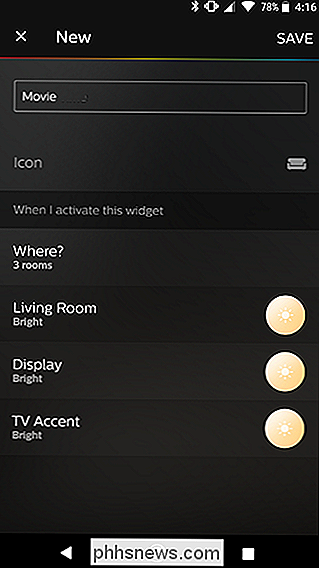
Øverst på listen ser du noen spesielle handlinger. "Off" vil slå lyset eller lysene i et rom av. Sist på tilstanden slår lyset på hvilken scene eller farge du sist valgte for det valgte rommet. Nedenfor ser du flere scener. Disse forhåndsinnstillingene kan endre lysene dine til ulike dimmernivåer eller farger (hvis pærene støtter dem). Velg det du vil ha for hvert rom du valgte tidligere.
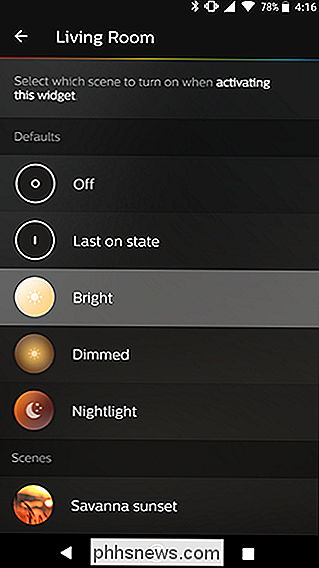
Når du har valgt en handling for alle rommene du har valgt, trykker du på Lagre i øvre høyre hjørne av skjermen.
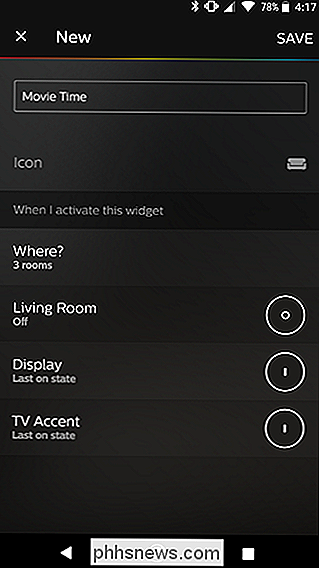
Du bør nå se din nyanse widget på startskjermen.
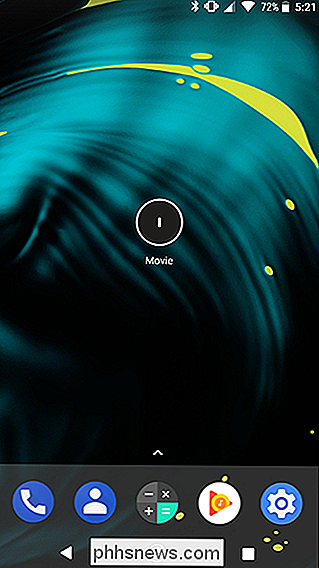
Hvis du vil bruke widgeten din, trykker du på den, og den vil endre alle lysene du har satt opp samtidig.

Slik lager du ZIP-filer på iPhone eller iPad med Bundler
Siden iOS 7 har Apple-enheter hatt begrenset støtte for å åpne ZIP-filer i Meldinger og Mail, mens noen andre tredjeparter Apper gir metoder for å åpne ZIP-filer. Men hva om du er i den andre enden, og vil dele flere filer med noen i en zip-fil? RELATERT: Slik åpner du zip-filer på en iPhone eller iPad Bundler er en gratis app som lar deg gruppere filer fra din iOS-enhet til "bunter" og dele hver bunt som en ZIP-fil gjennom AirDrop, iMessages, e-post og andre skygtjenester.

Slik legger du til MacOS Public Beta nå så høy Sierra er ute.
Hvis du installerte High Sierra public beta i løpet av sommeren, tror du kanskje du er ferdig nå da High Sierra er offisielt løslatt. Men du er ikke: odds er du fortsatt med på Apple Beta Software Program akkurat nå, noe som betyr at du vil fortsette å få betaversjoner av MacOS-oppdateringer. Noen brukere vil fortsette å få de nyeste oppdateringene, men hvis du var bare interessert i de nye funksjonene i High Sierra og bryr seg ikke om mindre betaoppdateringer (som 10.



