Slik oppretter du oppstartbare USB-stasjoner og SD-kort for hvert operativsystem

Det var vanlig å lage installasjonsmedier for ditt valgte operativsystem. Bare last ned en ISO og brenne den til CD eller DVD. Nå bruker vi USB-stasjoner, og prosessen er litt forskjellig for hvert operativsystem.
Du kan ikke bare kopiere filer fra et ISO-platebilde direkte til USB-stasjonen. USB-stasjonens datapartisjon må gjøres oppstartbar, for en ting. Denne prosessen vil vanligvis tørke USB-stasjonen eller SD-kortet.
Bruk en USB 3.0-stasjon, hvis du kan

For bare $ 15 er det en flott oppgradering
USB 2.0 har eksistert for alltid, og alt støtter det, men det er notorisk sakte. Du vil bli mye bedre å gjøre oppgraderingen til USB 3.0 siden prisene har gått dramatisk, og hastighetsøkningene er enorme ... du kan få 10x hastigheten.
Og hastighet er virkelig viktig når du starter en oppstartsstasjon.
Editor's Note: Vi bruker denne Silicon Power USB 3.0-stasjonen her på How-To Geek, og på $ 15 for en 32 GB-versjon, er det vel verdt oppgraderingen. Du kan til og med få den i størrelser på opptil 128 GB hvis du vil.
Ikke bekymre deg for kompatibilitet, disse raskere stasjonene er fullt kompatible med et gammelt USB 2.0-system, du får bare ikke økt hastighet. Og hvis din stasjonære datamaskin ikke støtter USB 3.0, kan du alltid oppgradere den for å legge til støtte.
For Windows 7, 8 eller 10
RELATED: Hvor kan du laste ned Windows 10, 8.1 og 7 ISO Legally
Bruk Microsofts eget Windows USB / DVD nedlastingsverktøy for å lage en oppstartbar stasjon du kan installere Windows fra. Du trenger en Windows-installatør-ISO-fil for å kjøre dette verktøyet. Hvis du ikke har en, kan du laste ned Windows 10, 8 eller 7 installasjonsmedier gratis - du trenger en legitim produktnøkkel for å bruke dem.
Gi ISO-filen og en USB-flash-stasjon og verktøyet vil opprette en oppstartbar stasjon.
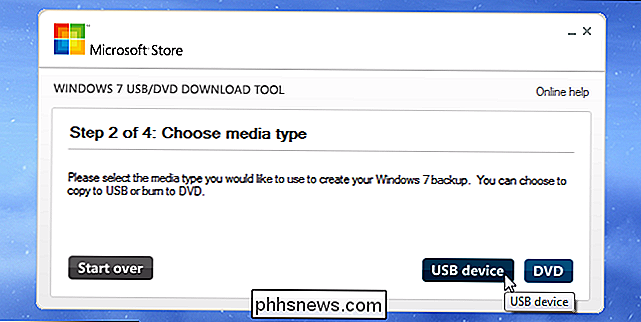
RELATED: Slik gjør du en ren installasjon av Windows 10 den enkle måten
Alternativt kan du laste ned en ISO eller brenne Windows 10 hvis du installerer Windows 10 installasjonsmedier direkte ved hjelp av Microsofts Media Creation Tool.
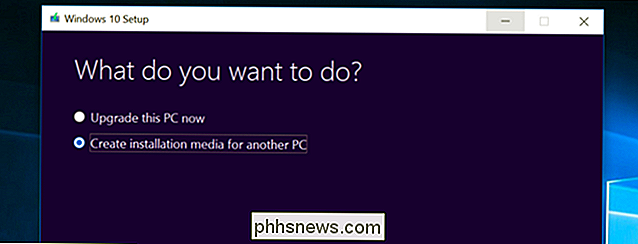
Fra en Linux ISO
RELATED: Slik oppretter du en oppstartbar Linux USB Flash Drive, den enkle måten
Det er mange verktøy som kan gjøre denne jobben for du, men vi anbefaler et gratis program som heter Rufus. Det er raskere og mer pålitelig enn mange av de andre verktøyene du vil se anbefales, inkludert UNetbootin.
Last ned Linux-distribusjonen du vil bruke i .ISO-skjema. Kjør verktøyet, velg ønsket distribusjon, bla til din nedlastede ISO-fil, og velg USB-stasjonen du vil bruke. Verktøyet vil gjøre resten. Du kan se en fullstendig trinnvis veiledning her.
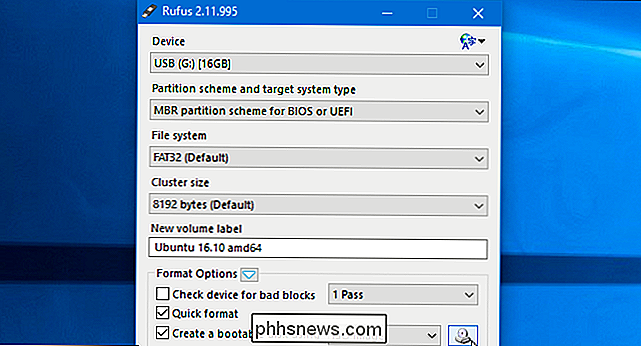
Du kan bruke lignende verktøy på Linux. For eksempel inneholder Ubuntu et oppstartdiskskapsverktøy for å lage oppstartbare Ubuntu USB-stasjoner.
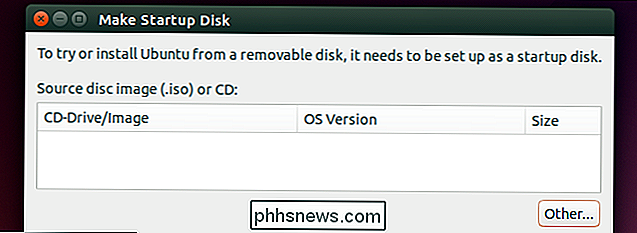
Fra en IMG-fil
Noen operativsystemprosjekter gir en IMG-fil i stedet for en ISO-fil. En IMG-fil er et rådiskbilde som må skrives direkte til en USB-stasjon.
Bruk Win32 Disk Imager til å skrive en IMG-fil til en USB-stasjon eller SD-kort. Gi en nedlastet IMG-fil, og verktøyet vil skrive det direkte til stasjonen din, og slette dets nåværende innhold. Du kan også bruke dette verktøyet til å lage IMG-filer fra USB-stasjoner og SD-kort.
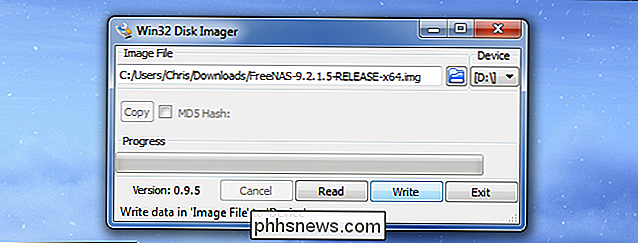
Linux-brukere kan bruke dd-kommandoen til å skrive en IMG-fil direkte til en flyttbar medieenhet. Sett inn det flyttbare mediet og kjør følgende kommando på Ubuntu:
sudo dd hvis = / home / user / file.img of = / dev / sdX bs = 1M
Erstatt /home/user/file.img med bane til IMG-filen på filsystemet ditt og / dev / sdX med banen til USB- eller SD-kortenheten. Vær nøye med å spesifisere den riktige diskbanen her - hvis du spesifiserer banen til systemstasjonen i stedet, skriver du innholdet i bildet til operativsystemstasjonen og korrumperer det
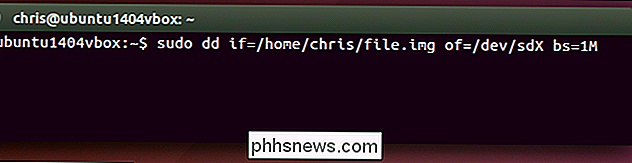
For DOS
RELATED: Slik oppretter du en oppstartbar DOS USB-stasjon
Hvis du trenger å starte opp i DOS for å bruke en lavkonjunkturoppgradering, BIOS-oppdatering eller systemverktøy som fortsatt krever DOS, kan du bruke Rufus-verktøyet til å opprett en oppstartbar DOS USB-stasjon.
Rufus bruker FreeDOS, en åpen kildekodeimplementering av DOS som burde kjøre hvilket DOS-program du må bruke.
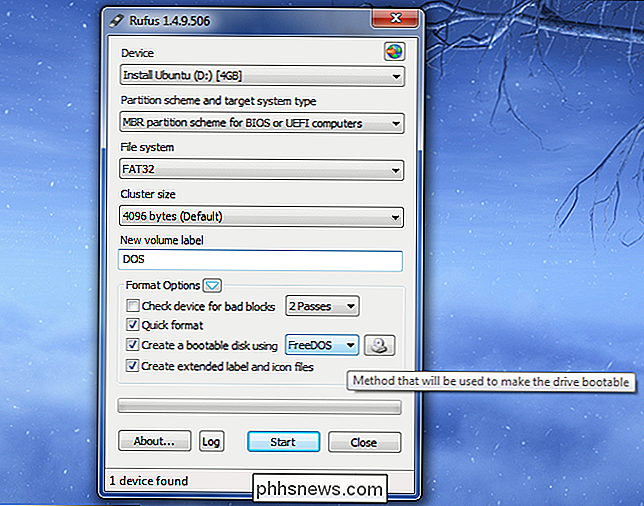
Fra Mac OS X Installasjonsfiler
RELATED: Slik tømmer du Mac og installerer MacOS på nytt fra scratch
Du kan opprette en oppstartbar stasjon med Mac OS X på den ved å laste ned den nyeste versjonen av OS X fra Mac App Store. Bruk Apples medfølgende "createinstallmedia" -verktøy i en terminal eller ved å kjøre tredjepartsprogrammet DiskMaker X.
Mac OS X-stasjonen kan brukes til å installere OS X på andre Mac-maskiner eller oppgradere dem til den nyeste versjonen uten noen lange nedlastinger.
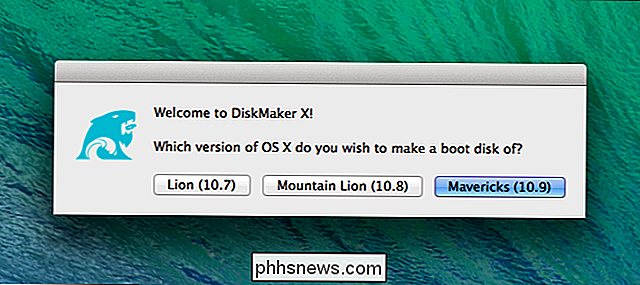
Fra en Windows ISO for Mac
RELATED: Slik installerer du Windows på en Mac med Boot Camp
Hvis du planlegger å installere Windows på en Mac via Boot Camp, ikke bry deg om å lage en oppstartbar USB-stasjon på vanlig måte. Bruk Mac-Boot Camp-verktøyet til å starte oppsettet, og det vil gå deg gjennom å opprette en oppstartbar Windows-installasjonsstasjon med Apples drivere og Boot Camp-verktøyene.
Du kan bruke denne stasjonen til å installere Windows på flere Mac-maskiner, men don ' Ikke bruk den til å installere Windows på ikke-Apple-PCer.
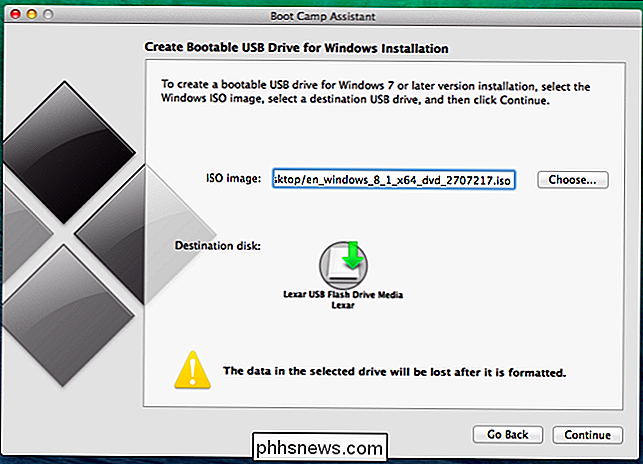
Noen av disse verktøyene overlapper - for eksempel kan Rufus også brukes til å lage oppstartbare stasjoner fra Linux ISOs, IMG-filer og til og med Windows ISO-filer. Vi foreslo de mest populære, allment anbefalte verktøyene for hver oppgave her.
Bilde Kreditt: USBMemoryDirect på Flickr

Slik tilpasser du Google Kalender-varslinger på nettet
Google Kalender er utvilsomt et kraftig verktøy for å administrere alt fra avtaler til tidsplaner til påminnelser (og alt i mellom). Så godt som det er som standard, er det ting du kan gjøre for å gjøre meldingssystemet enda bedre. RELATED: Slik legger du til Google Kalender i kalenderen på macOS Mens vi for det meste fokuserer På kalenderens webinnstillinger vil noen av de tweaks vi skal snakke om, også rulle over i mobilappen, slik at du ikke vil savne et tilpasset varsel, bare fordi du er borte fra PCen.

Slik lagrer du redigert Instagram-bilder uten å legge dem
Dessverre er det ingen innebygd metode for å lagre dine redigerte Instagram-bilder uten å legge dem først. Men med dette ryddige trikset kan du legge til Instagram-filtre på bildene dine og lagre dem lokalt på telefonen din uten å måtte poste dem. Hvorfor vil jeg gjøre dette? RELATED: Hvordan Omorganiser Instagram-filene dine (og skjul dem du ikke liker) Mens du bare kan bruke en bildebehandlingsapp eller de innebygde verktøyene på iOS og Android for å gjøre endringer og legge til filtre på bildene dine, gjør Instagram den Hele redigeringsprosessen er ganske enkel og vanedannende.


