Fix Windows kan ikke konfigurere denne trådløse tilkoblingen
Nylig hadde jeg en klient som ikke kunne koble til sitt trådløse nettverk med det innebygde trådløse kortet på sin bærbare datamaskin. I utgangspunktet falt forbindelsen plutselig en dag, og han bestemte seg for å kjøpe en trådløs USB-pinne for å kunne fortsette å jobbe til han kunne fikse problemet.
Den innebygde trådløse adapteren kunne imidlertid ikke lenger oppdage trådløse nettverk og vil bare vise feilmeldingen nedenfor:
Windows kan ikke konfigurere denne trådløse tilkoblingen. Hvis du har aktivert et annet program for å administrere denne trådløse tilkoblingen, bruker du den programvaren. Hvis du vil at Windows skal konfigurere denne trådløse tilkoblingen, klikker du på "Endre avanserte innstillinger", klikk på kategorien Trådløse nettverk, og velg deretter avmerkingsboksen merket "Bruk Windows til å konfigurere mine trådløse nettverksinnstillinger."

Brukeren prøvde å oppdatere driveren for den innebygde trådløse adapteren, men det fungerte heller ikke. Det var da han ringte meg. Etter å ha tatt en titt på problemet og prøvd noen forskjellige løsninger, fikk vi det løst.
Jeg vil fortsette og liste ut de forskjellige løsningene jeg prøvde siden den som jobbet for meg, kanskje ikke fungerer for deg.
Metode 1 - Avinstaller tredjeparts Wireless Manager
På enkelte maskiner, som Dell-datamaskiner, finnes det tredjepartsprogramvare installert av Dell som administrerer den trådløse tilkoblingen. På samme måte, hvis du har et Intel Pro-trådløst kort installert, kan det kontrolleres av Intel-programvaren.
I dette tilfellet, fortsett og avinstaller programvaren for å administrere den trådløse tilkoblingen. Merk at du ikke bør avinstallere driveren, bare programvaren. I det tilfellet ovenfor hadde brukeren installert en trådløs USB-pinne, slik at programvaren måtte fjernes først.
Start datamaskinen på nytt og se om Windows begynner å oppdage trådløse nettverk. Hvis ikke, fortsett å lese!
Metode 2 - Start Wireless Zero Configuration Service
Hvis du får en melding om å starte den trådløse konfigurasjonstjenesten, kan den ha blitt deaktivert av et tredjepartsprogram på datamaskinen.
Du kan starte det ved å gå til Start, Kontrollpanel, Administrasjonsverktøy, og klikk på Tjenester . Rull ned til bunnen til du finner Wireless Zero Configuration .
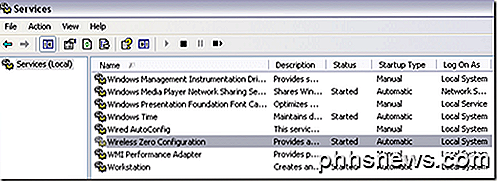
Kontroller at statusen er startet . Hvis ikke, høyreklikk på tjenesten og velg Start . Når tjenesten er startet, må du kontrollere om Windows nå oppdager trådløse nettverk.
Metode 3 - Lar Windows administrere trådløse innstillinger
Hvis Windows ikke starter automatisk administrasjon av den trådløse tilkoblingen, må du kanskje også fortelle det manuelt. Vær oppmerksom på at dette bare virker på Windows 7 og tidligere. Du kan gjøre det ved å høyreklikke på det trådløse ikonet på oppgavelinjen og velge Vis tilgjengelige trådløse nettverk .
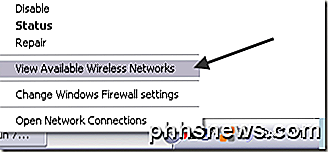
Deretter klikker du på Endre avanserte innstillinger i venstremenyen:
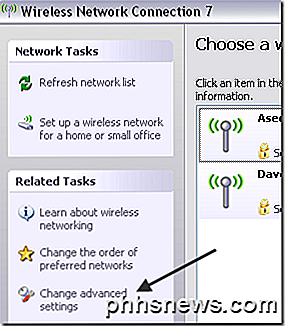
Deretter klikker du på kategorien Trådløse nettverk når dialogboksen Egenskaper kommer opp. Her bør du sjekke Bruk Windows for å konfigurere boksen for trådløst nettverksinnstillinger .
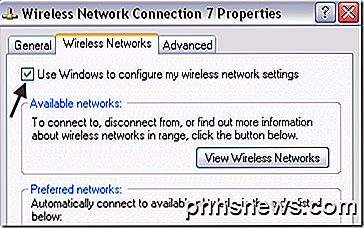
Gå videre og prøv å se om Windows nå kan oppdage trådløse nettverk. Forhåpentligvis vil dette løse problemet ditt. Hvis du bruker Windows 10, kan du gå til innstillinger, deretter klikke på Nettverk og Internett og deretter klikke på Wi-Fi .
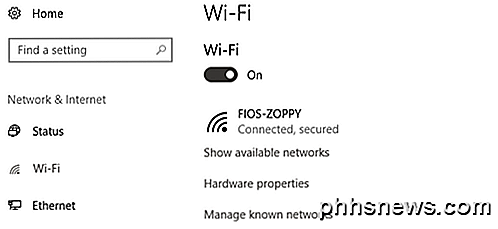
Hvis du fortsatt ikke kan koble til ved hjelp av det innebygde trådløse kortet, legger du til en kommentar her med detaljer, og vi prøver å hjelpe. Nyt!

Hvordan oppgradere din bærbare harddisk
Oppgradering av din bærbare harddisk er en fin måte å få litt ekstra liv ut av en gammel maskin (eller gjenopplive en død). Les videre når vi går gjennom prep-arbeidet, installeringen og oppfølgingen. Hvorfor vil jeg gjøre dette? Den mest åpenbare grunnen til at du vil oppgradere din bærbare harddisk, er fordi den gamle er døende (eller har allerede dødd).

Forskjellen mellom BD-R, BD-RE, DVD-R, DVD + R
Hvis du er interessert i å få en DVD- eller Blu-ray-stasjon til å brenne noen data til en ekstern plate som du kan lagre i en safe eller av en annen grunn, så kan det store antall formater og versjoner gjøre oppgaven ganske forvirrende.For eksempel er det fem forskjellige formater for DVDer og Blu-ray-plater har enda flere formater! I d



