Slik bruker du Google-bilder til å lagre et ubegrenset antall bilder

Google Photos tilbyr ubegrenset lagring for bildene og videoene dine, en slank nettside og applikasjoner for automatisk opplasting for Android, iPhone, Windows , og Mac. Det er et flott alternativ for lagring av bildene dine.
Denne bildelagringstjenesten ble tidligere fanget i Google+, så det ble oversett av mange mennesker. Det er ikke lenger en del av Google+ og har et nytt grensesnitt - du trenger bare en Google-konto.
Du trenger en plan for lagring av bildene dine
RELATED: Ta kontroll over smarttelefonens automatiske bildeopplastinger
Google Bilder sammenligner seg gunstig med lignende tjenester som Apples iCloud Photo Library, som bare tilbyr 5 GB ledig lagring og ikke er like praktisk å bruke på nettet eller Android. Yahoo! S Flickr er kompatibel, og Dropbox og Microsofts OneDrive tilbyr også fotolagringsfunksjoner, selv om de fokuserer mer på generell filoppbevaring.
Uansett hvilken tjeneste du skal bruke, bør du lagre bildene dine et sted trygt og sikkert. Ikke bare kopier alle bildene dine til en ekstern stasjon eller hold dem på datamaskinen din. Du trenger en sikkerhetskopi fordi det er umulig å erstatte dem hvis maskinvaren din mislykkes.
Få bildene dine til Google-bilder
For å få bilder inn i Google Photos, kan du bare gå til nettstedet Google Photos på datamaskinen, logge på med Google-kontoen din, og bare dra og slipp dem i nettleservinduet.
Du vil kanskje åpne menyen og velge Innstillinger først, men. Velg "Høy kvalitet", og du vil kunne laste opp et ubegrenset antall bilder. Velg "Original størrelse", og du kan laste opp større bilder uten å ha dem krympet, men de vil ta opp noen av Google-kontoens lagerkvote. Bilder av høy kvalitet kan være opptil 16 megapiksler, og Google anbefaler deg bare å bruke innstillingen "originalstørrelse" hvis du har høyere detaljbilder fra et DSLR-kamera.
Bilder du plasserer i Google Disk-lagringen din, vil også vises som standard i Google Foto.
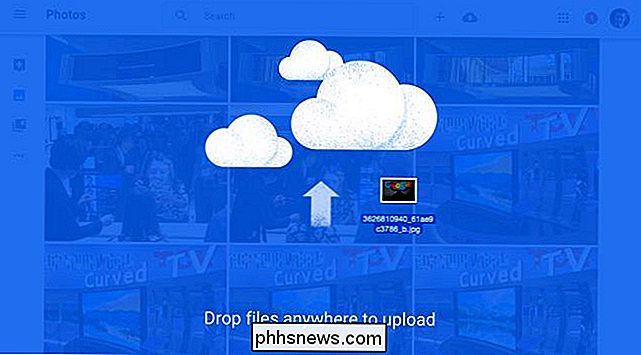
Du kan også bruke apper til automatisk å laste opp bilder du tar fra smarttelefonen, nettbrettet, Windows PC eller Mac. Last ned dem fra Google.
- iPhone og iPad : Installer Google Photos-appen. Det kan automatisk laste opp bilder fra kamerarullen din, og ta plass til iCloud Photo Library og lagre iCloud-lagringsplass.
- Android : Med Google Photos-appen kan du sette opp automatiske opplastinger av bildene dine. Dette kan allerede være installert på Android-enheten din.
RELATED: Slik laster du automatisk bilder fra digitalkameraet ditt
- Windows og Mac : Google lager et skrivebordsprogram som heter "Sikkerhetskopiering og synkronisering" som kan Last opp bilder automatisk fra datamaskinen din. Det vil oppdage digitale kameraer og SD-kort fullt av bilder når du kobler dem til PCen din og kan automatisk laste dem opp til deg.
Som når du laster opp via nettet, vil du sannsynligvis lagre bilder i "høy kvalitet" med mindre De er fra et DSLR-kamera, og du er villig til å betale for ekstra lagringsplass.
Du kan også laste opp videoer til her. Videoer i 1080p-oppløsning eller under kan lagres gratis.
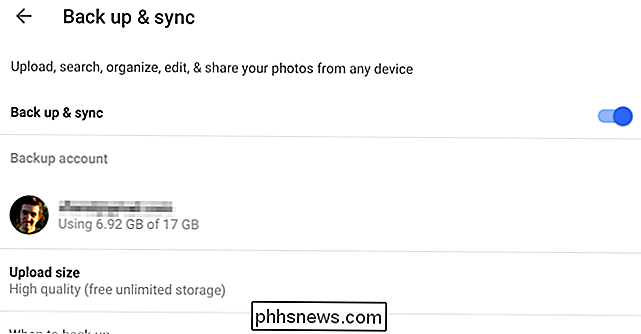
Bla gjennom bildene dine
For å se bilder, besøk bare Google Photos-nettstedet eller bruk Google Photos-appene for Android, iPhone eller iPad. Du kan bla gjennom bildene dine og klikk eller tapp på dem for å se dem raskt. Bilder er bestilt på en liste fra nyeste til eldste.
Som du kanskje forventer, inneholder Google Photos også sofistikert søketeknologi. Du kan søke etter "hund", og du vil se bilder som Google mener inneholder hunder, for eksempel. Du kan også søke etter landemerker, forskjellige typer objekter, steder hvor du tok bilder og så videre.
Klikk søkefeltet en gang, og du vil se en liste over forskjellige personer - Google vet ikke hvem de er, det vet bare at ansikter i enkelte bilder ser like ut - og steder ble fotografier tatt, noe som gjør det enklere å bla gjennom relaterte bilder.
Hvis du vil organisere bildene dine på en mer tradisjonell måte, kan du også bruke alternativet "Samlinger" å organisere bildene dine i album.
Klikk rundt og du finner andre funksjoner, som "Assistant" som lager animasjoner og montasje for deg, og lar deg lagre dem hvis du liker dem.
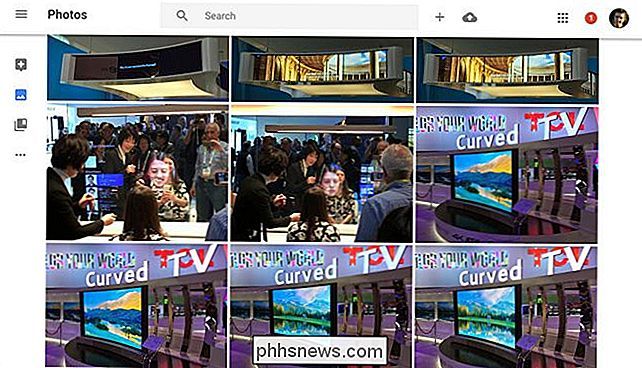
Del med noen
Takket være at den ikke lenger er integrert i Google +, Google Fotos har gode delingsfunksjoner. Det å dele et bilde er like enkelt som å vise det, klikke på Del-knappen øverst på skjermen og velge ett av alternativene.
Du kan dele bildet til Facebook, Twitter eller Google+. Du kan også bare klikke på "Få delt link", og du får en direkte kobling til bildet. Gi den koblingen til noen andre - via en direktemelding, e-post eller annen måte - og de kan bare se bildet uten å måtte logge på.
Du kan åpne Google Photos-menyen og velge "Delt koblinger" senere. for å se og administrere disse delte koblingene.
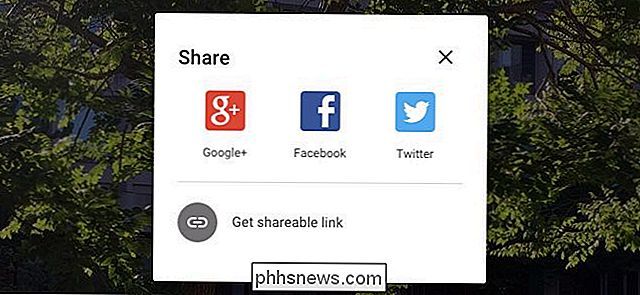
Med Google Photos kan du også laste ned bildene hvis du vil ha dem, enten en om gangen eller hele bildesamlingen din via Google Takeout. Dette gjør det mulig for deg å beholde en nettbasert sikkerhetskopiering, hvis du vil.
Den er nå integrert med Google Disk også. Bildene du tar på telefonen din, kan automatisk lastes opp til Google Foto og lastes ned til PCen din via Google Disk, akkurat som Dropbox og Microsoft OneDrive-arbeid.
Dette er en etterfølger til både Googles Picasa Nettalbum og Google+ Bilder. Hvis du tidligere brukte noen av disse tjenestene, lagres bildene du lagret der, nå i Google Foto.
Image Credit: mjmonty on Flickr

Slik overfører du bilder fra Android til Windows PC
Å Få bilder fra Android-telefonen til PC-en din, kan være en skremmende oppgave hvis du ikke vet hvor du skal begynne. Heldigvis er det ganske greit når du vet hvor du skal se. De sier det beste kameraet er det du har med deg, og oftere enn ikke kameraet er det som er innebygd i smarttelefonen. Hvis du ender med å skyte mange bilder eller videoer med telefonen, vil du utvilsomt ønske å få disse bildene på PCen din på et tidspunkt.

Slik oppretter du din egen Discord Chat Server
Discord er et utmerket, gratis chatprogram som ble bygget for spillere, men er nyttig for alle. Den leveres med Slack-stil tekst chat, gruppestemmekanaler og mange verktøy for å administrere brukerne. Det er et flott verktøy for å få et fellesskap sammen eller snakke med venner mens du spiller spill.



