Slik kontrollerer du om TRIM er aktivert for SSD-en din (og aktiver den hvis den ikke er)

Windows 7 og høyere er satt til å aktivere TRIM automatisk på solid state-stasjoner. Du bør ikke bekymre deg for å aktivere TRIM selv. Men hvis du vil dobbeltsjekke at Windows har aktivert TRIM, kan du.
Når TRIM er aktivert, sender Windows en instruksjon til solid state-stasjonen hver gang du sletter en fil. Solid state-stasjonen kan deretter automatisk slette filens innhold. Dette er viktig for å opprettholde rask solid state drive ytelse.
Slik kontrollerer du om TRIM er aktivert
Du må sjekke dette fra et Administrator Command Prompt-vindu. For å åpne et Administrator Command Prompt-vindu i Windows 10 eller 8.1, høyreklikk Start-knappen og velg "Kommandoprompt (Admin)."
I Windows 7 åpner du Start-menyen, søker etter "Kommandoprompt" klikk på "Kommandoprompt" -genveien, og velg "Kjør som administrator".
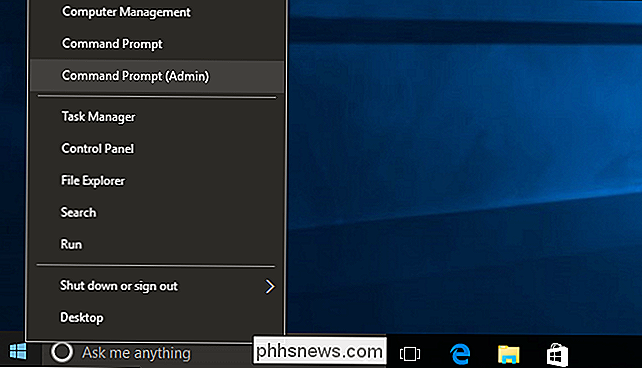
Kjør følgende kommando i kommandoprompt-vinduet:
spørsmålet om fsutil oppførsel DisableDeleteNotify
Du får se ett av to resultater. Hvis du serDisableDeleteNotify = 0, er TRIM aktivert. Alt er bra, og du trenger ikke å bekymre deg for det.
Hvis du serDisableDeleteNotify = 1, er TRIM deaktivert. Dette er et problem hvis du har en SSD.
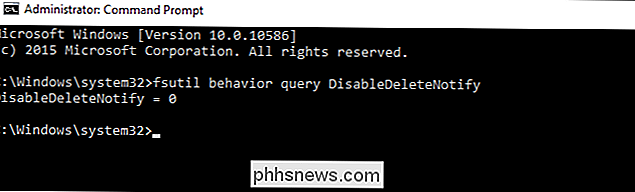
Slik aktiverer du TRIM
Windows skal automatisk aktivere TRIM hvis du har en moderne versjon av Windows med en moderne solid state-stasjon. Hvis TRIM er deaktivert, er det mulig at Windows vet noe du ikke gjør, og TRIM skal ikke være aktivert for en stasjon. Kanskje det er en veldig gammel solid state-stasjon. Imidlertid er det også mulig at TRIM virkelig skal aktiveres, men noe som er slått opp i den automatiske deteksjonsprosessen.
Hvis TRIM ikke er aktivert og du vil aktivere det, kan du tvinge det ved å kjøre følgende kommando i et administratorkommandopromptvindu:
fsutil atferds sett DisableDeleteNotify 0
(Hvis du vil deaktivere TRIM etter en eller annen grunn, kjør kommandoen ovenfor med1i stedet for0.)
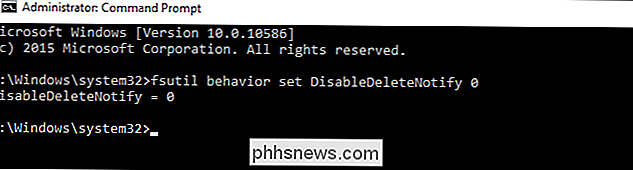
Slik kontrollerer du om Windows kjører Retrim på et tidsplan
RELATED: Ikke kast bort tid som optimaliserer SSD, Windows vet hva som skjer
I Windows 8 og 10, optimaliserer Windows automatisk solid state-stasjoner på en tidsplan ved å kjøre "retrim" -operasjonen. Dette er nødvendig fordi, hvis mange TRIM-forespørsler sendes til en stasjon på en gang, kan forespørslene bygge opp i en kø og kasseres deretter. Windows utfører jevnlig "retrim" -optimaliseringer som sikrer at alle TRIM-forespørsler som sendes til en stasjon, faktisk blir behandlet. Du kan lese mer om dette på Microsoft-ansatt Scott Hanselmans blogg.
Funksjonen "retrim" er bare inkludert i Windows 8 og 10, slik at Windows 7-brukere ikke trenger å bekymre seg for dette.
For å sjekke at Windows utfører retrimoptimaliseringer på en tidsplan, åpner programmet Optimaliser drivere. Åpne Start-menyen, søk etter "Optimaliser drivere", og klikk på snarveien "Defragmenter og optimaliser drikker".
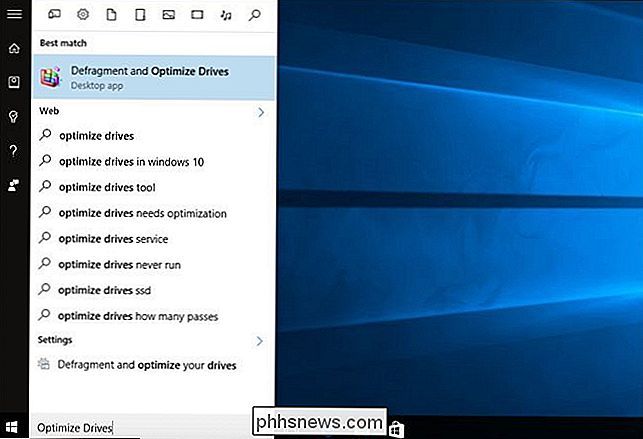
Klikk på "Endre innstillinger" -knappen og kontroller at "Kjør på et program (Anbefalt)" er aktivert. Som standard vil Windows kjøre retrim optimalisering på en ukentlig plan.
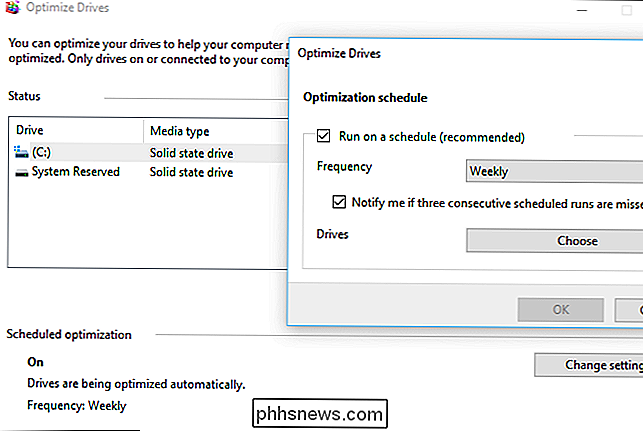
Igjen, dette er ikke noe du bør bekymre deg for. Hvis datamaskinen har en SSD, bør Windows automatisk aktivere TRIM og aktivere optimalisering av stasjonen med retrim på en tidsplan. Disse alternativene skal bare være aktivert som standard. Men det er verdt å gi et raskt blikk for å sikre at alt kjører riktig.

Slik tar du et skjermbilde på Chromebooken din
Chromebooks er designet for å være ganske enkle maskiner, men visste du at de kommer med en rekke funksjoner du ikke ville forvente? Ta en skjermbilde av alt på skrivebordet ditt er en bris med disse raske snarveiene, og du kan til og med sette ut en liten del bare hvis du vil kutte ned beskjæringsperioden i bildetredigeren du velger.

Slik endrer du raskt, konverterer og modifiserer bilder fra Linux-terminalen
ImageMagick er en serie med kommandolinjeverktøy for å endre og arbeide med bilder. ImageMagick kan raskt utføre operasjoner på et bilde fra en terminal, utføre batchbehandling av mange bilder, eller bli integrert i et bash-skript. ImageMagick kan utføre et bredt spekter av operasjoner. Denne veiledningen vil introdusere deg til ImageMagicks syntaks og grunnleggende operasjoner, og vise deg hvordan du kombinerer operasjoner og utfører batchbehandling av mange bilder.



