Har du sikkert hørt at du alltid må bruke ikonet Trygg fjerning av maskinvare før du kobler fra en USB-enhet. Men det er også en god sjanse for at du har koblet fra en USB-enhet uten å bruke dette alternativet, og alt fungerte fint.

Hurtig fjerning vs. Bedre ytelse
Windows lar deg optimalisere USB-enheten din for rask fjerning eller forbedret ytelse. Som standard optimaliserer Windows USB-enheter for rask fjerning. Du kan få tilgang til denne innstillingen fra enhetsbehandleren. Åpne Start-menyen, skriv Enhetsbehandling, og trykk Enter for å starte den.
Utvid Diskstasjoner-delen i Enhetsbehandling, høyreklikk enheten og velg Egenskaper.
Velg kategorien Politikk i vinduet Egenskaper. Du vil legge merke til at Windows sier at du kan koble fra USB-enheten trygt uten å bruke ikonet for sikker fjerning av maskinvare, slik at du kan koble fra USB-enheten uten å sikkert fjerne den, ikke sant? Ikke så fort.
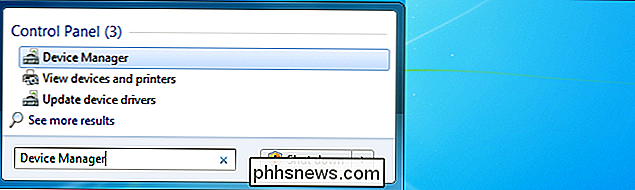
Datakorrupsjon Fare
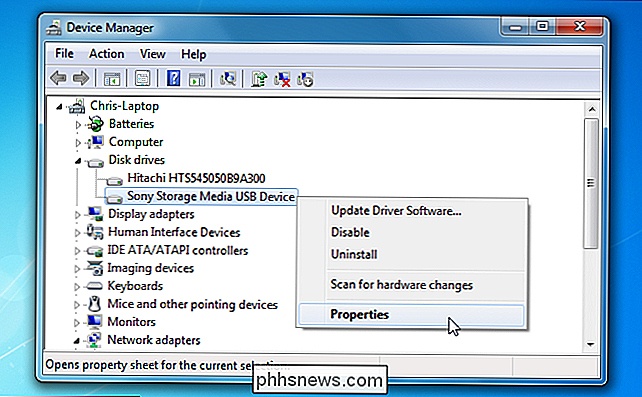
Windows-dialogboksen vist ovenfor er misvisende. Hvis du kobler fra USB-enheten mens data skrives til det - for eksempel når du flytter filer til det eller mens du lagrer en fil til det - kan dette resultere i data korrupsjon. Uansett hvilket alternativ du bruker, bør du sørge for at USB-enheten ikke er i bruk før du kobler den fra. Noen USB-pinner kan ha lys på dem som blinker mens de brukes.
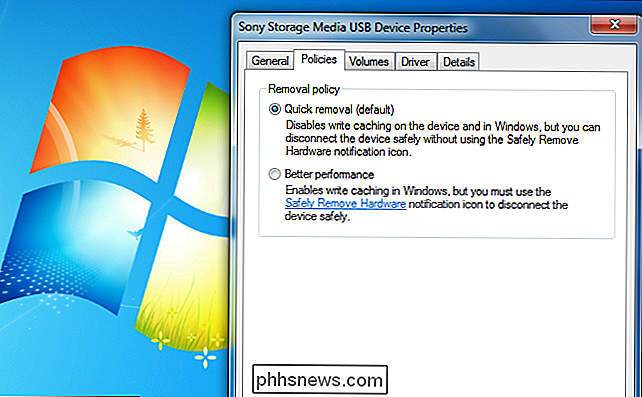
Selv om USB enheten vises ikke
for bruk, kan den fortsatt være i bruk. Et program i bakgrunnen kan skrive til stasjonen - slik at data korrupsjon kan oppstå hvis du kobler stikkontakten fra stikkontakten. Hvis USB-pinnen din ikke ser ut til å være i bruk, kan du sannsynligvis trekke den ut uten at det oppstår dataforstyrrelser - men for å være trygg, er det fortsatt en god ide å bruke alternativet Sikker fjerning av maskinvare. Når du sender ut en enhet, vil Windows fortelle deg når det er trygt å fjerne - sikre at alle programmer er ferdig med det.
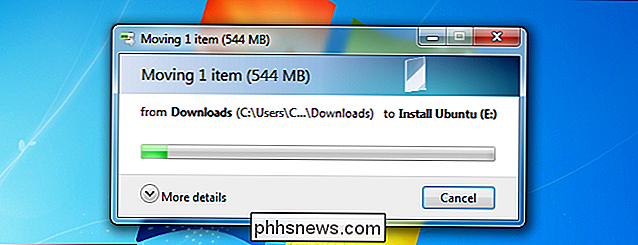
Skriv caching Hvis du velger alternativet Bedre ytelse, vil Windows cache data i stedet for å skrive det til USB-enhet umiddelbart. Dette vil forbedre enhetens ytelse. Det er imidlertid mye mer sannsynlig at data korrupsjon oppstår hvis du kobler fra USB-enheten uten å bruke alternativet Sikker fjerning av maskinvare. Hvis caching er aktivert, vil Windows ikke skrive dataene til USB-enheten din umiddelbart - selv om dataene ser ut til å ha blitt skrevet til enheten, og alle filfremdriftsdialoger er stengt, kan dataene bare lagres i systemet. Når du sender ut en enhet, vil Windows spyle skrivebufferen på disken, og sørge for at alle nødvendige endringer gjøres før du får beskjed når det er trygt å fjerne stasjonen.
Alternativet Hurtig fjerning reduserer USB-ytelsen, det er standard for minimere sjansene for datakorrupsjon i daglig bruk - mange kan glemme å bruke - eller aldri bruke - alternativet Trygg fjerning av maskinvare når du kobler fra USB-enheter.
Sikker fjerning av maskinvare
Uansett, uansett hvilket alternativ du bruker, bør du bruke ikonet Trygg fjerning av maskinvare og koble ut enheten din før du kobler den fra. Du kan også høyreklikke den i Datamaskin-vinduet og velge Eject. Windows vil fortelle deg når det er trygt å fjerne enheten, og eliminere endringer i dataporrupsjon.

Dette rådet gjelder ikke bare for Windows. Hvis du bruker Linux, bør du bruke Eject-alternativet i filbehandleren før trekke ut en USB-enhet også. Det samme gjelder for Mac OS X.

Slik legger du til mer lagringsplass på PlayStation 4, Xbox One eller Wii U
Konsoller har kommet langt fra kassetter. I dag er de praktisk talt bare spill-PCer og inkluderer innebygd lagring for lagre filer, spilloppdateringer og digitale nedlastingsspill. Det er en god sjanse for at du vil ha mer lagringsplass enn hva konsollen din inneholder, og alle konsoller lar deg få mer plass.

Feilsøking kan ikke koble til Internett i Windows
Har du problemer med å koble til Internett på din Windows-maskin? Windows gjør en ganske god jobb med å finne ut om det er et problem i Windows som hindrer datamaskinen fra å få tilgang til Internett, og deretter fikse det, men ikke alle Internettproblemer er relatert til datamaskinen.Før datamaskinen din kan få tilgang til Internett, må den passere gjennom kabelmodemet eller ruteren som tilbys av Internett-leverandøren. En feilk


