Slik endrer du videokvaliteten på Nest Cam-kameraet ditt

Nest Cam kan ta opp i full 1080p HD, men hvis Internett-tilkoblingen din ikke kan håndtere denne typen streaming - eller hvis du trenger bare ikke noe som er krystallklart - her er hvordan du endrer videokvaliteten til Nest Cam.
Start ved å åpne Nest-appen på telefonen og peke på Nest Cams livevisning.
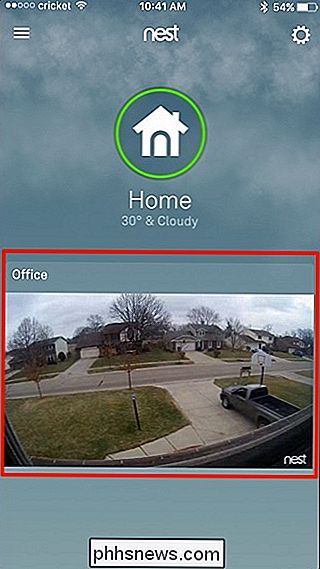
Trykk på Innstillingshjulikonet øverst til høyre på skjermen.
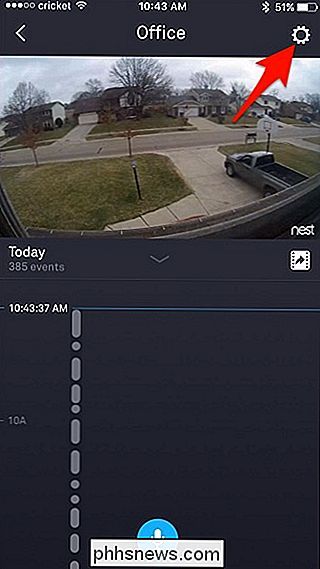
Velg "Bildekvalitet" fra listen.
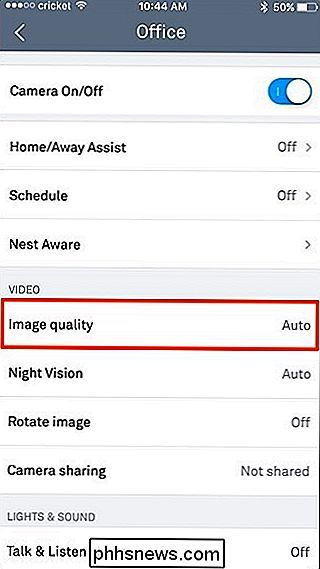
Som standard blir den satt til "Auto", som betyr at Nest Cam vil velge det beste kvalitet som den kan streame i basert på din internettforbindelse hastighet. Dette er trolig fint for de fleste brukere, men hvis du ikke trenger den beste kvaliteten, blir det aldri vondt å manuelt støte det ned til en lavere kvalitet. For å endre bildekvaliteten, trykk og dra den hvite prikken og flytte den til ønsket kvalitet (enten 360p, 720p eller 1080p).
Jeg finner at 720p gir meg den beste balansen mellom kvalitet og dataanbruk, mens 360p kan spare mye båndbredde, men gir et veldig uklart bilde. Når du endrer bildekvaliteten, vil Nest Cam-enheten gå offline i noen sekunder mens den gjør endringen, men den skal komme tilbake og begynne å streame igjen innen ti sekunder eller så.
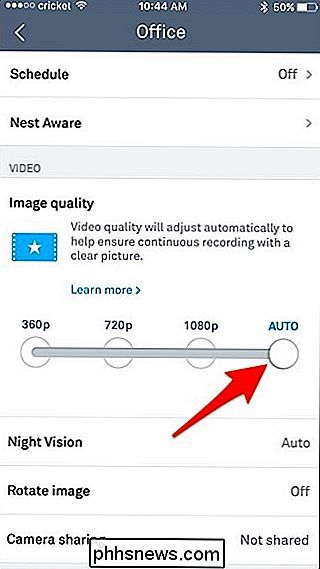
Hvor mye data bruker Nest Cam?
Noen brukere vil kanskje endre bildekvaliteten til Nest Cam, slik at den langsomme Internett-tilkoblingen kan håndtere streaming, eller at de ikke rammer internettleverandørens månedlige Datamask.
RELATERT:

Slik håndterer du Internett-båndbredde-kapsler
Med det for øye er det viktig å vite hvor mye båndbredde og data som en Nest Cam kan bruke opp, og hvilken bildekvalitet som er best for deg basert på denne informasjonen. Her er en oversikt over hvor mye båndbredde Nest Cam kan bruke til enhver tid, ifølge Nest:
360p:
60 Kbps gjennomsnittlig (150 Kbps maks)
- 720p: 200 Kbps gjennomsnittlig (500 Kbps maks)
- 1080p: 450 Kbps gjennomsnittlig (1,2 Mbps maks)
- Selv Nest Cam bruker kun sin maksimale båndbreddekapasitet på rundt 1,2 Mbps, som ligger godt innenfor de fleste brukeres internettforbindelseshastighet. Likevel er det godt å vite at det går fra 1080p til 720p, kan kutte det ned med over halvparten. Når det gjelder datanettbruk, er det en oversikt over hvor mye data Nest Cam bruker månedlig hvis du skulle vise Nest Videofilm 24/7:
360p:
18GB gjennomsnittlig (48GB maks)
- 720p: 60GB gjennomsnittlig (160GB maks)
- 1080p: 140GB gjennomsnittlig (380GB maks)
- Igjen, hvis du skulle gå ned til 720p fra 1080p, kan du kutte dataforbruket ned med over halvparten, og enda mer enn det hvis du går ned til 360p. Hvis du har en datalokk, er det sannsynligvis verdt det å tone ned bildekvaliteten, men hvis ikke, vær så snill å forlate den på 1080p og nyt den høyere kvaliteten.

Slik lagrer du manuelt dine dampspillfiler
Steam har et innebygd system for sikkerhetskopiering av spillfiler, slik at du ikke trenger å laste ned et fullstendig spill hver gang du avinstallerer det og vil spille igjen senere. Men som mange Steam-funksjoner, har den ikke blitt oppdatert på en stund, og ærlig talt klarer det ofte å bryte spillgjenopprettingsprosessen uansett.

Hva er det ovale hullet på maskinvare for?
For det meste er det ikke noe mysterium hva de forskjellige åpningene på utsiden av maskinvare er mest, er porter. Men hva med den ovale porten som ikke passer dine vanlige kabler? Noen ganger har det et "lås" -symbol ved siden av det; andre ganger gjør det ikke. Dagens SuperUser Q & A-innlegg har svaret på en nysgjerrig leser spørsmål.





