Slik kobler du til en VPN i Windows

Vi har dekket virtuelle private nettverk og når du kanskje vil bruke dem før. Det er enkelt å koble til en VPN, da Windows og de fleste andre operativsystemer tilbyr innebygd VPN-støtte.
Den enkle måten: Bruk en VPN-klient
Merk at noen VPN-leverandører tilbyr sine egne skrivebordsklienter, noe som betyr at du vant Jeg trenger ikke oppsettprosessen som er beskrevet i denne håndboken. Alle våre favoritt VPNs-StrongVPN for avanserte brukere, og ExpressVPN og TunnelBear for grunnleggende brukere, tilbyr sitt eget skrivebordsprogram for å koble til VPN-ene og velge VPN-serverlokasjoner.
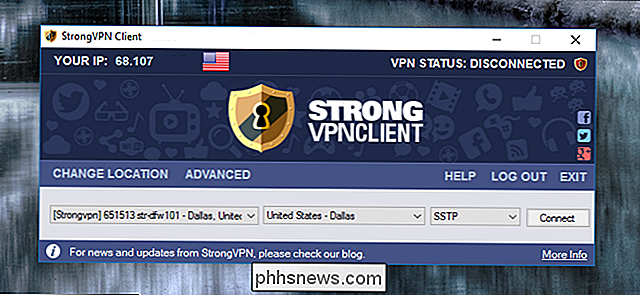
Windows 10
RELATED: Hva er en VPN, og hvorfor trenger jeg en?
Windows 10 støtter PPTP, L2TP / IPsec, SSTP og IKEv2-tilkoblinger uten noen tredjeparts programvare.
For å koble til en VPN på Windows 10, gå til Innstillinger> Nettverk og Internett> VPN. Klikk på "Legg til en VPN-tilkobling" -knappen for å konfigurere en ny VPN-tilkobling.

Gi tilkoblingsdetaljer for VPN-en. Du kan skrive inn hvilket som helst navn du vil ha under "Forbindelsesnavn". Dette navnet er bare brukt på datamaskinen din for å hjelpe deg med å identifisere VPN-tilkoblingen.
Din VPN-leverandør skal kunne gi deg disse detaljene. Hvis VPN leveres av arbeidsgiveren, skal arbeidsgiverens IT-avdeling gi deg de detaljene du må koble til.
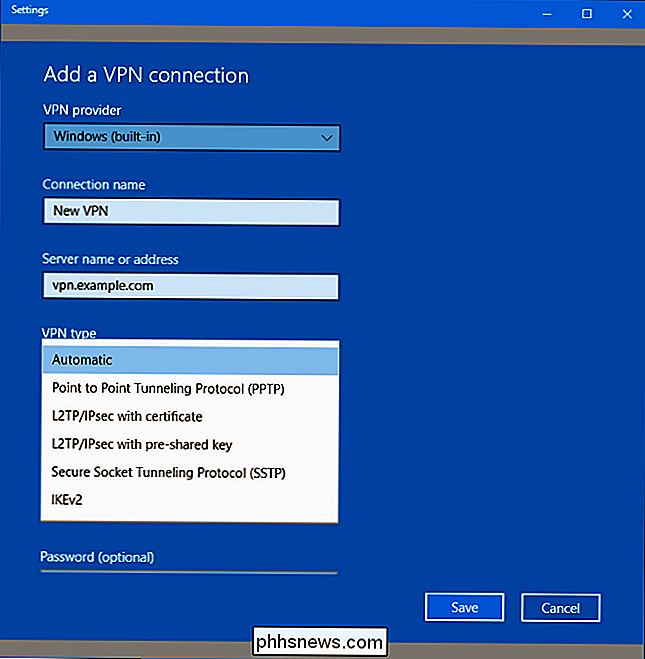
Når du har konfigurert et VPN, ser du det i nettverksmenyen ved siden av noen nærliggende Wi-Fi-nettverk.
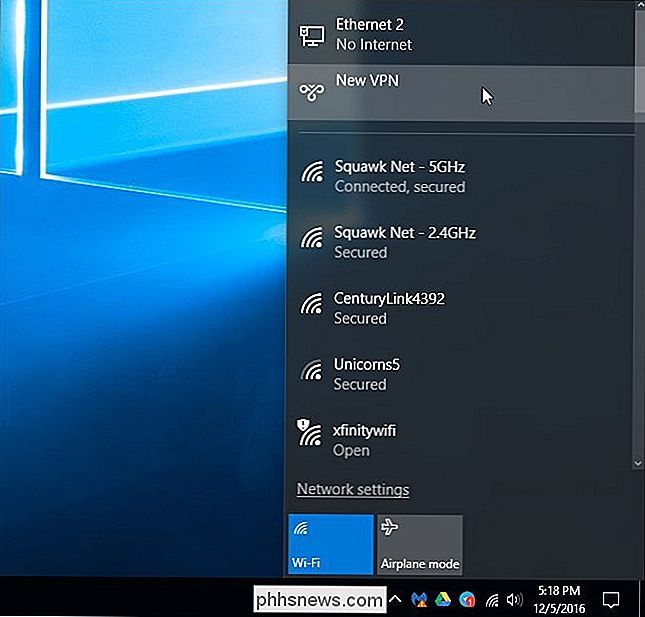
Klikk på nettverksnavnet i hurtigmenyen, og Windows åpner vinduet Innstillinger> Nettverk og Internett> VPN for deg. Velg VPN og klikk på "Koble" for å koble til den. Du kan også konfigurere eller fjerne VPN-tilkoblinger herfra.

Windows 7 og 8
For å koble til en VPN på Windows 7, trykk på Windows-tasten og skriv inn VPN og trykk Enter. (Merk: Hvis du bruker Windows 8, vil prosessen være veldig lik, men noen av Windows kan se litt annerledes ut.)
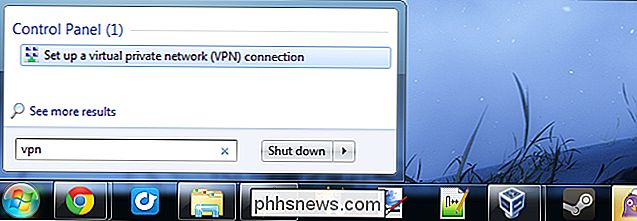
Angi adressen til VPN-leverandøren i feltet Internetadresse. Du kan skrive inn en adresse som vpn.example.com eller en numerisk IP-adresse, avhengig av hvilken serverinformasjon VPN-leverandøren ga deg.
Du må også skrive inn et destinasjonsnavn - dette kan være alt du vil. Det brukes bare til å hjelpe deg med å huske hvilken VPN-tilkobling som.
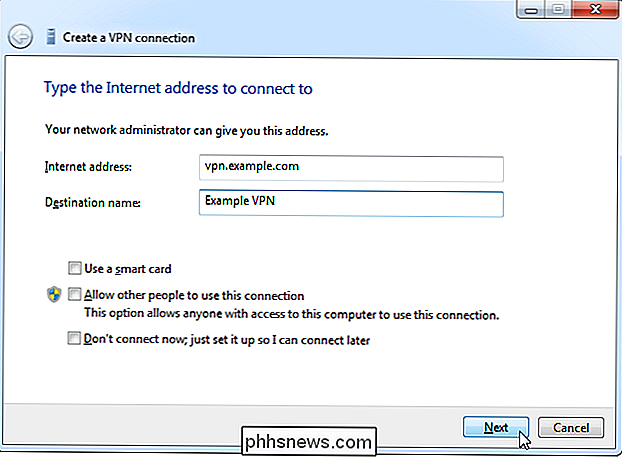
Skriv inn innloggingsinformasjonen din på neste skjermbilde. Bruk brukernavnet og passordet som VPN-leverandøren ga deg.
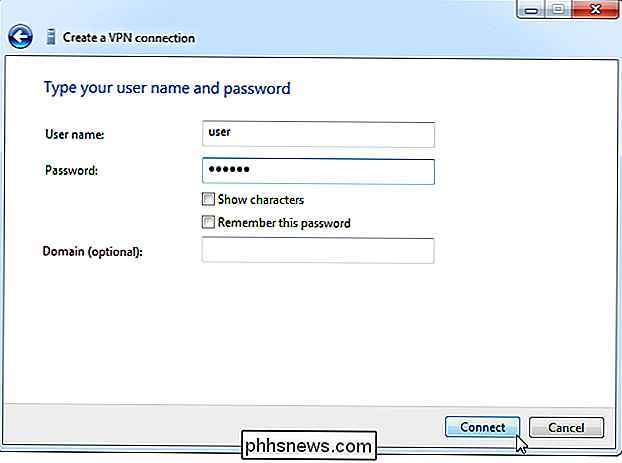
Windows kobler deg til VPN-en du har konfigurert. Hvis du merket av for "Ikke koble til nå" i det første skjermbildet, lagrer Windows VPN-tilkoblingen, slik at du enkelt kan koble til senere.
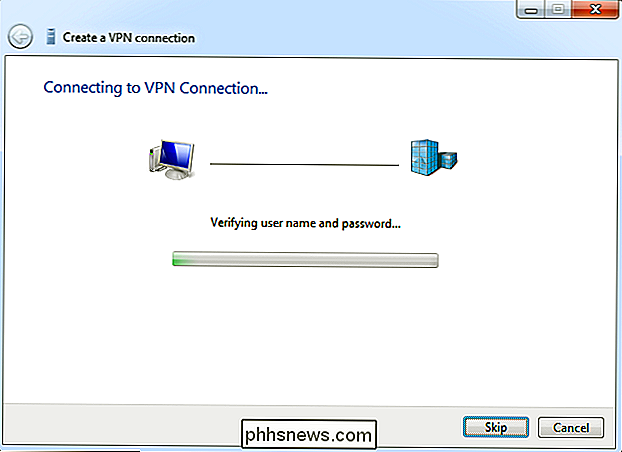
Når du er koblet til, kan du klikke på nettverksikonet i systemstatusfeltet for å vise VPN tilkoblinger. Mens du er koblet til en VPN, vil all nettverkstrafikk sendes over den.
For å koble fra et VPN, klikk på det og klikk "Koble fra". Du kan da koble den til igjen ved å klikke på den og velge Koble til. Du kan ha flere VPN-er konfigurert og bytte mellom dem på denne måten.
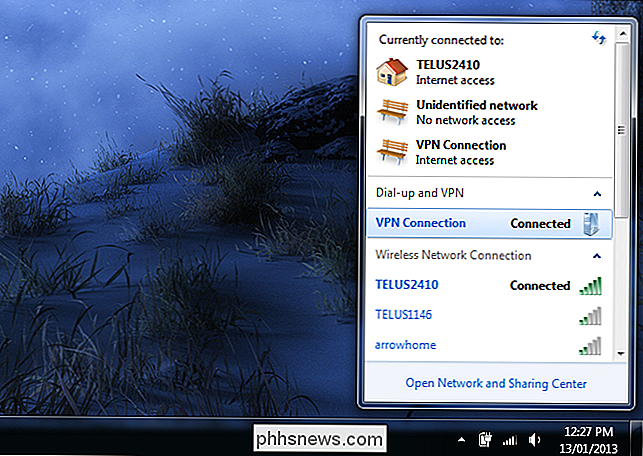
Hvis du vil slette en lagret VPN-tilkobling, trykker du på Windows-tasten, skriver inn "Nettverkstilkoblinger" og trykker på Enter. Høyreklikk en VPN-tilkobling og bruk slettalternativet
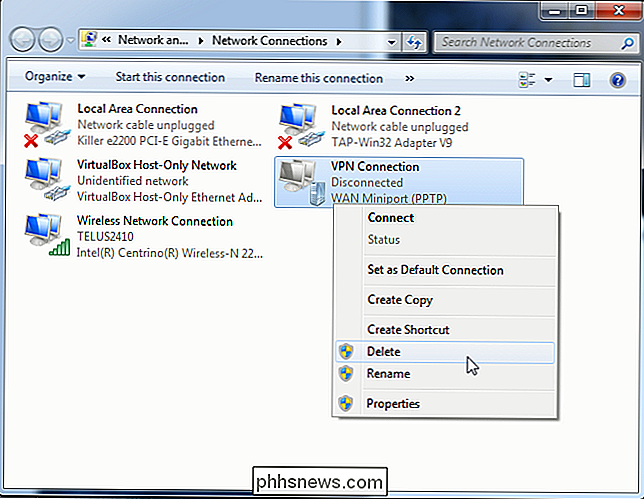

Slik oppretter og bruker du symbolske koblinger (aka Symlinks) på en Mac
Symboliske lenker, også kjent som symlinks, er spesielle filer som peker på filer eller kataloger på andre steder i systemet. Du kan tenke på dem som avanserte aliaser, og her er hvordan de skal brukes i MacOS. Symboliske lenker ligner aliaser, bortsett fra at de fungerer i alle programmer på din Mac, inkludert i Terminal.

De fire beste gratis verktøyene for å analysere harddiskplass på din Windows-PC
Når harddisken begynner å fylle opp, trenger du ikke å grave gjennom Filutforsker for å se hva som bruker plass . Du kan bruke en diskplassanalysator til å skanne disken din (eller bare en enkelt mappe) og se nøyaktig hvilke mapper og filer som bruker plass. Du kan da ta en informert beslutning om hva du skal fjerne og raskt frigjøre plass.



