Slik deaktiverer du låseskjermet på din Nintendo-bryter

Når du vekker Nintendo-bryteren fra hvilemodus, må du gå gjennom en litt slitsom låseskjerm. Først må du trykke på A for å låse opp låseskjermen, og deretter trykke en hvilken som helst knapp tre ganger til virkelig låser opp konsollen. Låseskjermen bruker ikke et passord eller en PIN-kode, så det er ingen sikkerhet involvert. Det er bare et ekstra skritt, antagelig å forhindre at konsollen slår seg i vesken din. Hvis du hellere vil hoppe over tediet, kan du slå av låseskjermen.
Nintendo anser skjermen hvor du må trykke en hvilken som helst knapp tre ganger for å være "låseskjermen." Dette er litt forvirrende, da det gjør låseskjermen det andre skjermbildet du ser når du våkner konsollen. Når konsollen er i ventemodus, kan du våkne skjermen ved å trykke enten på strøm- eller hjemme-knappene. Dette viser deg en skjerm som den nedenfor.
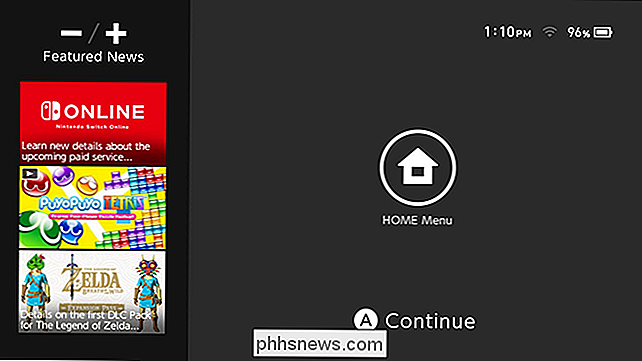
Mens skjermen ber deg om å trykke på A, kan du faktisk trykke på hvilken som helst knapp for å bevege deg forbi denne skjermen. Hvis du har den aktivert, er den neste tingen du ser, den faktiske låsen skjermen. På denne skjermen må du trykke en knapp tre ganger for å låse opp konsollen. Hvis du heller ikke vil se denne skjermen lenger, trykker du av i avkrysningsruten som sier "Ikke lås neste gang."
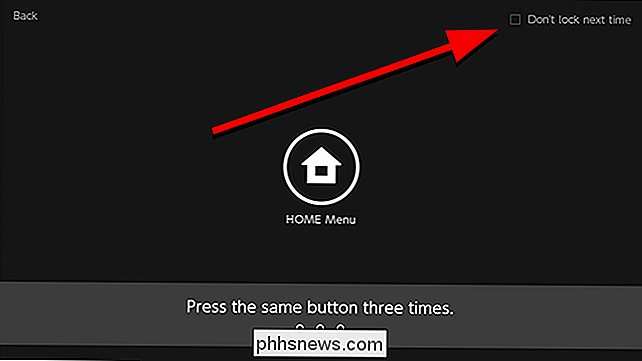
Selv om låseskjermet er deaktivert, vil du fortsatt se det første skjermbildet og ber deg om å trykke på A, men du kan hoppe over de tre knapplåseskjermbildene.
Alternativt, hvis du allerede har konsollen åpen, kan du deaktivere låseskjermbildet i Innstillinger-menyen. Fra startskjermbildet trykker du på Systeminnstillinger langs bunnen av skjermen.
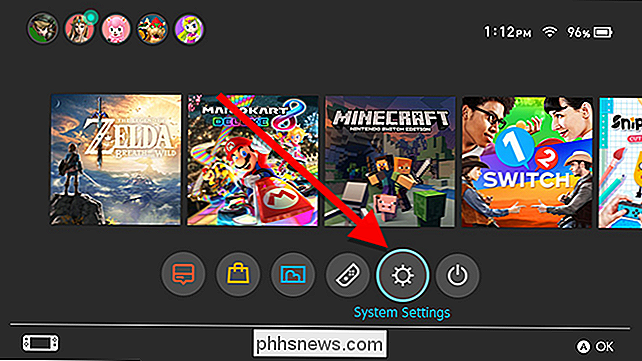
Rull ned til Skjermlås. Det er ett alternativ på denne menyen merket "Lås skjerm i dvalemodus." Veksle dette alternativet for å skru av det. Hvis du noen gang vil slå låseskjermen på igjen, kom tilbake og sett den på nytt.
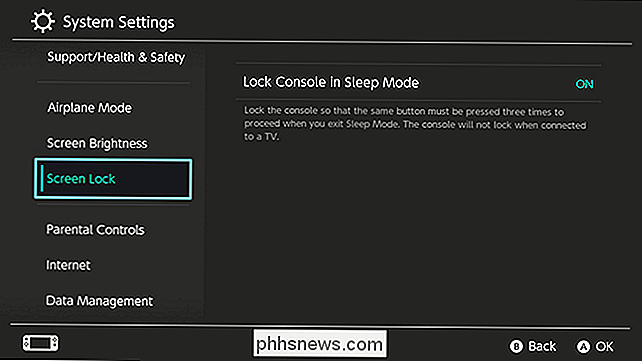
Låseskjermen for bryteren kan være nyttig for noen mennesker hvis konsollen din ofte blir rammet i en pose, men hvis du bare bruker det hjemme eller har en bæreveske, kan det være en meningsløs ulempe.

Slik får du varslinger når noen legger inn på Instagram
Som Facebook bruker Instagram en feed-sorteringsalgoritme i stedet for at alt vises i kronologisk rekkefølge. Dette er flott fordi det betyr at du bør se alle bildene du mest sannsynlig vil, men noen ganger betyr det et innlegg fra en person som du vil se alt fra, vil bli begravet. RELATERT: Hvordan Facebooks sortering av nyheter Algoritme-arbeider Mens du ikke kan kontrollere ordrenes ting vises i din feed, kan du få varsler når bestemte personer sender inn til Instagram.

Slik aktiverer du automatisk lås for Kwikset Kevo Smart Lock
Hvis du noen gang glemmer å låse døren din på vei ut, kan Kwikset Kevo gjøre livet ditt enkelt ved å gjøre det automatisk når som helst du forlater huset. Slik gjør du det. RELATED: Slik installerer du og installerer Kwikset Kevo Smart Lock Funksjonen kalles Auto-Lock, og det er faktisk ikke noe annet enn å ha Kevo automatisk låse seg selv igjen 30 sekunder etter at den låses opp.



