Slik bruker du alarmen, stoppeklokken og timeren i iOS 9

Siden smarttelefoner er blitt vanligere, har mange av dere sikkert gitt opp en klokke for å få telefonen til å fortelle deg tiden. Du kan også bruke din iPhone som vekkerklokke, en timer og et stoppeklokke, samt en stor klokke.
Hvis du ennå ikke har bukket deg til Apple Watch-mani og har vært vant til å ikke ha på seg en klokke, Du vil gjerne vite (hvis du ikke allerede) at "Klokke" -appen på iPhone din er i stand til å gjøre mer enn bare å fortelle deg tiden (i alle tider soner). Vi viser deg hvordan du stiller alarmer og bruker timeren og stoppeklokken i appen "Klokke".
Slik setter du en alarm
Først viser vi deg hvordan du bruker iPhone som vekkerklokke og Spar plass på nattbordet ditt. For å angi en alarm, trykk på ikonet "Klokke" på startskjermen.
MERK: Når du har åpnet klokke-appen en gang, åpner den skjermen som var aktiv sist du var i appen , selv om du tvinger tett appen.
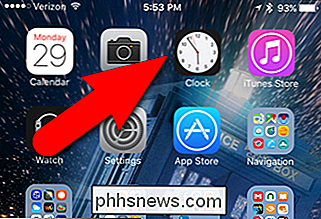
I utgangspunktet åpnes "Clock" -appen til "World Clock". Dette er en praktisk funksjon, spesielt hvis du reiser mye. Denne artikkelen diskuterer imidlertid funksjonene "Alarm", "Stoppeklokke" og "Timer". Trykk på "Alarm" -ikonet nederst på skjermen.
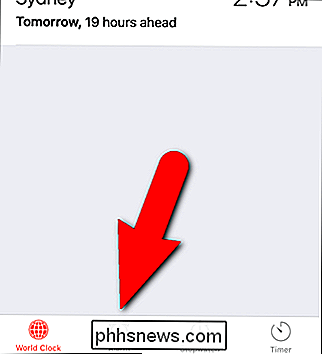
For å opprette en ny alarm, trykk på plustegnet i øverste høyre hjørne av skjermen.
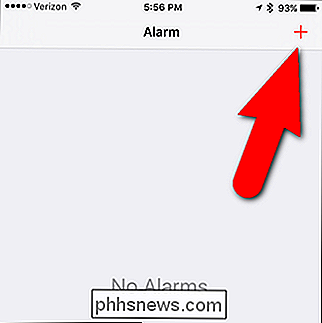
På skjermbildet "Legg til alarm", sveip opp og trykk sakte ned for å velge time, minutter og AM / PM for å stille inn tid for denne alarmen. Du kan også velge dagene du vil at alarmen skal lyde ved å trykke på "Gjenta", velge dagene og trykke på "Tilbake" for å gå tilbake til skjermbildet "Legg til alarm".
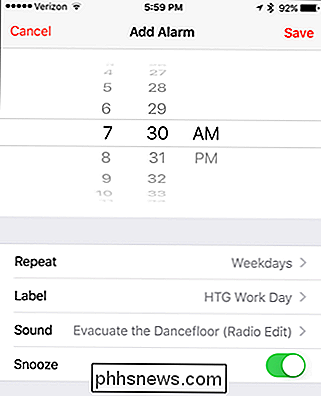
Som standard kalles den nye alarmen "Alarm ”. Du kan endre dette ved å trykke på "Etikett", skrive inn en ny etikett og trykke på "Tilbake" for å gå tilbake til skjermbildet "Legg til alarm".
Du har et bredt utvalg av valg for lyden vil lage og typen av vibrasjon du vil ha. Du kan til og med kjøpe flere ringetoner fra iTunes Store for å bruke som alarmlyd eller bruke en sang på telefonen.
Hvis du vil ha muligheten til å snooze litt før du går opp, trykker du på "Snooze" skyveknappen slik at den blir grønn. Du får en ekstra ni minutters søvn. Dessverre er snooze-tiden ikke tilpassbar i «Klokke» -appen. Du må installere og bruke en tredjepartsprogram, for eksempel Alarm Clock Free, for å kunne endre mengden av snooze-tid.
Trykk på "Lagre" når du er ferdig med å konfigurere denne alarmen.
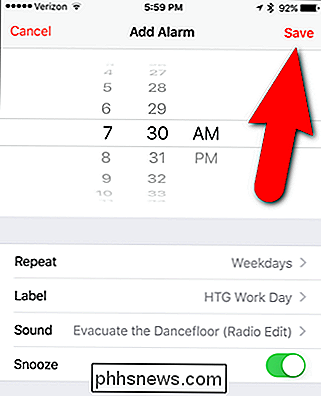
Den nye alarmen vises i listen på "Alarm" skjermen. Alarmen slås automatisk på når du lagrer den; Du kan imidlertid slå av ved å trykke skyveknappen til høyre.
Hvis du må endre en eksisterende alarm, trykker du på "Rediger" -knappen øverst til høyre på skjermen.
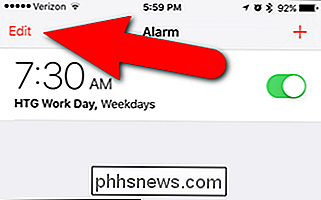
For å endre noen av egenskapene til en alarm, trykk hvor som helst på alarmen du vil endre. En skjerm som "Legg til alarm" skjermen vises, bortsett fra at den kalles "Rediger alarm". Gjør eventuelle endringer du vil, og trykk på "Tilbake" for å godta endringene og gå tilbake til hovedmenyen "Alarm".
I redigeringsmodus kan du også slette en alarm ved å trykke på den røde minusknappen til venstre ...
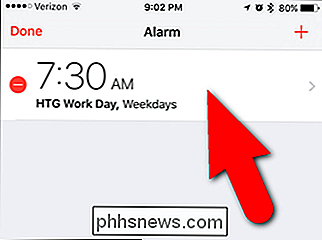
... og deretter trykke på "Slett" -knappen som vises til høyre.
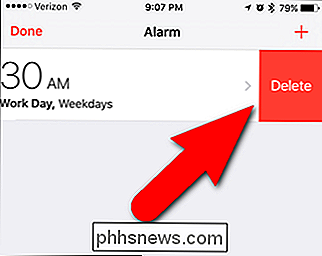
MERK: Du kan også sveipe alarmen til venstre når du IKKE er i redigeringsmodus for å få tilgang til "Slett" -knappen.
Når Du er ferdig med å redigere eller slette alarmer, trykk "Ferdig" øverst til venstre på skjermen.
Når en eller flere alarmer er på, vises et alarmikon i statuslinjen. Bare ett ikon vises uansett hvor mange alarmer som er på.
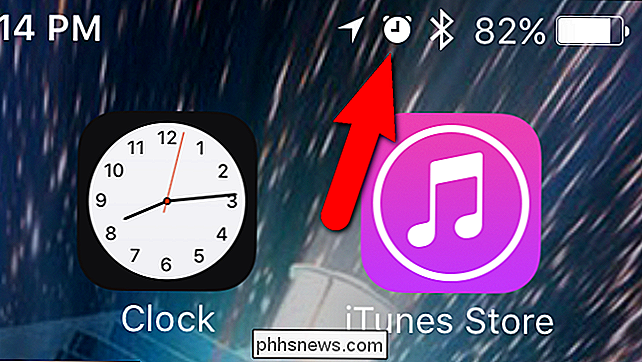
Klokke-appen må ikke være åpen i forgrunnen for alarmen skal høres på den angitte tiden. Skjermbildet må heller ikke fortsette.
Slik bruker du stoppeklokken
For å bruke stoppeklokken, trykk på "Stoppeklokke" -ikonet nederst på skjermen. For å starte timing trykker du på "Start" -knappen.
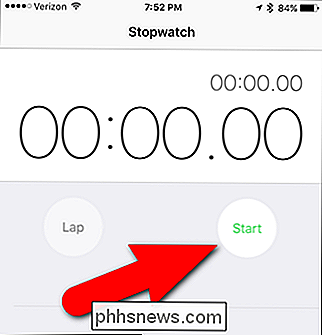
Stoppeklokket har omgangstider, som gjør at du kan stoppe stoppeklokken på bestemte punkter og registrere hver gang du stopper, men hold den totale tiden i gang. Et eksempel på bruk for runde ganger er når du timer noen som kjører runder rundt et spor, og du vil ta opp tiden som hvert runde tar, så vel som den totale tiden.
For å ta opp et runde, trykk bare på "Lap" -knappen.

Hver gang du trykker på "Lap", blir den gjeldende tiden registrert i en liste med nummererte runder, men hovedtiden fortsetter å løpe. For å stoppe tiden som kjører, trykk på "Stopp".
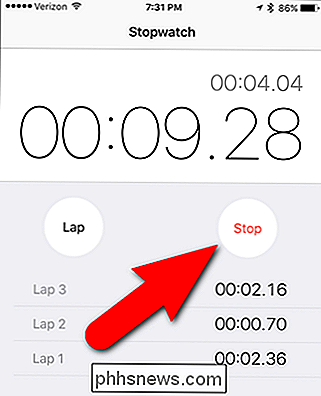
For å fortsette å kjøre tiden fra hvor du sluttet, trykk "Start" igjen.
Alle "Lap" -tider du har spilt inn er fremdeles tilgjengelige til du trykker på "Tilbakestill "For å tilbakestille stoppeklokken til 0.
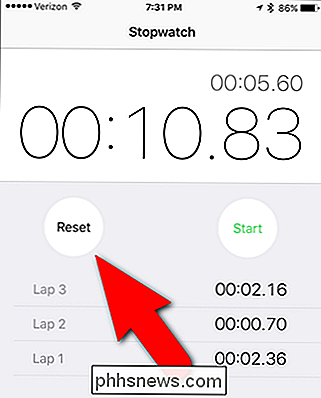
Slik bruker du timeren
Du kan også stille inn en timer som teller ned til 0 fra en bestemt tid. Nå trenger du ikke en separat timer for ditt kjøkken. For å bruke tidtakeren, trykk på "Timer" -ikonet nederst på skjermen. Sveip langsomt opp og ned for å velge antall timer og minutter å telle ned. For å velge en annen lyd (ringetone) for å indikere når tidtakeren når 0, trykker du på "Når Timer Ends", velg en ringetone fra listen, og trykk "Set" for å angi ringetonen og gå tilbake til hovedmenyen "Timer".
Trykk på "Start" for å starte nedtellingen.
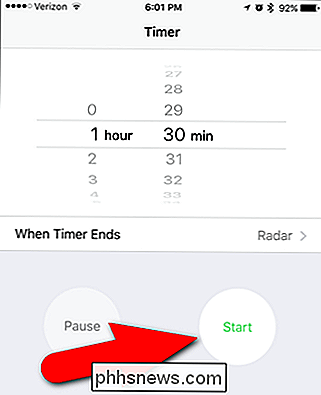
Resterende tid vises digitalt. Du kan sette pause på timeren ved å trykke på "Pause" ...
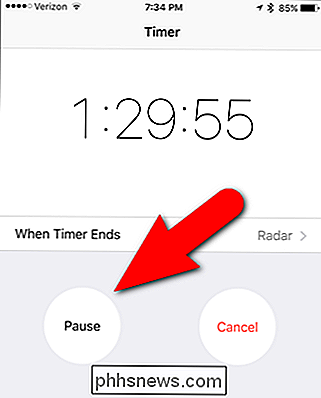
... og trykk "Resume" for å starte på nytt. For å stoppe timeren, trykk på "Avbryt".
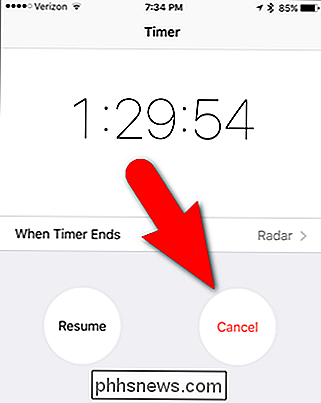
Alle tre av disse verktøyene kjører i bakgrunnen, selv om du tvinger til å lukke "Klokke" -appen eller slå av skjermen. Du må imidlertid kontrollere disse verktøyene fra appen. De er ikke tilgjengelige for å kontrollere som widgets på varslingssenteret. For det nivået av kontroll må du søke i App Store for en tredjepartsprogram, for eksempel Mitt alarmur gratis.

Ikke bry deg: Hvorfor vil du ikke koble smarttelefonen din trådløst
Trådløs lading er overvurdert - i hvert fall i sin nåværende form. Drømmen om trådløs kraft lyder bra, men dagens trådløse ladingsteknologier er mer "plug-free" enn "trådløs." De er også mindre praktiske, langsommere og mindre effektive enn bare å koble telefonen til. La oss være ærlige: Trådløse ladere er mer interessante som et bevis på konsept og et glimt på fremtidige teknologier enn de er praktiske.

De beste nettleserne for fart, batterilevetid og tilpasning
La oss være ærlige: Moderne nettlesere er alle ganske solide. Selv Microsoft Edge er mye bedre enn eldre versjoner av Internet Explorer. Men vi tror at Google Chrome fortsatt er den beste nettleseren for de fleste. Den beste generelle for de fleste mennesker: Google Chrome Generelt foretrekker vi Google Chrome.



