Slik installerer du og bruker macOS Sierra på et eksternt stasjon

Har du noen gang ønsket at du kunne ta Mac med deg på en ekstern harddisk? Du kan faktisk installere MacOS Sierra på en ekstern stasjon, flash-enhet eller SD-kort, og bruk den enheten som din MacOS-systemdisk, uansett hvor du går. Vi viser deg hvordan du konfigurerer det.
Husk at dette ikke er det samme som å bruke en ekstern enhet for å installere macOS, som lar deg installere macOS fra en ekstern USB-enhet. Metoden beskrevet her oppretter faktisk en fullt fungerende MacOS Sierra-installasjon på en ekstern USB-enhet. Dette gjør at du kan ta en fullverdig MacOS-installasjon med deg uansett hvor du går, for bruk på en hvilken som helst Sierra-kompatibel Mac. Kanskje du har problemer med å starte opp på Mac-en, og du vil prøve å få tilgang til den interne disken for å gjøre noen feilsøking eller sikkerhetskopiere viktige filer. Dette vil la deg gjøre det. Eller du kan ta med deg til å jobbe eller en venns hus mens du holder alle dine applikasjoner og filer.
Selvfølgelig, mens disse er noen ganske gode fordeler, er det også noen forskjellige ulemper. For eksempel vil lagringskapasiteten din trolig være betydelig mindre enn din normale systemdisk, spesielt hvis du bruker en flash-stasjon.
Også hastigheten vil være en begrensende faktor. Du vil helt sikkert bruke en USB 3.0 (eller USB-C hvis du bruker en nyere Mac) -enhet, og selv da vil systemet ikke være nesten like snilt som din normale interne harddisk. Så vær oppmerksom på det. Du vil sannsynligvis ikke ønske at dette skal være ditt viktigste macOS-system.
Hvis dette fortsatt høres nyttig for deg, les det videre.
Hva du trenger
For å begynne, du trenger to ting. Først må du ha en ekstern lagringsenhet med en minimumskapasitet på minst 16 GB, men jo større jo bedre, spesielt hvis du planlegger å lagre mange applikasjoner og filer på dette systemet. Igjen kan dette være noen form for ekstern lagring-USB-minnepinne, USB-harddisk eller til og med et SD-kort.
For det andre trenger du en kopi av MacOS Sierra-installasjonsprogrammet. Du kan laste ned Sierra installatøren i App Store ved å søke etter "macOS". Sørg for at du klikker "Last ned" og la den lagre på Mac-harddisken din.
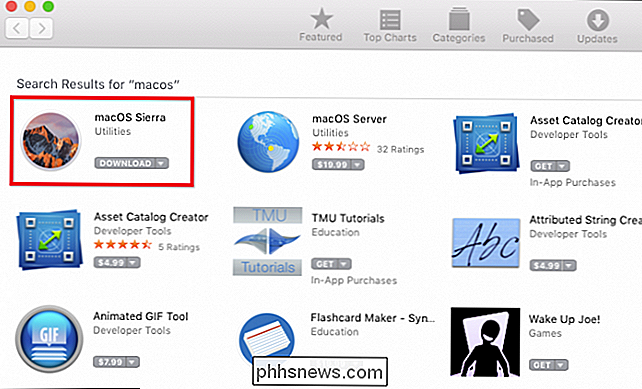
Mens det lastes ned, kan du gå videre til neste del og begynne å få den eksterne enheten klar.
Trinn 1: Formater ekstern oppstartsdisk
For at den eksterne enheten skal fungere som en oppstartsdisk, må den formateres som Mac OS Extended og bruke et GUID-partisjonskart. For å sjekke hvilket format stasjonen bruker (og endre det), må du starte Macens Diskverktøy. Diskverktøy finnes i mappen Programmer> Verktøy eller ved å søke etter det ved hjelp av Spotlight.
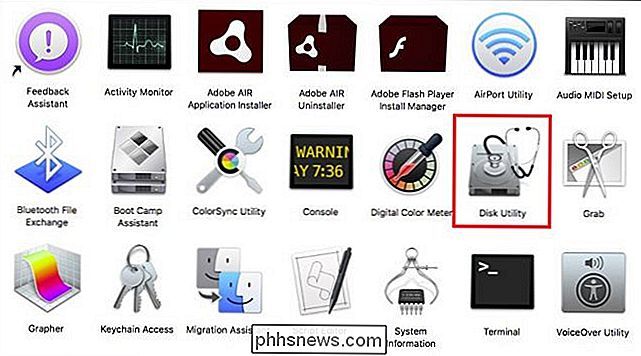
Når diskverktøyet kjører, klikker du på den eksterne enheten i venstre rute og kontrollerer partisjonskartet. I vårt tilfelle blir vår disk partisjonert ved hjelp av Master Boot Record i stedet for GUID. Så vi må definitivt formatere det.
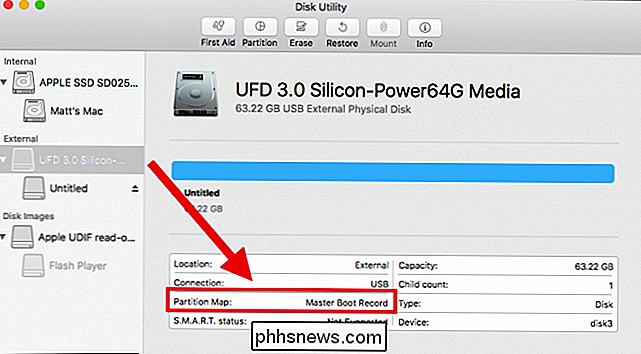
ADVARSEL: Før du fortsetter, forstår at formatering vil tydeligvis slette alt på enheten. Hvis det er noe du vil lagre, må du sørge for at du sikkerhetskopierer det først!
Først avmonterer enheten.
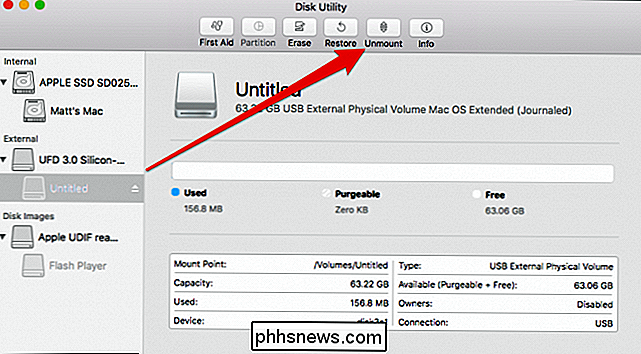
Når stasjonen er avmontert, velg full disk i venstre sidefelt (merket "UFD 3.0 Silicon" her) - Ikke underdisketten (er) under den (merket "Untitled" her) - og klikk "Slett" i den øverste raden med knapper.
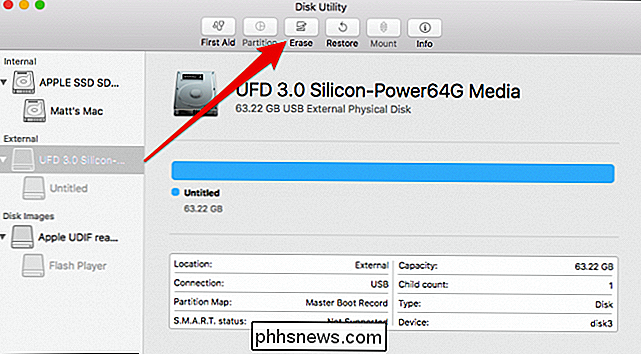
Formatér enheten som "Mac OS Extended Journaled) "og bruk skjemaet" GUID Partition Map ". Du kan også gi enheten et passende navn, hvis du vil. Klikk deretter på "Slett".
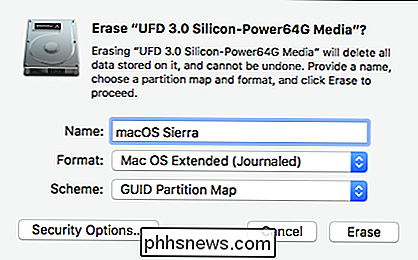
Når operasjonen er fullført, vil du se følgende melding. Klikk på "Done" for å fortsette.
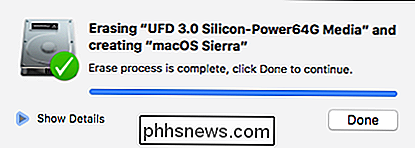
Nå er du klar til å installere macOS Sierra på din eksterne enhet.
Trinn to: Installer macOS Sierra
Når MacOS Sierra er lastet ned, lagres den i mappen Programmer . Dobbeltklikk installasjonsprogrammet for å starte.
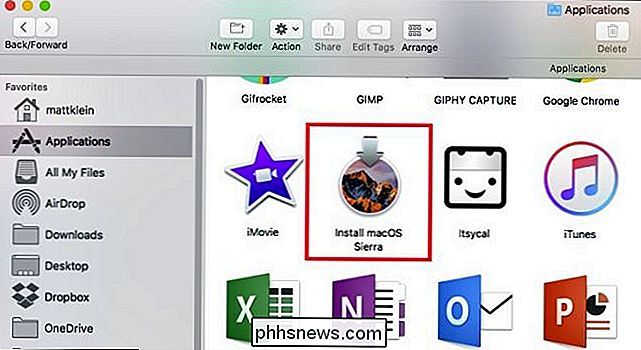
Klikk på "Fortsett" for å fortsette.
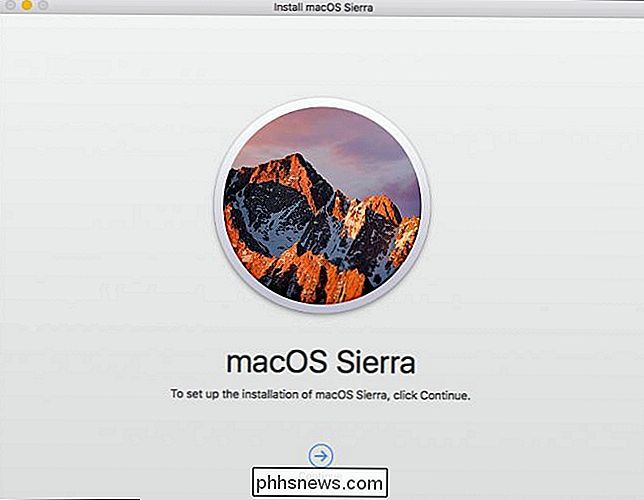
"Enig" til programvarelisensavtalen.
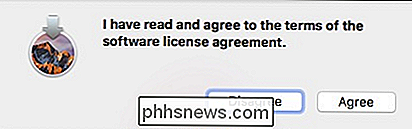
Klikk på "Vis alle disker" på neste skjermbilde.
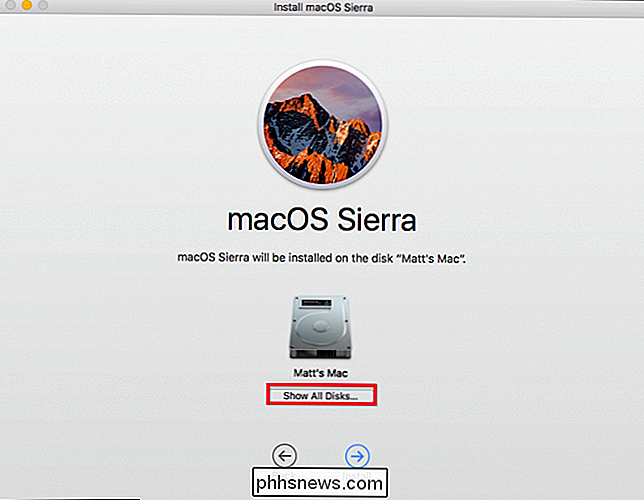
Velg din nylig formaterte eksterne enhet og klikk på "Installer".
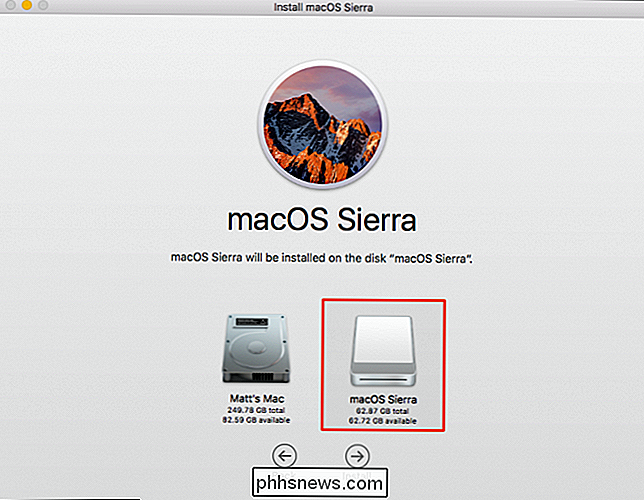
Skriv inn systempassordet ditt og trykk Enter.
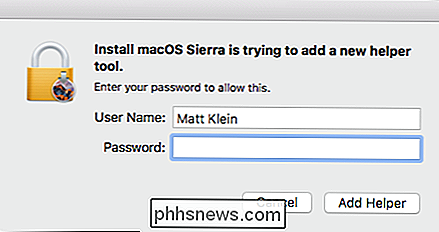
macOS Sierra vil nå begynne å installere på din eksterne enhet. Ta gjerne en kopp kaffe eller ta en dusj, fordi det tar noen minutter.
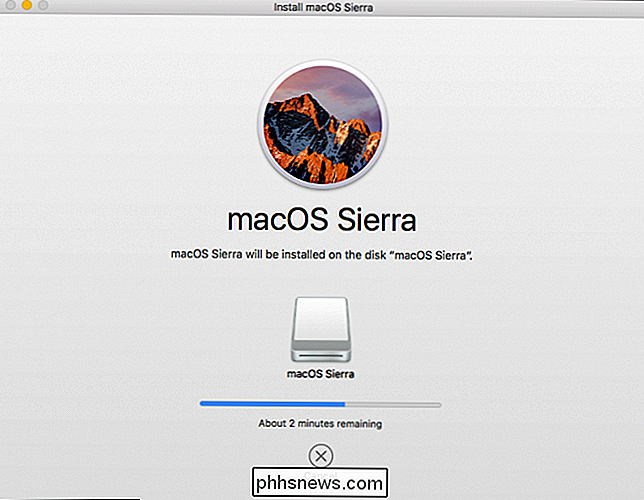
Før macOS kan fullføre installasjonen, må datamaskinen starte på nytt. Sørg for at du lagrer et hvilket som helst arbeid, og klikk deretter på "Lukk andre programmer" for å fortsette.
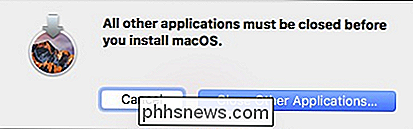
Når maskinen har startet på nytt, tar det ca. 15 minutter å fullføre, og starter deretter automatisk fra den nye enheten.
Du vil da må du gå gjennom det vanlige MacOS-oppsettet, blant annet ved å aktivere Siri, sette opp tidssonen din og legge til brukerkontoen din.
Når du er ferdig med alt det, har du en helt ny installasjon av macOS Sierra på din eksterne enhet.
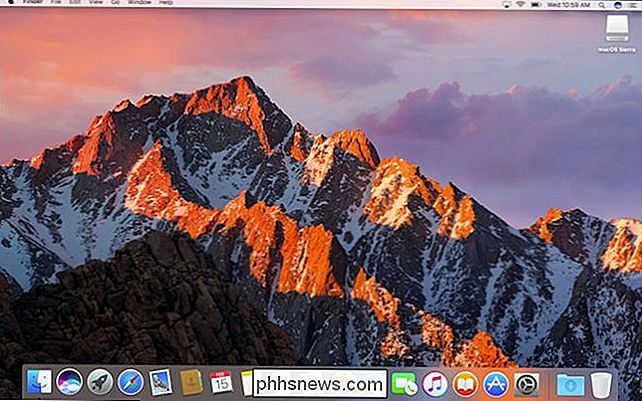
Pass på at du ikke fjerner eller sender ut den eksterne enheten mens du bruker den, siden macOS periodisk må ha tilgang til det.
Trinn tre: Endre oppstartsdisken din
Nå, Macen starter automatisk på din eksterne stasjon hver gang du starter datamaskinen, men du vil sannsynligvis ikke ha det. Det vil nok være ganske sakte, og du vil nok bare ønske å bruke den når situasjonen garanterer, som når du feilsøker Mac-en. Men du vil ikke at den skal lete etter den eksterne stasjonen hver gang du slår på Mac-en din på vanlig måte.
For å endre oppstartsdisketten tilbake til standard intern stasjon, åpner du Systemvalg fra Dock og klikker på "Oppstartsdisk".
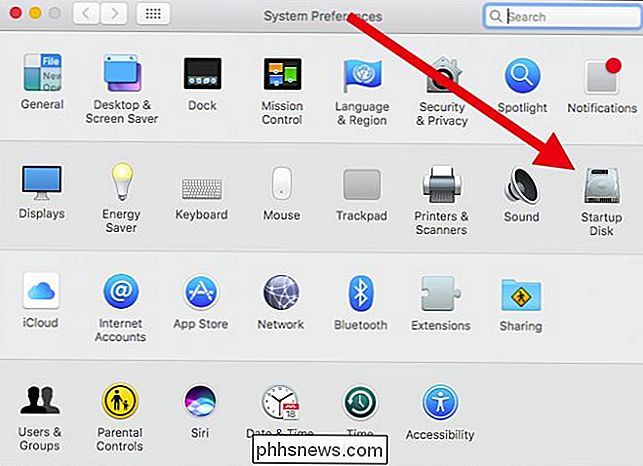
For å velge en annen oppstartsdisk, må du klikke på låsen nederst til venstre.
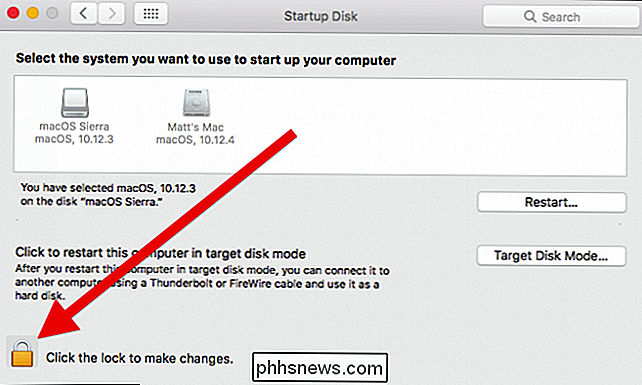
Skriv inn systempassordet ditt for å låse opp oppstartsdiskinnstillingene.
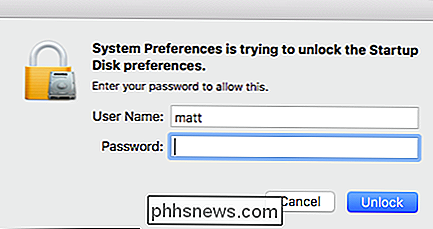
Velg din interne disk og klikk deretter "Start" på nytt.
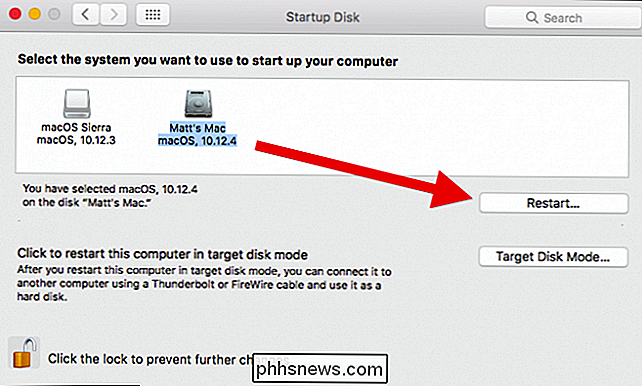
En bekreftelsesdialogboks vises som ber deg om å bekrefte dine ønsker. Hvis du vil fortsette, klikker du på "Start" på nytt.
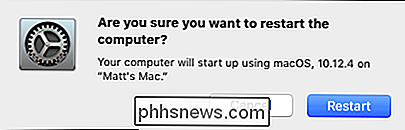
Macen din starter opp med den vanlige, interne stasjonen, og gjør det som standard fra nå av.
Så hvordan starter du opp fra din eksterne stasjon når du Vil du feilsøke, eller når du er borte fra hjemmet? Les videre ...
Som vi sa, vil en ekstern macOS-installasjon trolig være ganske treg, og du vil nok bare ønske å bruke den når situasjonen krever det, for eksempel hvis du har problemer med din interne stasjon eller du vil bruke din bærbare MacOS Sierra-installasjon på en annen kompatibel Mac.
Slik starter du fra din eksterne MacOS-installering
Så la oss si at du begynner å ha problemer med den interne stasjonen, og vil feilsøke den. Eller kanskje du vil bruke din bærbare MacOS-installasjon på en annen kompatibel Mac.
For å starte opp fra din eksterne Sierra-stasjon, koble den til den aktuelle Macen, trykk på strømknappen og hold "Alternativ-tasten til skjermbildet for gjenopprettingskort vises. Derfra kan du velge din eksterne stasjon og klikke på pilen for å starte den inn for den økten.
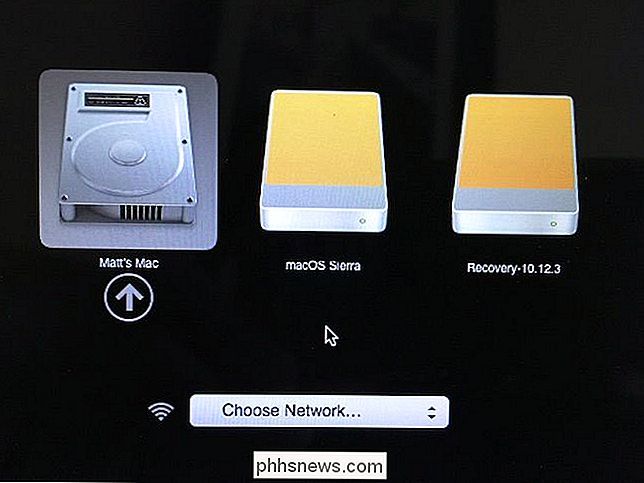
Du starter opp i MacOS Sierra-installasjonen der du kan bruke den som vanlig. Neste gang du starter den Mac på nytt, vil den starte opp til hoved, intern harddisk som normalt. (Eller du kan holde Alternativ og starte opp til den eksterne stasjonen igjen, hvis nødvendig.)
Det er alt der er til det. Hele prosessen skal ta mindre enn en time, og når du er ferdig, vil du ha en uberørt macOS-installasjon på en ekstern enhet som du kan bruke i nødstilfeller eller bare for moro skyld.
Videre bør du starte opp bærbar MacOS-installasjon på en hvilken som helst Sierra-kompatibel Mac, noe som betyr at du kan bære din egen personlige Mac-skrivebord med deg, uansett hvor du går.

Slik legger du til en nedtrekksliste til en celle i Excel
Nedtrekkslister er svært nyttige datainnleggsverktøy vi ser omtrent overalt, og du kan legge til egendefinerte nedtrekkslister til dine egne Excel regneark. Det er enkelt, og vi vil vise deg hvordan. Nedtrekkslister gjør det enklere og mer effektivt å legge inn data i regnearkene dine. Bare klikk på pilen og velg et alternativ.

Slik åpner du kommandoprompt som administrator i Windows 8 eller 10
Det er alt du trenger, å åpne Command Prompt som en vanlig bruker. Noen ganger må du åpne Kommandoprompt som administrator, slik at du kan kjøre kommandoer som krever administrative rettigheter. Windows tilbyr mange forskjellige måter å åpne kommandoprompt, og med mange av disse metodene Du kan også åpne kommandoprompt med administrasjonsrettigheter.



