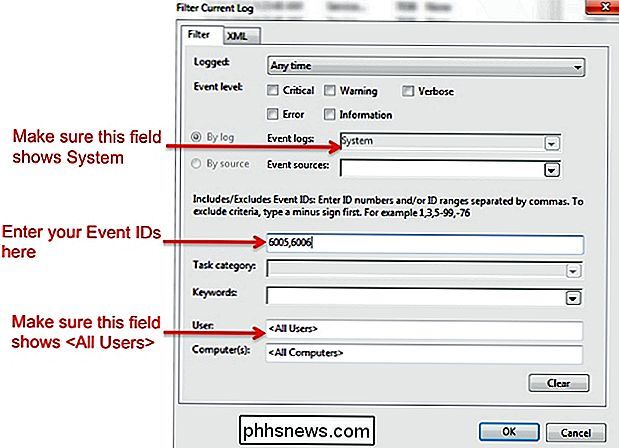Hvordan finner du ut om Windows kjørte på en gitt tid?

Det kan være ganger når du lurer på om noe gjøres med eller til datamaskinen uten din kunnskap, men er Det er en enkel måte å finne ut hva som skjer mens du er borte? Med dette i bakhodet viser dagens SuperUser Q & A-innlegg en leser hvordan han overvåker datamaskinens aktivitet.
Dagens Spørsmål og svar-sesjon kommer til oss med høflighet av SuperUser-en underavdeling av Stack Exchange, en fellesskapsdrevet gruppe av Q & A-nettsteder.
Spørsmålet
SuperUser-leseren ePezhman vil vite hvordan du finner ut hva Windows gjorde på et bestemt tidspunkt:
Med Windows 7/8/10 finner du en måte å finne ut om datamaskinen kjørte på en bestemt eller gitt tid? For eksempel, ble datamaskinen kjørt eller slått av i går kveld klokken 10:00?
Hvordan finner du ut hva Windows gjorde på et gitt tidspunkt?
Svaret
SuperUser-bidragsyteren Monomeeth har svaret på oss:
Du kan bruke Windows Event Viewer til å gjøre dette. For å starte Event Viewer i Windows 7:
- Klikk på Start-knappen
- Klikk på Kontrollpanel
- Klikk på System og sikkerhet (eller Vedlikehold)
- Klikk på Administrative Tools
- Dobbeltklikk på hendelsen Viewer
I Windows 8 og 10 kan du åpne Event Viewer med tastaturgenveien Windows Key + X + V . Du kan også åpne den via dialogboksen Kjør ved hjelp av tastaturet Windows Key + R , tast eventvwr og klikk deretter OK.
Når du har åpnet hendelsesvisningen, følger du disse trinn:
1. I venstre rute går du til Windows Logs> System
2. I den høyre ruten vil du se en liste over hendelser som skjedde mens Windows kjørte
3. Klikk på Event ID-etiketten for å sortere data etter hendelses-ID-kolonnen
4. Det er mulig at hendelsesloggen din blir ekstremt lang, så du må opprette et filter
5. I ruten Handlinger på høyre side klikker du på "Filter nåværende logg"
6. Type 6005 , 6006 i det umerkede feltet ( se skjermbildet nedenfor):
7. Klikk på OK
Vær oppmerksom på at det kan ta noen øyeblikk for hendelsesvisningen å vise de filtrerte loggene.
I sammendrag
- betyr ID-ID 6005 "Hendelse logg tjenesten ble startet" (dvs. oppstartstid).
- Hendelse ID 6006 betyr "Hendelse logg tjenesten ble stoppet" ( dvs. avslutningstid).
- Hvis du vil, kan du også legge til Event ID 6013 til filteret ditt. Dette viser systemets oppetid etter oppstart.
Til slutt, hvis dette er noe du vil sjekke regelmessig, kan du opprette en egendefinert visning for å vise denne filtrerte loggen. Tilpassede visninger er plassert øverst til venstre i venstre rute i Windows Event Viewer. Ved å legge det til, kan du velge å velge det når du vil vise loggen.
Har du noe å legge til forklaringen? Lyder av i kommentarene. Vil du lese flere svar fra andre tech-savvy Stack Exchange-brukere? Se hele diskusjonstråden her.

Slik legger du til en annen Google-konto i Android-enheten din
For å konfigurere en Android-enhet må du logge på med en Google-konto. Men du kan også legge til flere enn en Google-konto, som et arbeid eller en annen personlig konto. Den gode nyheten er at det å legge til en andre (eller tredje, fjerde osv.) Google-konto til Android-telefonen eller nettbrettet ditt er en enkel og strømlinjeformet prosess, uansett hvilket produsentens håndsett du bruker.

Slik installerer du Knox Security på en kompatibel Samsung-telefon
Hvis du ikke allerede har hørt om det, er Samsungs Knox et sikkerhetsmiljø støttet av noen av Samsungs høyeste nivåer, inkludert Note 3, Note 4, og Galaxy S5 og S6. Tjenesten er bare tilgjengelig på enheter som har en spesiell krypteringschip installert på fabrikken, og så lenge det er ombord, kan du holde de viktigste detaljene i ditt daglige arbeidsliv beskyttet og under omslag.