Slik bruker du et Bluetooth-tastatur med Apple TV-enheten din

På samme måte som du kan koble en Bluetooth-kontroller til Apple TV-en din for å gjøre spillingen lettere, kan du koble til et Bluetooth-tastatur for å gjøre det lettere å skrive inn tekst . Her er noen få flotte Bluetooth-tastaturer og viser deg hvordan du kobler dem til Apple TV.
Hvorfor vil jeg gjøre dette?
La oss innse det, så mye som vi elsker Siri, fortsetter taleoppføringen fortsatt mye å være ønsket. Og du skriver inn tekst på et lite styreflate på en fjernkontroll ved å hakke av ett brev om gangen? Det er allerede som den 9. sirkelen i helvete uten å kaste inn noen tekst som trenger skiftnøkkel eller symboler.
Siri kan få jobben gjort mesteparten av tiden, og for svært rudimentær tekstoppføring kan du være i stand til å overholde jakten og-plage plage for å bruke Apple TV-fjernkontrollen. Men praktisk talt, alt annet enn det krever tastatur.
Heldigvis er det ikke bare veldig enkelt å legge til et Bluetooth-tastatur til Apple TV, men et virkelig pålitelig Bluetooth-tastatur er greit billig i disse dager. La oss ta en titt på noen tastaturer du kan vurdere å koble sammen med Apple TV-en din, og deretter hoppe inn på hvordan du faktisk skal para dem.
Hva du trenger
RELATED: Slik kontrollerer og oppdaterer du Apple TV-operativsystemversjon
For å følge med, trenger du Apple TV-en din (oppdatert til minst tvOS 9.2) og et Bluetooth-tastatur. Uforklarlig inkluderte Apple ikke støtte for Bluetooth-tastatur i den første utgivelsen av fjerde generasjon Apple TV, til tross for inkludering av tastaturstøtte i tidligere generasjoner.
Hvis du ikke er sikker på hvilken versjon av tvOS du har eller deg trenger hjelp oppdatering, vennligst se denne veiledningen.
Hvordan velge et godt Bluetooth-tastatur
Det er hundrevis av Bluetooth-tastaturer på markedet, men ikke alle er opprettet like. Noen av dem er for dyre. Noen av dem er for ulempe å holde på salongbordet ditt eller tucked ved siden av Apple TV. Og ærligvis er noen av dem bare søppel, ikke verdt selv deres allerede lave priser. La oss ta en titt på noen godt vurderte tastaturer for å gi deg noen shoppingalternativer.

Vår første anbefaling er for Anker Bluetooth Ultra-Slim Keyboard ($ 16, vist ovenfor). På bare seksten dollar er det en fin stjele, den er fin og kompakt uten å være så liten for å være frustrerende, den er lett, du kan kjøpe den i matt svart eller hvit for å matche ditt mediasentertema, det passer godt og fungerer godt , og det sitter for øyeblikket i gjennomsnitt på 4,5 / 5 stjerner på Amazon med en hel del 5 800 + vurderinger. Vi bruker den til denne anmeldelsen fordi dollar for dollar er sannsynligvis den beste Bluetooth-tastaturverdien der ute, og bare den riktige prisen for å legge til et enkelt tastatur til mediasenteret.

Et annet tastatur vi kan anbefale, er Logitech Bluetooth Multi-Device Keyboard K480 ($ 40, vist over). Du betaler mer enn to ganger hva du vil betale for Anker-modellen, men K480 har en fysisk velgebryter på den som lar deg enkelt bytte mellom opptil tre enheter, samt en praktisk enhetspor i toppen av tastatur for å holde en smarttelefon eller nettbrett. Når du setter tastaturet opp, kan du ikke bare konfigurere det for bruk med Apple TV, men med iPad og iPhone også. Hvis du engang har vurdert å få et Bluetooth-tastatur for de andre enhetene, kan K480 være en mye bedre verdi for deg.

Og selvfølgelig, hvis du er en Apple-purist og elsker følelsen av Apple-merke tastaturer , kan du alltid hente det offisielle Apple Wireless Bluetooth-tastaturet for $ 63. Det er ikke det billigste Bluetooth-tastaturet rundt, men det har de skarpe Apple-chicletnøklene som noen mennesker elsker så mye.
Slik kobler du tastaturet ditt med Apple TV-enheten
Hvis du har koblet til noe annet med Apple TV før, som en spillkontrollant, følger de følgende trinnene seg veldig kjente. Første ting går først til Innstillinger-menyen på Apple TV-en din ved å velge innstillingsikonet fra startskjermen.
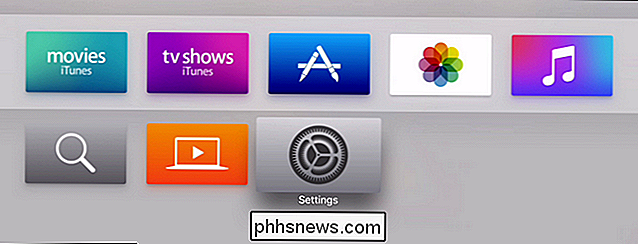
Velg Innstillinger-menyen i "Innstillinger".
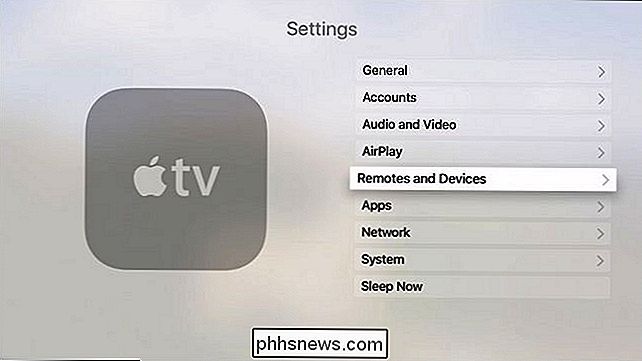
Velg "Bluetooth" i menyen Fjernkontroll og enheter.
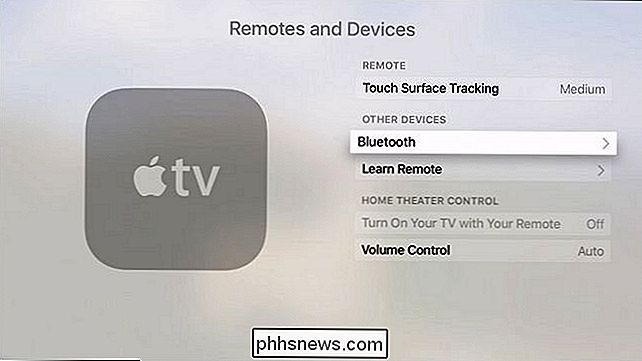
Her finner du tidligere Bluetooth-enheter. Selv om Apple TV ikke sendte med Bluetooth-tastaturstøtte, sendte den med støtte for Bluetooth-hodetelefoner og Bluetooth-spillkontroller. (Alvorlig er det absurd at det ikke støttet tastaturer sammen med de andre eksterne enheter.)
På dette tidspunktet må du starte Bluetooth-parringsmodus for tastaturet. For Anker-tastaturet bruker vi, det betyr at du slår på den og holder nede Funksjonstasten og Z-tasten (som tydelig er merket med Bluetooth-ikonet som en sekundær funksjon). På tastaturet kan det innebære å holde ned en dedikert parringsknapp. Kontroller tastaturets manual for mer informasjon.
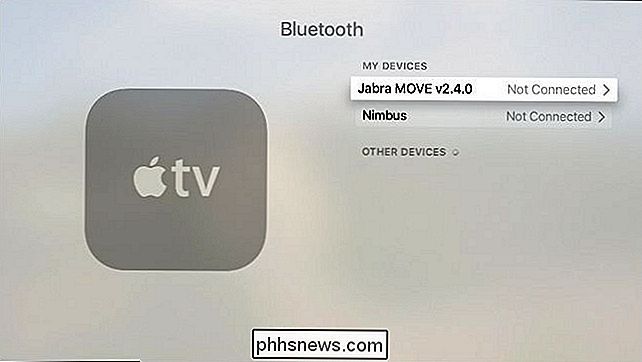
Når enheten har gått i paringsmodus, vises den under "Andre enheter", som vist nedenfor. Velg den nye oppføringen.
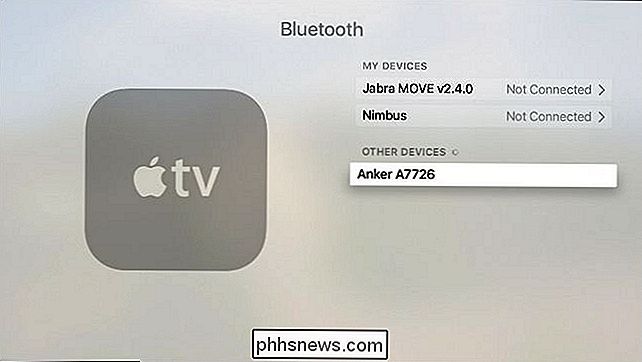
Apple TV vil instruere deg om å taste inn 4-sifret parringskoden på tastaturet på tastaturet. Bare skriv inn tallene ved hjelp av tallraden på tastaturet og trykk entertasten.
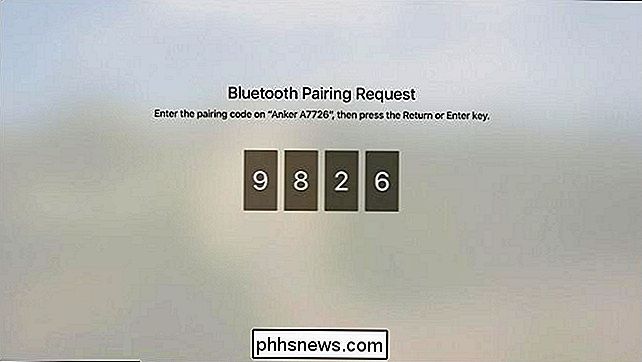
Enheten vil da vises på listen "Mine enheter" med parede Bluetooth-enheter og "Tastaturkoblet" vil blinke kort i øvre høyre hjørne av skjermen.
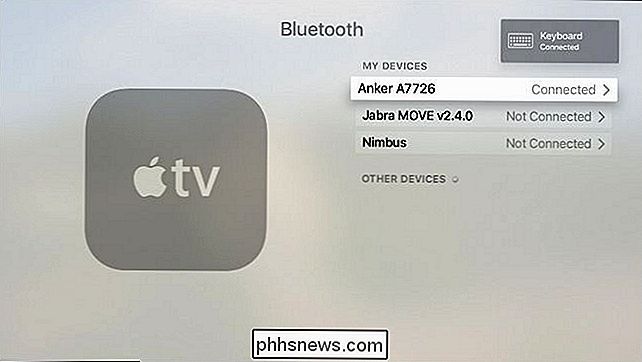
Du kan velge enheten i listen, men alternativene deri er ganske begrenset: Du kan manuelt koble fra enheten, eller glem enheten for å fjerne den fra Apple TVs parede enhetsliste helt. Praktisk sett er den eneste grunnen til at du aldri vil gå inn her, å permanent avbryte enheten, fordi det bare er å slå av enheten, kobler den fra.
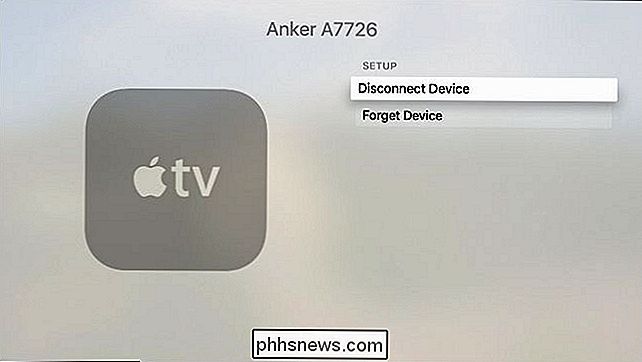
Nå som tastaturet er koblet til, kan du ikke bruke det til noen tekstinngang på Apple TV-er inkludert, viktigst for de fleste brukere, søkefelt på streaming media-tjenester.
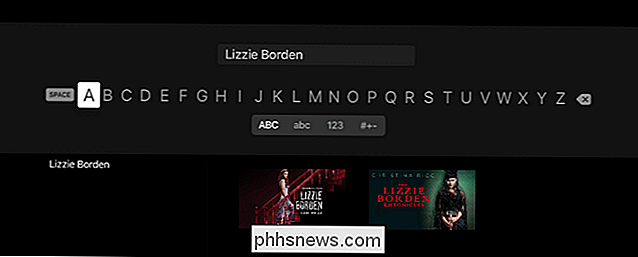
Søker etter The Lizzie Borden Chronicles på Netflix? Ikke mer dumt jakt og hakking, du kan taste inn det nøyaktige uttrykket du vil ha i

Slik lager du egendefinerte ScreenTips i Word 2013
ScreenTips i Word er små popup-vinduer som viser beskrivende tekst om kommandoen eller kontrollerer at musen svinger over. Du kan også lage dine egne ScreenTips for ord, setninger eller bilder i dine egne dokumenter. ScreenTips er vanligvis opprettet ved hjelp av en hyperkobling som vil ta deg til et annet sted i dokumentet eller en nettside, eller opprette en ny e-post melding, hvis det er en e-postkobling.

Slik setter du Gmail som standard e-postklient i OS X
Hvis du noen gang har surfet på en Mac og klikket på en mailto: -link, har du kanskje oppdaget at det ofte har en tendens til standard til Mail-appen. Hvis du vil bruke Gmail (eller en annen e-posttjeneste), må du gjøre noen endringer. For å være klar, er problemet ikke med åpningslinker i en annen e-postklient som Outlook eller Thunderbird.



