Slik deaktiverer du ScreenTips i Word 2013

Når du bruker kommandoene på båndet i Word, har du kanskje lagt merke til popup-bokser som vises når du beveger musen over knappene. Disse er ScreenTips og kan være nyttig som referanse. Men hvis de er distraherende for deg, er de lett deaktivert.
For å deaktivere ScreenTIps, klikk på "File" -fanen.
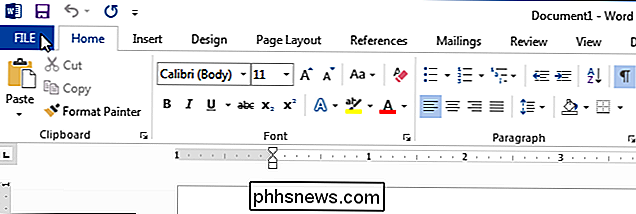
Klikk på "Alternativer" i listen over elementer til venstre på baksiden .
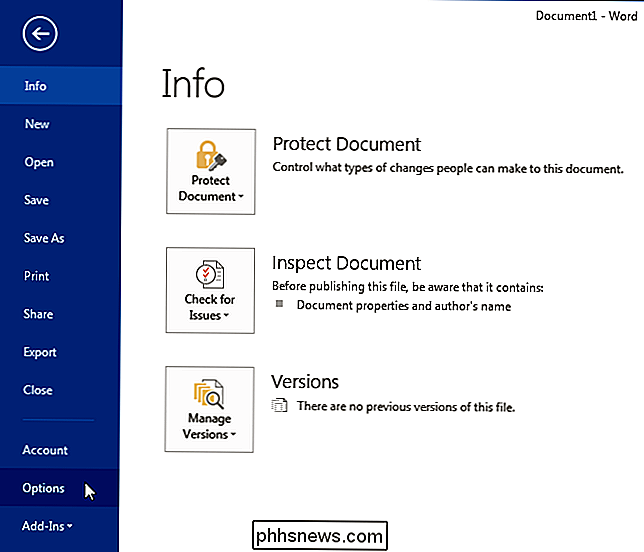
Skjermbildet "Generelt" i dialogboksen "Ordvalg" bør være som standard. Hvis ikke, klikk "Generelt" i listen over elementer til venstre. I delen "Brukergrensesnittalternativer" velger du "Ikke vis ScreenTips" i rullegardinmenyen "ScreenTip style".
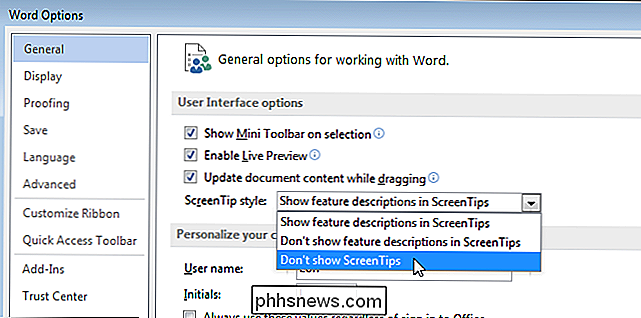
Som standard er alternativet "Vis funksjonskonfigurasjoner i ScreenTips" valgt. Dette viser forbedrede skjermtips (som vist på bildet i begynnelsen av denne artikkelen), som inkluderer en beskrivelse av kommandoen, og kan også inkludere bilder, snarveier og hyperkoblinger for å hjelpe kommandoen. Hvis du velger "Ikke vise funksjonsbeskrivelser i ScreenTips," vises ScreenTips fortsatt, men de viser bare navnet på kommandoen og kanskje snarveien for kommandoen, som vist nedenfor.
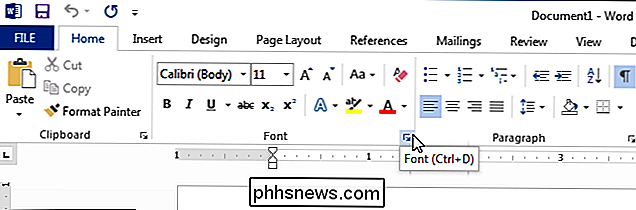
Du kan også fjerne hurtigtaster fra ScreenTips og til og med lage dine egne tilpassede ScreenTips.

Hvorfor er min Ring Dørklokke mangler Live View?
Hvis du har din Ring Dørklokke alt satt opp, og gleder meg til en levende visning av Ringenes kamera, kan du bli skuffet over å finne at den mangler fra Ring-appen. Det er et veldig enkelt svar på hvorfor det er. Ringdørklokken blir annonsert som en levende visningsmodus, hvor du kan se kameraet på din Ring-enhet når du vil, og se en livevisning av hva som skjer utenfor tid - det er ikke nødvendig å vente på at noen skal komme til døren.

Slik pakker du ut og lagrer bilder fra en PDF-fil i Linux
Du kan enkelt konvertere PDF-filer til redigerbar tekst i Linux ved hjelp av kommandolinjeverktøyet "pdftotext". Men hvis det er noen bilder i den opprinnelige PDF-filen, blir de ikke hentet ut. Hvis du vil pakke ut bilder fra en PDF-fil, kan du bruke et annet kommandolinjeverktøy kalt "pdfimages". MERK: Når vi sier å skrive noe i denne artikkelen, og det er anførselstegn rundt teksten, skriv IKKE anførselstegnene, med mindre vi spesifiser ellers.



