Slik lager du en Lightsaber i Photoshop

Med Rogue One kommer ut i helgen, er internett fullt ut på Star Wars feber , mer enn vanlig). Hvorfor ikke bruke dette for litt Photoshop moro? La oss ta en titt på hvordan du legger til en lightsaber-spesiell effekt på et bilde.
Jeg skal holde alt så enkelt som mulig, men for å følge med, må du forstå lag, lagmasker og justeringslag. Hvis du ikke er kjent med disse fagene, sjekk ut våre guider til lag og masker og justeringslag før du fortsetter.
Få et bilde klar til bruk
Mens du kan bruke denne teknikken til å legge til en lightsaber til noe, er det mye lettere hvis personen i bildet holder noe du kan bruke som base. Du kan gå full cosplay og få en skikkelig drakt og stikklysaber, eller gjør det jeg gjorde og ta på en kjole og bølge et kostespak rundt. Enten du er kledd som Darth Vader eller Darth Just-Out-of-Bed, er teknikken den samme.

RELATED: Slik fjerner du fotobombere og andre objekter fra et bilde i Photoshop
Åpne bildet du vil bruke i Photoshop og gjøre noen grunnleggende endringer du tror det trenger. Legge til spesialeffekter som lightsabers bør alltid være et av de siste trinnene i arbeidsflyten din. Jeg rydde opp noen små flekker, men ellers var bildet mitt klart.
Trinn 1: Lag Lightsaber Base Shape
Opprett et nytt lag ved å enten klikke på New Layer-knappen eller ved hjelp av hurtigtastkontrollen + Shift + N (Command + Shift + N hvis du er på en Mac).

Ring det nye laget "lightsaber" eller noe lignende og klikk OK.
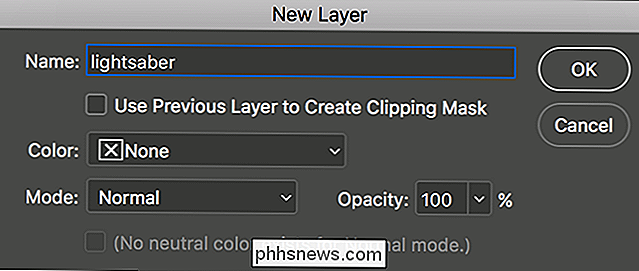
Vi har noen muligheter for å velge ut bladet. Hvis du er kjent med hvordan du bruker den, er pennverktøyet en av de beste metodene. Men det er ganske komplisert, og vi kan bruke et enklere verktøy for å få samme effekt.
Velg Polygonal Lasso-verktøyet fra Verktøy-menyen. Du kan også finne den under Lasso-verktøyet eller ved å trykke på hurtigtastet Shift + L til du får det.
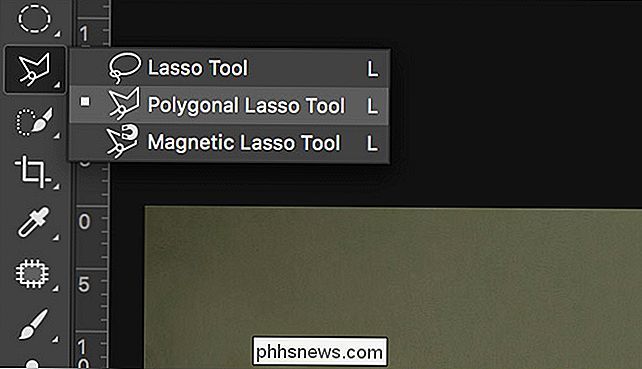
Zoom inn i din falske lightsaber (eller til hvor du vil at den skal være) og klikk på en av sine nederste hjørner .

Deretter klikker du på en av sine øverste hjørner. Dette forbinder de to punktene.

Fortsett å klikke rundt den falske lightaberen til du kommer til det punktet du startet.

Klikk på det første punktet igjen for å fullføre valget.

Polygonal Lasso er flott for å lage rett kantede valg, men forferdelig for å velge kurver. Vi vil at lightsaberen skal ha et avrundet spiss, så vi skal bruke Elliptical Marquee Tool til å gjøre det.
Velg Elliptical Marquee-verktøyet fra Verktøy-menyen eller syklus til det med hurtigtastet Shift + M.
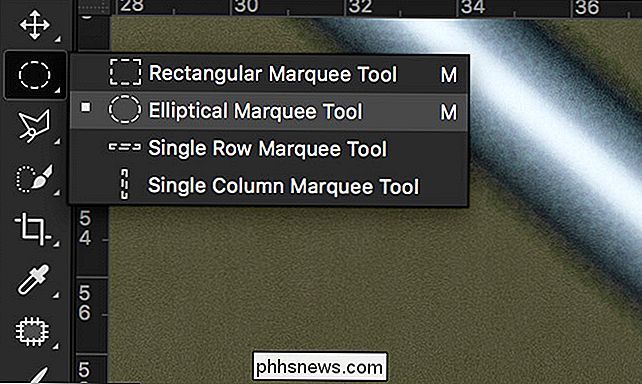
Zoom inn i toppen av lightaber. Vi vil legge til i vårt utvalg, så hold nede Skift-tasten, og klikk deretter og dra for å begynne å tegne en ellipse.

Elliptical Marquee-verktøyet kan være litt vanskelig å få riktig første gang, så det beste å gjøre er å tegne en ellipse vekk fra valget ditt, og hold nede klikket ditt, trykk mellomromstasten for å flytte det til posisjon.

Slip musen og du vil få et fint utvalg rundt toppen av lightaberen.

Gå til Rediger > Fyll ut, velg Hvitt, og klikk deretter OK.
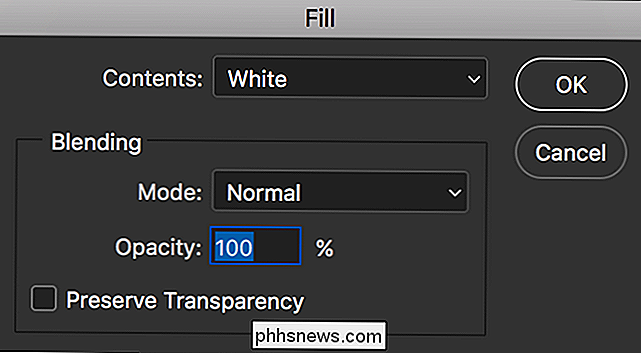
Nå skal modellen se ut som om de holder en solid hvit lightsaber. Trykk på Control + D eller Command + D for å deselect lightaber.

Trinn to: Lag et uskarpt lag
Neste, gå til Lag> Dupliser Layer eller bruk hurtigtastkontrollen + J (Command + J på en Mac) å lage en kopi av lightaber-laget. Dra det under det opprinnelige lightaber-laget og omdøft det til "lightsaber-uskarphet".
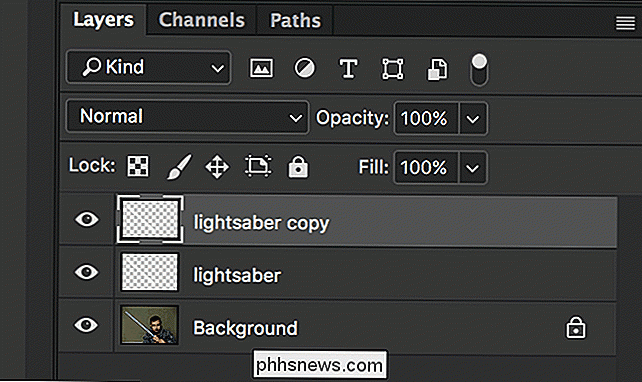
Trinn tre: Legg til lysbjelkeffekten
Velg lightaber-laget og gå til Lag> Layer Style> Outer Glow. Ring inn i følgende verdier:
- Blendmodus: Normal.
- Opacitet: 80%.
- Størrelse: 120px for en høyoppløselig fil, 60px for en lavfil.
Du kan spille med Disse verdiene for å se hva som fungerer best i bildet ditt.
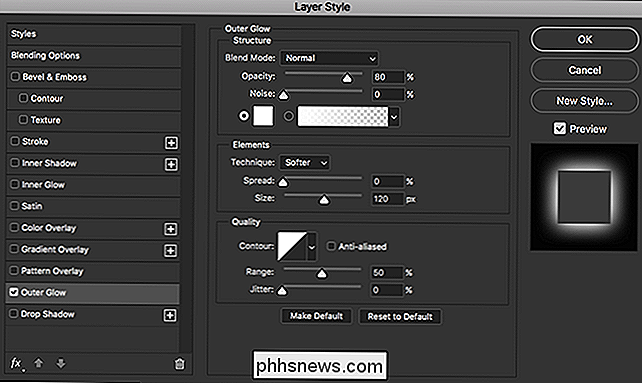
Klikk deretter på den hvite fargeprøven for å velge fargen på lightsaberen. Sett S- og B-verdiene til 100.
- Hvis du vil ha en rød lightsaber, la H-verdien settes til 0.
- Hvis du vil ha en blå lysbjelke, stiller du H-verdien til 190.
- Hvis du vil ha en grønn lysbjelke, stiller du H-verdien til 100.
Klikk på OK når du er ferdig.

Velg deretter Innvendig glød fra alternativene til venstre.
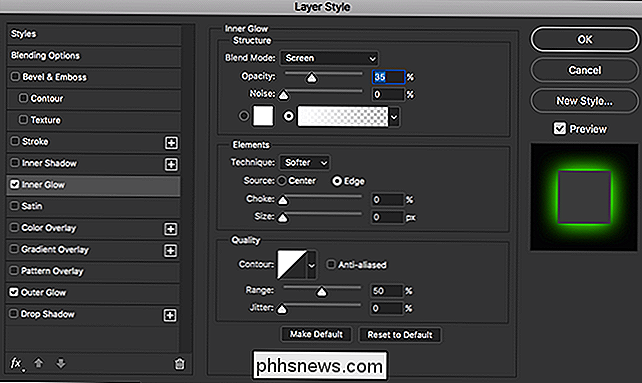
Oppgi følgende verdier:
- Blendmodus: Normal.
- Opacity: 40%.
- Farge: Det samme som forrige trinn.
- Størrelse: 60px for en høyoppløselig fil, 30px for en lavfil.
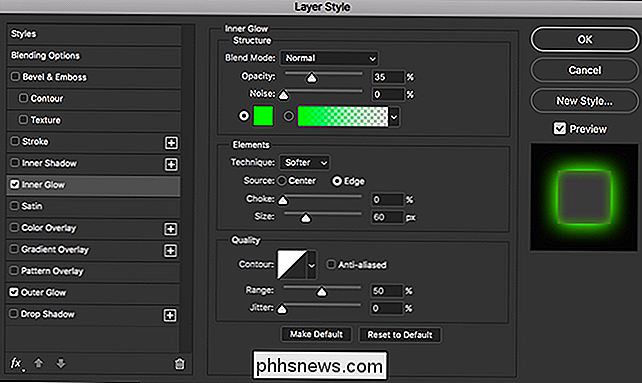
Klikk på OK og lysbjelken skal se ut som om den begynner å ta form.

Trinn fire: Legg til en uskarphet
Hold nede kontroll- eller kommandotasten og klikk på lightaber-uskarphet. Dette vil velge innholdet i laget.
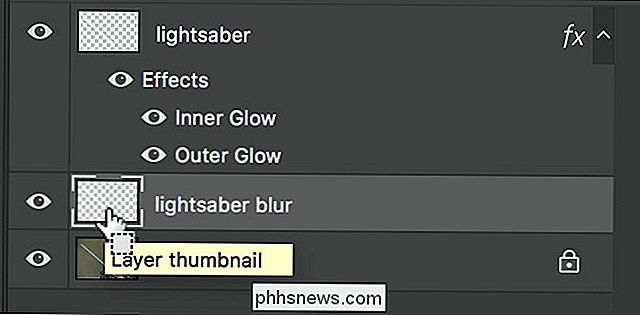
Gå til Rediger> Fyll ut og fyll inn innhold, velg Farge ...
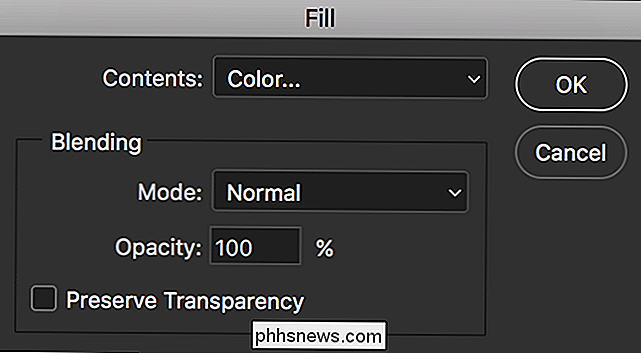
Slå inn lyserfargen fra tidligere.
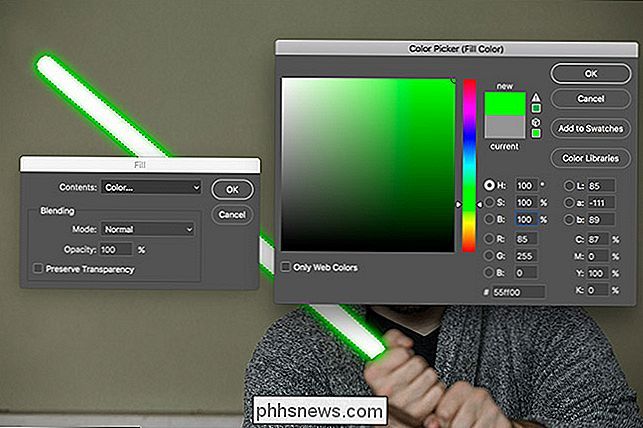
Trykk på Control + D eller Command + D for å fjerne markeringen av lightsaber uskarpt lagets innhold, og deretter gå til Filter> Uklarhet> Gaussisk uskarphet. Skriv inn en verdi på 240px for en høyoppløselig fil, 120px for en lavfil og trykk på OK.

Nå bør lysbjelken virkelig begynne å se delen. Vi har bare noen få etterbehandler til venstre for å få alt sammen.

Trinn fem: Sett på etterbehandlingen
Gå til Lag> Nytt fyll lag> Solid Color og kalle det Color Toning. Still inn modusen til mykt lys med en opasitet på 20%.
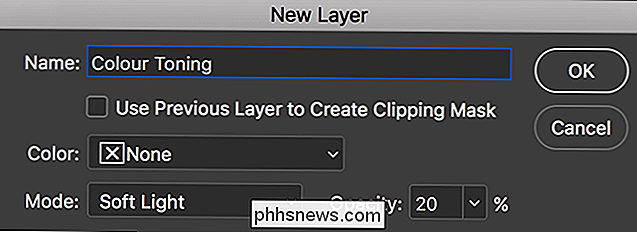
Slå inn lyserfargen din og klikk OK.

Lag et nytt lag og ring det Vignette. Sett det til modus for å multiplisere og opacitet til 30%.
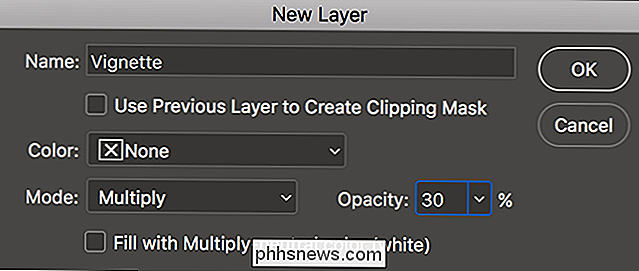
Ta tak i Elliptical Marquee-verktøyet og tegne en ellipse rundt midten av bildet.

Gå til Velg> Inverse etterfulgt av Rediger fyll. For innholdet, velg svart og klikk OK.
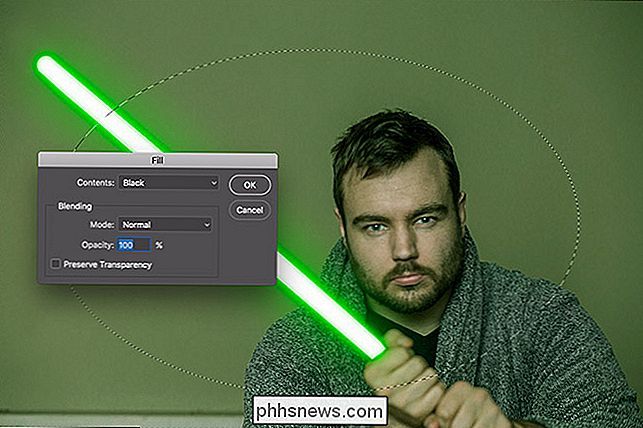
Trykk Control-D eller Command-D, og gå til Filter> Blur> Gaussian Blur. Ring inn en verdi som gir deg en fin myk vignett (jeg bruker 400px) og trykk OK.

Det er det-du er ferdig, ung padawan.
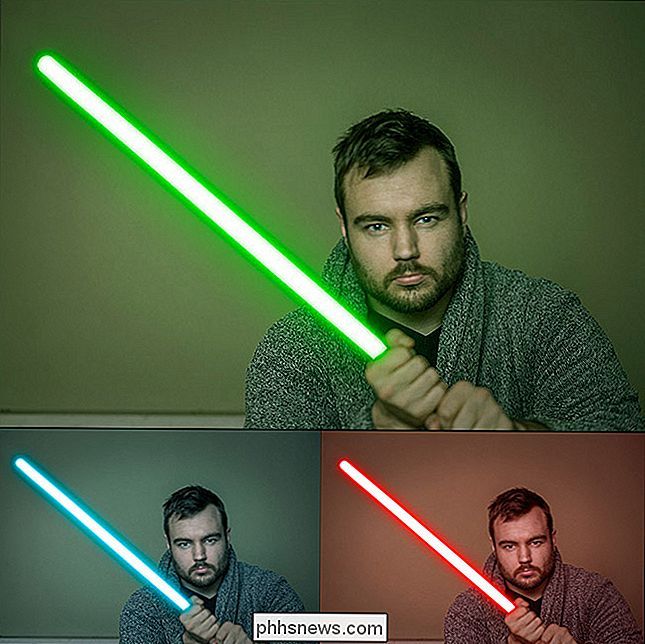

Slik får du Twitters nye 280-tegngrense nå
Hvis du ikke har hørt, tester Twitter en lengre meldingsgrense på 280 tegn, dobler begrensningen som har vært på plass siden Tjenesten startet tilbake i 2006. I utgangspunktet er den lengre grensen bare tilgjengelig for noen utvalgte kontoer i testperioden, men ubrukte brukere har oppdaget hvordan du får tilgang til den nye funksjonen.

Deaktiver brukerkontokontroll (UAC) den enkle måten på Win 7, 8 eller 10
Hvis du har brukt Windows en stund, husker du sannsynligvis hvor irriterende brukerkontokontrollen (UAC) var da det først kom opp i Windows Vista. Vi viste deg da, hvordan du deaktiverer den, og du kan fortsatt deaktivere den i Windows 8 og 10. Slik gjør du det. RELATED: Hvorfor bør du ikke deaktivere brukerkontokontroll (UAC) i Windows Et ord av advarsel først, skjønt.



