Slik legger du til vedlegg i Gmail for iPhone

Mens e-post fortsatt er en utrolig populær form for kommunikasjon, er det ikke alltid en del av alles daglige liv. Og hvis tiden kommer når du må sende et dokument, et bilde eller en annen fil ved hjelp av Gmail, må du vite hvordan du vedlegger det.
Det kan virke som en trivial ting å forklare, spesielt til noen som bruker mye tid på å jobbe med e-post. Men for befolkningen som ikke gjør dette, kan det ærlig talt virke litt skremmende. Den gode nyheten er at det å sende vedlegg er faktisk ganske enkelt. La oss komme til det.
Merk: Vi snakker om hvordan du vedlegger filer i Gmail for iOS i dette innlegget. For Android, hodet her. Og hvis du leter etter hvordan du legger til filer i standard e-postapp, går du her.
Ofte må alt du trenger å legge ved, først lastes ned. Det primære unntaket her er om du virkelig trenger å ta et bilde av noe. I så fall er det enklest å legge ved filen direkte i Gmail.
Slik legger du til et bilde eller et dokument i Gmail
Dette er sannsynligvis det vanligste scenariet der du må legge ved en fil, og heldigvis , er det også det enkleste.
Hvis du trenger å legge ved et bilde, fortsett og brann opp Gmail og start en ny e-post ved å trykke på pennen i nederste høyre hjørne.
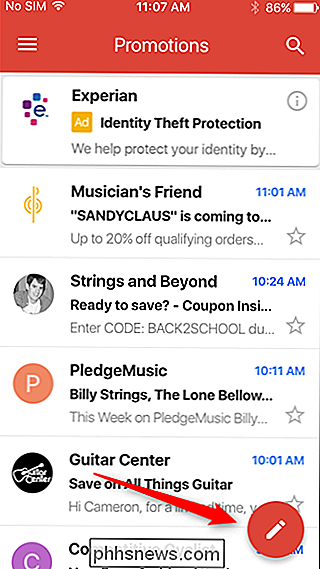
I den nye e-postmeldingen , trykk på det lille papirklipikonet øverst til høyre. Velg bildet du vil legge til - alt skal vises i kamerarullen, uavhengig av om det er et skjermdump, kamerabilde eller nedlastet bilde.
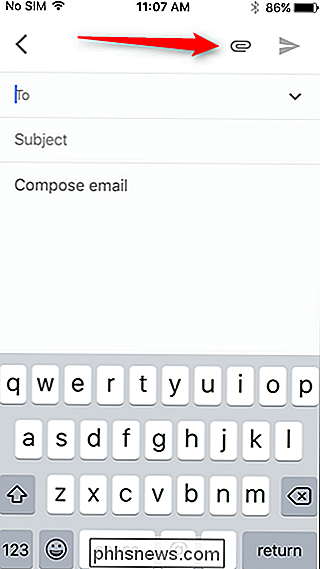
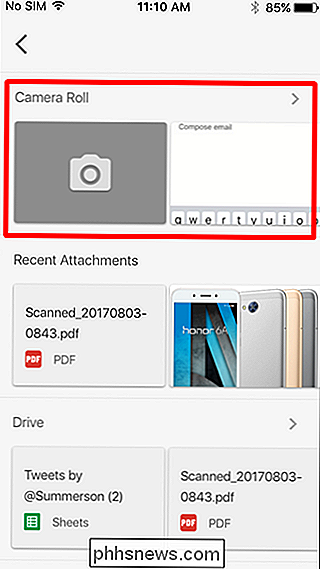
Merk: Hvis du først trenger å laste ned filen, kan du gjøre det så ved å trykke lenge på bildet på nettet og velge "Lagre bilde."
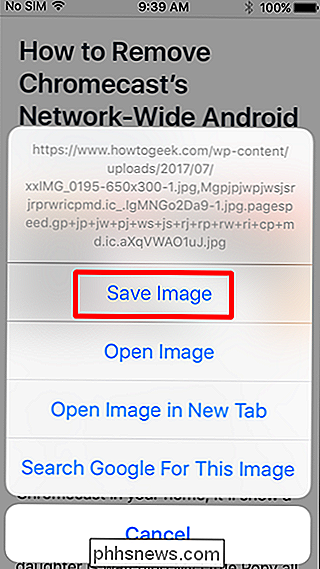
Det samme gjelder stort sett for dokumenter, selv om det kan være en bit mer innviklet. Siden Gmail er et Google-produkt, integreres det direkte med Google Disk, som er den enkleste måten å legge ved dokumenter på e-postene dine.
Så må du først kontrollere at filen du vil legge ved, lagres i Disk. I de fleste scenarier kommer dokumentet du trenger å legge ved, sannsynligvis fra en annen e-post, så det beste du kan gjøre er å åpne vedlegget i Gmail, og klikk deretter på "Disk +" -ikonet øverst til høyre for å lagre filen til Disk. Du kan deretter redigere det i den aktuelle Google Disk-appen: Dokumenter, Ark eller Lysbilder.
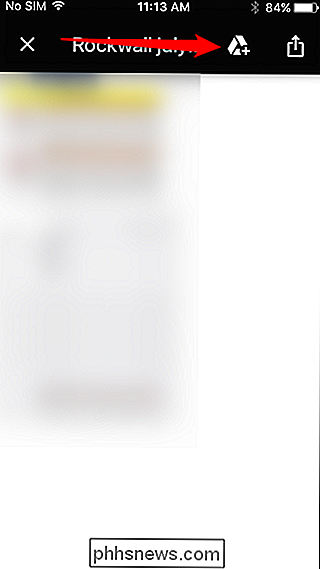
Derfra brann du opp Gmail på nytt, treffer pennikonet og klikker deretter på papirklippet. Velg "Min stasjon" og finn filen. Enkel peasy.
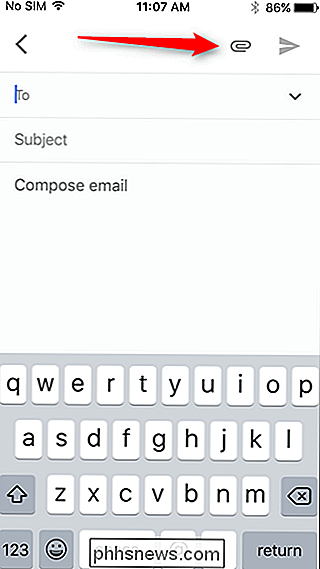
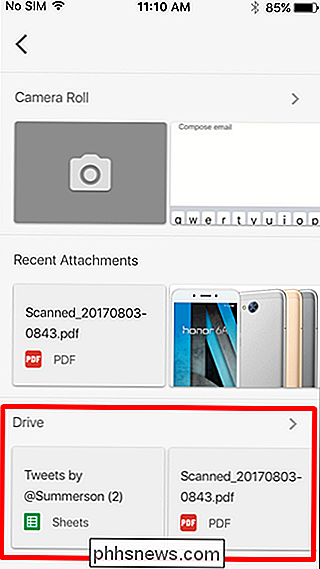
Hvis filen du trenger å legge ved, ikke kommer fra en annen e-post, kan du enkelt laste den opp ved hjelp av Google Drive-appens opplastingsfunksjon. Bare klikk på "+" -ikonet i nederste hjørne, og velg deretter "Last opp" -alternativet.
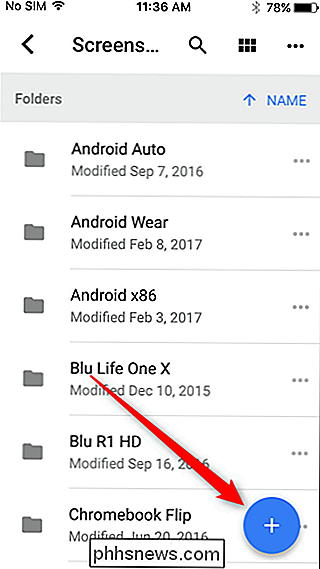
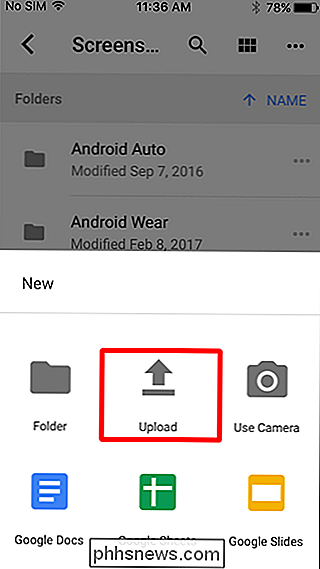
Slik laster du ned og vedlegger filer som ikke er bilder eller dokumenter
På grunn av den begrensede arten av IOS, laster du ned og legger til filer - spesielt alt som ikke er et dokument eller et bilde - kan være en utfordring. Det tar litt arbeid hvis du planlegger å legge til en kjørbar, zip eller annen type fil.
Den enkleste løsningen her er å lagre filen direkte i Gmail.
Når du laster ned filen, er Safari-standardinnstillinger til en "Åpne i ..." -boksen. Klikk på "Mer" -knappen her, og velg deretter "Gmail".
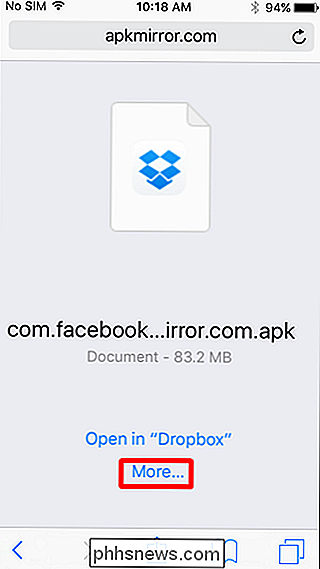
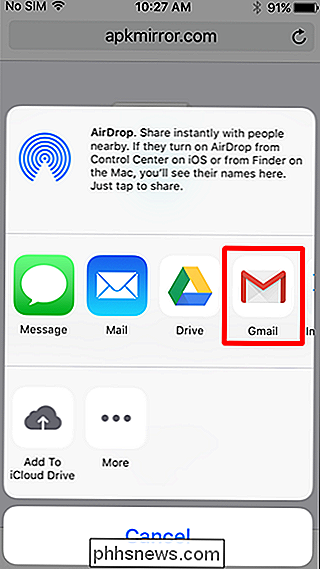
Merk: Hvis Gmail ikke er et alternativ her, blar du til slutten av første linje og velger alternativet "Mer". Slett vekselen ved siden av Gmail for å legge den til i delingsarket.
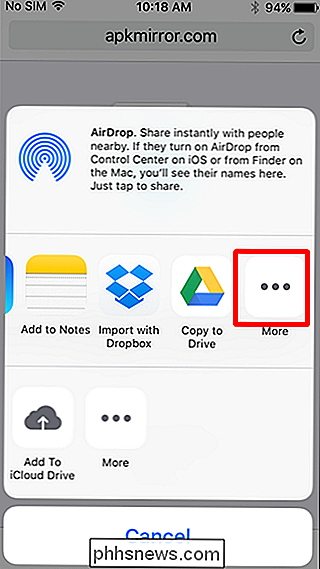
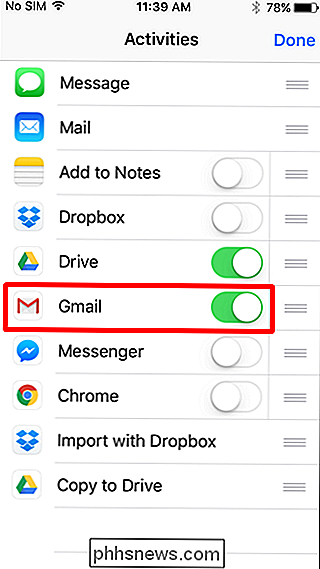
Når du lagrer en fil til Gmail via delingsarket, oppretter Gmail automatisk en ny melding med filen som allerede er vedlagt og klar til å sende.

Slik oppgraderer du og installerer et nytt grafikkort i PCen din
Oppgradering av stasjonær PC-skjermkort kan gi spillingen et ganske stort løft. Det er også en ganske enkel ting å gjøre. Faktisk er den vanskeligste delen å velge riktig kortets høyre kort i utgangspunktet. Ditt primære valg i grafikkort er mellom de to store beslutningstakere av grafikkbrikkesett-Nvidia og AMD.

Hvordan lage og redigere lister ved hjelp av Cortana (og synkronisere dem med Wunderlist)
Cortana lar deg nå lage og administrere lister med stemmen din, og til og med lar du deg koble til Wunderlist hvis du vil. Slik gjør du det. Cortana i Windows 10 er fakturert som personlig assistent - som Siri på Apple-enheter - og du kan sikkert gjøre noen ganske nyttige ting med det. Inntil nylig var Cortana imidlertid ikke i stand til å utføre en av de flere oppgavene du kan forvente av en personlig assistent-lister.



