Hvordan "Trusted Devices" fungerer på Windows 10 (og hvorfor du ikke lenger trenger å stole på denne PCen)

Windows 8 ba deg om å stole på denne PCen etter at du logget på med en Microsoft-konto. Denne meldingen er borte i Windows 10, erstattet med et nytt "Trusted Devices" -system som virker annerledes.
Hvordan "Stol på denne PCen" Fungert på Windows 8
I Windows 8 ser du en melding som spør deg om "Stol på denne PCen" etter at du er logget inn med din Microsoft-konto.
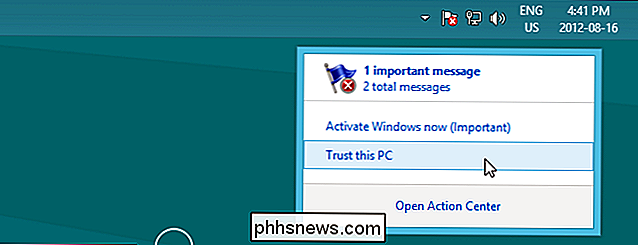
Dette var en sikkerhetsfunksjon for Microsoft-konto. Kun klarerte PCer fikk lov til å synkronisere sensitive data som dine lagrede passord. Inntil du stoler på en PC, vil de lagrede passordene dine for apper, nettsteder og nettverk ikke synkronisere med den. For å kunne stole på en PC, måtte du autentisere med en tekstmelding, telefonsamtale eller e-post sendt til et telefonnummer eller e-postadresse knyttet til din Microsoft-konto.
På denne måten var "Trust This PC" -metoden sort av et andre lag av godkjenning. Microsoft tillot deg å logge på med bare passordet til brukerkontoen din, men du må autentisere med et nytt legitimasjonsnummer hvis du vil ha full tilgang til din Microsoft-konto.
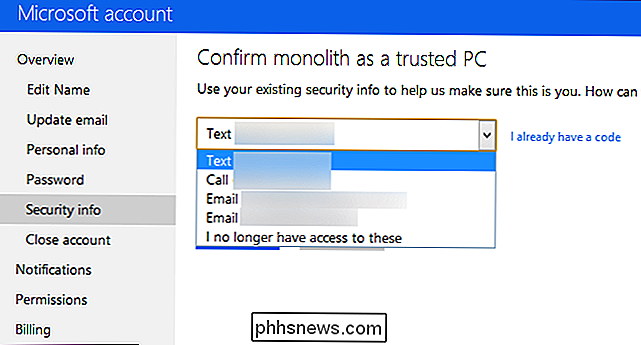
En klarert PC kan også brukes til å tilbakestille passordet til Microsoft-kontoen din hvis du noensinne har mistet det. Du trenger ikke en alternativ e-postadresse eller et telefonnummer. Du kan bare sette deg ned på en klarert datamaskin og be Microsoft om å tilbakestille passordet ditt. Denne funksjonen krevde nettleseren til Internet Explorer.
Derfor var det viktig å bare stole på private PCer du kontrollerte, ikke offentlige PCer. Selv PCer du delte med andre mennesker, burde ikke nødvendigvis vært klarert, da de andre kunne potensielt bruke den klarerte PCen til å tilbakestille passordet til kontoen din.
Du kan vise en fullstendig liste over klarerte PCer på Sikkerhetsinfo-siden på Microsoft-kontoadministrasjonsnettsted, fjerner enkelte PCer du ikke lenger har klarert. Du må skrive inn et navn for hver PC du stolte på, og det navnet vil vises på listen.
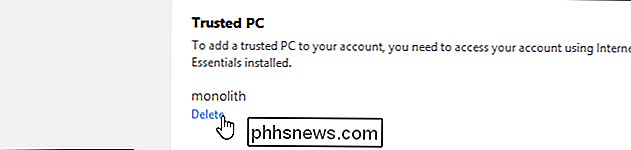
I Windows 10 er alt dette endret. Microsoft har flyttet fra et "Trusted PC" -system som krevde Windows og Internet Explorer til et "Trusted Devices" -system som ikke krever noe bestemt operativsystem eller en nettleser.
Hvordan "Trusted Devices" fungerer på Windows 10 (og Andre enheter)
RELATERT: Hva er tofaktorautentisering, og hvorfor trenger jeg det?
Microsoft kastet det meste ut av Windows 8 "Trust This PC" -designen i Windows 10. Du vil ikke se ordene "Stol på denne PCen" eller "Tillitsfull PC" på Windows 10. Denne ordlyden er selv blitt fjernet fra Microsoft-kontos nettsted.
Når du logger på Windows 10, blir du ikke spurt om du vil stole på Denne PCen ". I stedet, hvis du har konfigurert to-trinns bekreftelse for din Microsoft-konto, blir du bedt om å godkjenne med en kode som er gitt til deg via en app, tekstmelding eller e-post.
Hvis du ikke kan autentisere bruk en sekundær autentiseringsmetode, det tillater deg ikke å logge på kontoen din i det hele tatt. Hvis du kan logge på, synkroniseres alle passordene dine og andre data normalt. Du trenger ikke å stole på PCen etter at du logger på for å få tilgang til alle dataene dine.
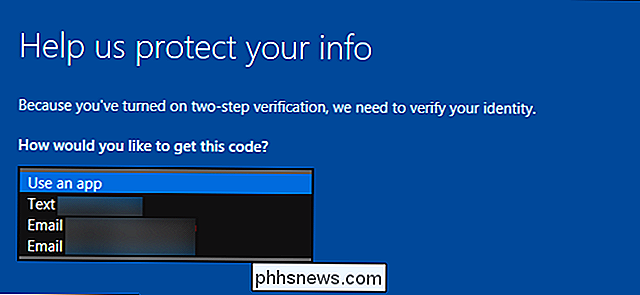
Men det slutter ikke der. Selv om du logger på med en Microsoft-konto og sekundær autentiseringsmetode, blir ikke en PC en "klarert enhet".
Visse datastyper knyttet til din Microsoft-konto, som kredittkortnummer eller kontosikkerhetsinnstillinger, er merket som ekstra følsomme . Når du prøver å få tilgang til eller redigere disse detaljene, blir du bedt om ytterligere godkjenning.
Hvis du for eksempel prøver å få tilgang til sikkerhetssiden for Microsoft-kontoen, blir du bedt om å godkjenne ved hjelp av en to-trinns verifiseringsapp eller ved å bruke en kode sendt til telefonnummeret eller den sekundære e-postadressen som er knyttet til kontoen din. Dette gjelder ikke bare for Windows 10. Du blir bedt om å autentisere på samme måte når du åpner denne siden fra en Mac, en iPhone, en Android-nettbrett eller en Chromebook, for eksempel.
Du får se en "Jeg logger på ofte på denne enheten. Ikke spør meg om en kode. "Merk av når du logger på et sikkert nettsted som dette. Hvis du aktiverer denne avkrysningsruten og logger på, gjør Microsoft din nåværende enhet som en pålitelig enhet. Det trenger ikke engang å være en PC - det kan være en Mac, en nettbrett eller en telefon.
Når du markerer en enhet som en pålitelig enhet ved å merke denne boksen, betyr det ganske enkelt at du ikke vil ha for å legge inn en av disse kodene neste gang du får tilgang til sensitiv informasjon, for eksempel kredittkortnummer eller kontosikkerhetsinnstillinger, på den enheten. Du bør fortsatt bare stole på enheter som du logger på ofte, og ikke merk av i denne boksen hvis du bruker en andres PC.
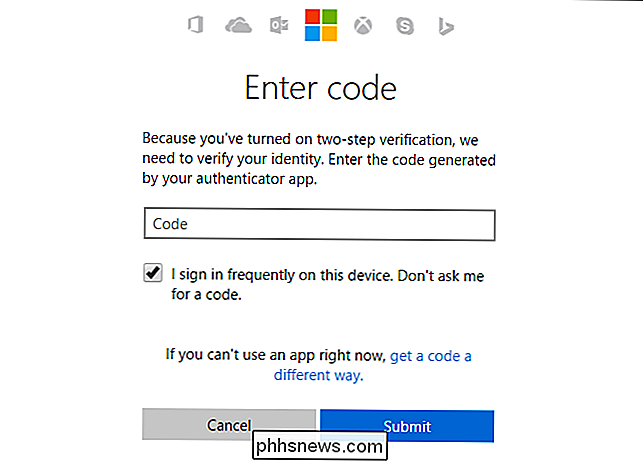
Gå til sikkerhetssiden for Microsoft-kontoen, bla ned, og du vil se en "Tillitsfullt utstyr" seksjon. Denne delen viser ikke lenger de enhetene du har klarert, så det er ingen måte å fortelle hvor mange enheter du har klarert og fjern dem hver for seg. Ifølge Microsoft er det ingen grense for antall enheter du kan stole på samtidig.
Hvis du vil fjerne en eller flere pålitelige enheter, må du i stedet klikke på "Fjern alle pålitelige enheter som er knyttet til kontoen min "Lenke. Microsoft anbefaler at du gjør dette hvis du har mistet tilgangen til en av de pålitelige enhetene dine, kanskje du har solgt eller gitt bort en PC, for eksempel.
Når du har gjort dette, må du skrive inn en sikkerhetskode og Klikk på avkrysningsruten på tidligere PC-er som er klarert neste gang du prøver å få tilgang til sensitiv informasjon.
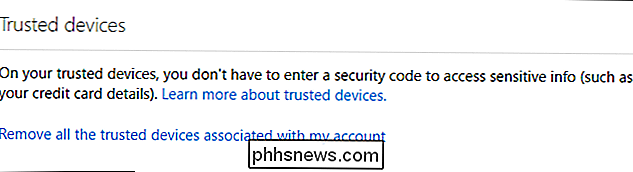
RELATED: Slik nullstiller du ditt glemt passord i Windows 10
Det er ikke lenger mulig å bruke en "klarert enhet" for å tilbakestille passordet for Microsoft-kontoen din, som du kunne da Windows 8 ble utgitt.
Gå til siden for Microsoft-kontopassordgjenoppretting, og du blir bedt om å bruke vanlige autentiseringsmetoder som e-postadressen din, telefonnummeret eller godkjenningsappen for å bekrefte du er personen som eier kontoen. Du kan fritt "stole på" enheter uten å bekymre deg for at de vil bli brukt til å tilbakestille passordet ditt senere.
Du kan administrere hvilke autentiseringsmetoder som tilbys når du verifiserer identiteten din fra sikkerhetssiden til Microsoft-kontoen.
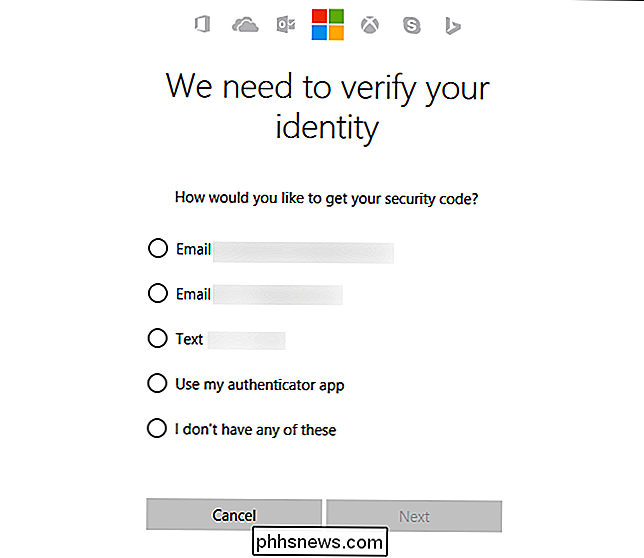
Enhver enhet du kan signere inn i en Microsoft-konto fra, kan få tilgang til de samme sikkerhetsfunksjonene, og det er ingen forvirrende "Trust This PC" -prompte når du logger på Windows 10 med Microsoft-kontoen din.

Google Kart gir deg mulighet til å forhåndsvise den virtuelle virkeligheten, men det er ikke så bra
Google Cardboard er kult. Det er en måte å prøve virtuell virkelighet med et billig hodesett av papp og din nåværende Android-telefon eller iPhone. Men, sammenlignet med enheter som Oculus Rift, er Google Cardboard bare et trick. Vi vil ikke gå ut av vår måte å slamme Google Cardboard. Igjen, det er pent.

Slik tilpasser du statuslinjen på Android (uten røtter)
Har du noen gang ønsket å endre statuslinjen på Android-telefonen eller -brettet ditt? Kanskje du ønsket å endre posisjonen til klokken, legge til et batteri prosent, eller bare få et annet utseende. Uansett hva du mener, det er en enkel måte å tilpasse statuslinjen på, og det krever ikke engang tilgang til root.



