Slik ser du de mest brukte appene dine på Android

Har du noen gang lurt på hvilke apper som bruker mesteparten av tiden din? Jo, det kan du anta hva du bruker mest, men å se nøyaktig hva du bruker (og hvor ofte) kan være ganske fortellende. Det beste er at det å finne denne informasjonen er like enkelt som å installere en app fra Play-butikken.
For å spore appbruk, skal vi bruke en app kalt kvalitetstid. Det er en enkel app som er enkel å bruke og gir mye god informasjon i et intuitivt grensesnitt, og det er også gratis. Du kan virkelig ikke be om mer enn det.
Konfigurere og bruke kvalitetstid
For å starte, installer Kvalitetstid og sett opp og konto. Du kan logge inn med Facebook hvis du vil, ellers bare sett opp en ny konto fra begynnelsen.


Når du er logget inn, må du gi tilgang til brukstid for bruk av kvalitetstid for kvalitetstid. Trykk på "Tillat" -knappen, deretter "Kvalitetstid", og bruk deretter Tilgang til bruk. Dette gjør det mulig for kvalitetstid å spore bruksmønstrene dine - uten denne innstillingen, kan appen ikke gjøre det som er designet for å gjøre det.


Derfra begynner Kvalitetstid å spore bruken din. Det kan ikke se noe fra før appen ble installert (eller før brukstilgang gis hvis du installerte den og ikke satte den opp), så du starter med en ren skifer.
Når du bruker telefonen din Men fra nå av vil Quality Time spore oppførselen din. Dette inkluderer hvor mye tid du bruker i alle appene dine, hvor mange ganger du åpner disse appene, og hvor mange ganger du låst opp skjermen. Det sporer denne informasjonen daglig og ukentlig, så på en lengre tidslinje blir det veldig nyttig.
Oppsettet er litt annerledes enn det du kan være vant til i de fleste Android-apper, men når du forstår hvordan det fungerer, det gjør kvalitetstid svært effektiv på hva det gjør. Appen åpnes på skjermbildet i dag, som viser hele aktiviteten din fra den nåværende dagen i et fint tidslinjeformat.
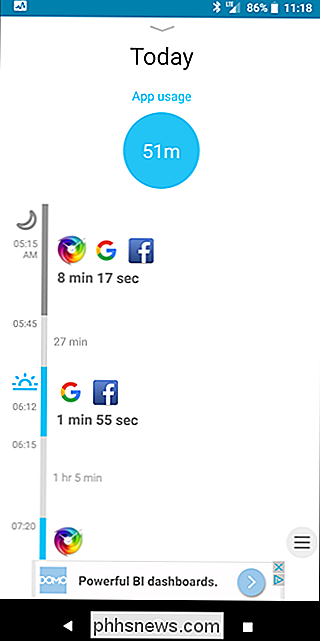
Fordelingen her er ganske enkel: Sporing starter hver dag første gang du åpner telefonen - så generelt når din alarmen går av. Appen holder bruken sortert i klynger, siden de fleste av oss ikke slår av skjermen før du starter hver ny app, men den sporer også ledig tid. For å få en minutt-for-minutt-sammenbrudd, trykk på en av disse gruppene.
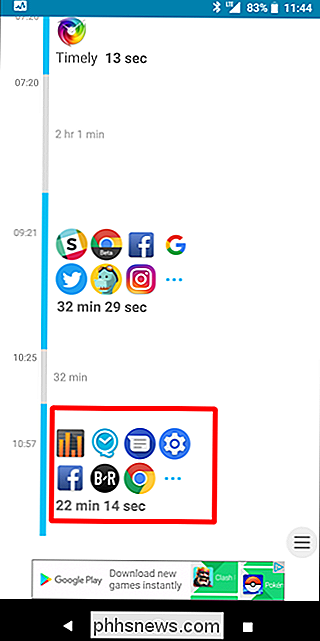
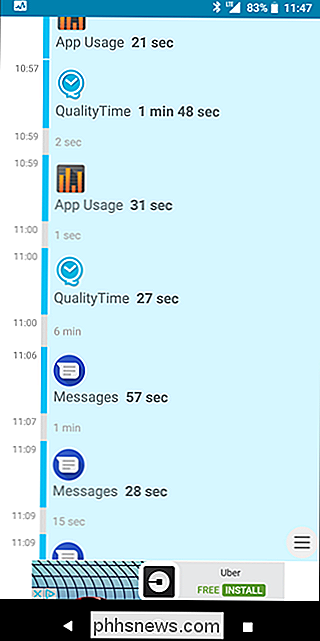
For å få en større oversikt over dagen din, sveip ned fra skjermbildet I dag. Dette tar deg fra dagvisningen til Daglig bruk-visning, noe som gir et raskt blikk på hvilke apper du har lansert mest og hvor mye tid du har brukt i hver enkelt. I tillegg kan du sveipe til venstre for å sykle gjennom ulike biter med informasjon om appaktiviteten din, for eksempel hvor mange ganger du åpnet hver app og låst opp telefonen din. Du kan også sveipe gjennom dager ved å bruke delen nederst.
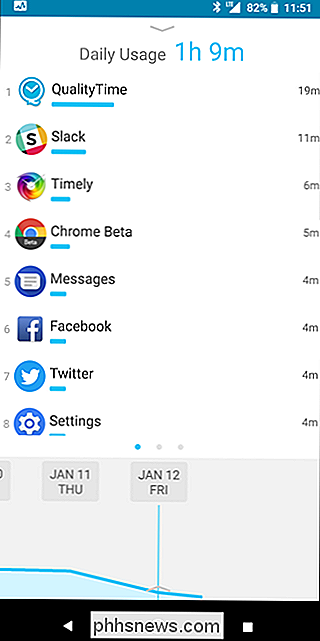
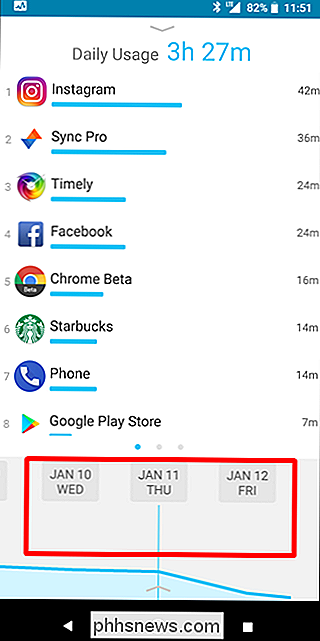
Hvis du sveiper ned på skjermen fra Daglig bruk, vil dette få opp visningen Ukentlig bruk. Dette viser din kollektive bruk for uken, hvor du igjen kan sveipe gjennom frekvenser og låse opp i øverste halvdel, samt ulike uker nederst.
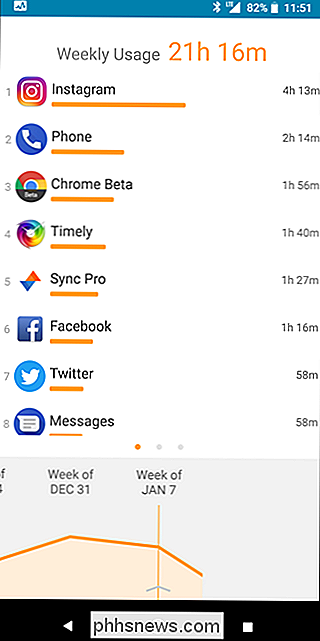
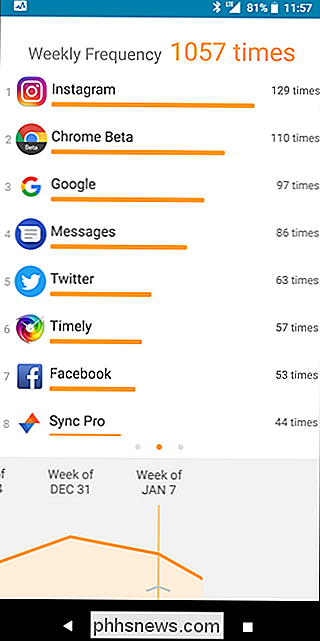
Hvis du trykker på en enkelt app i enten Daglig eller Ukentlig visning, vil du vise deg de respektive detaljene bare for den appen. Fra denne visningen kan du sveipe over en skjerm til venstre for å se hvor mange ganger du åpnet appen. Jeg føler at dette er informasjon som egentlig burde vises på samme skjerm, men hva som helst. Igjen kan du sveipe gjennom dager nederst.
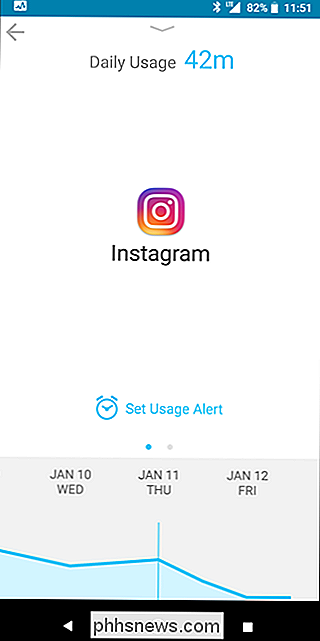
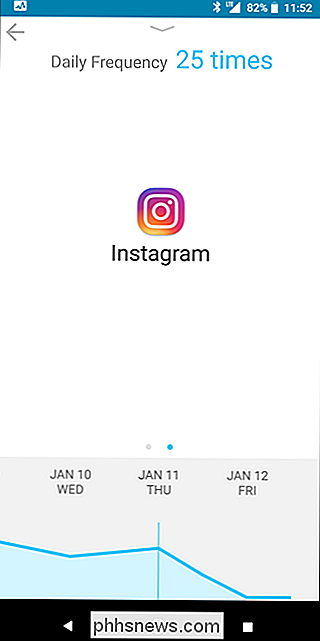
På siden Daglig bruk kan du også trykke på dagen for å vise en brukskurv. Dette er en ganske kul ting å se når du bruker telefonen mest aktivt. Vær oppmerksom på at app-bruksdiagrammet ikke endres her, bare linjediagrammet nederst.
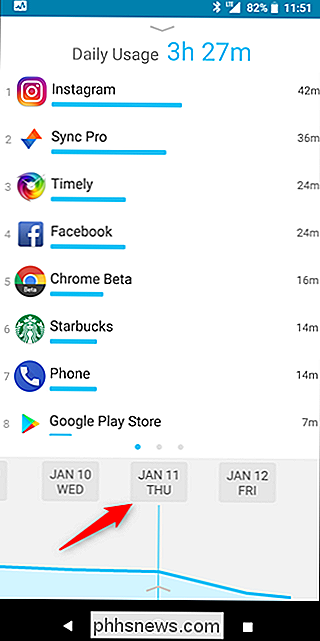
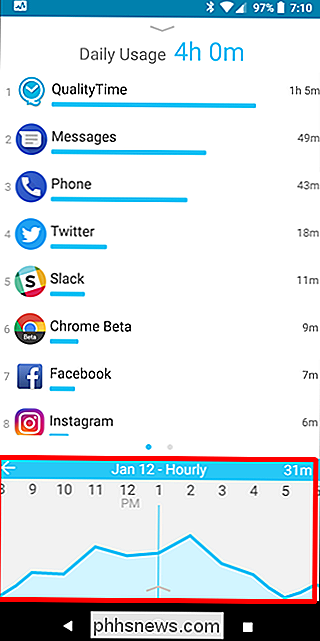
Kvalitetstidens ekstrafunksjoner
Det er alt som er til kvalitetstidens primære grensesnitt - det er veldig greit. Det har imidlertid noen få ekstra funksjoner under ermet, som en smidig "ta en pause" -funksjon som "tvinger" deg til å sette telefonen ned for en liten stund.
For å få tilgang til denne funksjonen, bla hele veien ned til bunnen "side" - Visningen i dag - og trykk på de tre linjene nederst for å åpne menyen. Derfra, trykk på "Ta en pause", som vil be deg om å sette opp en Kvalitetstidsprofil.
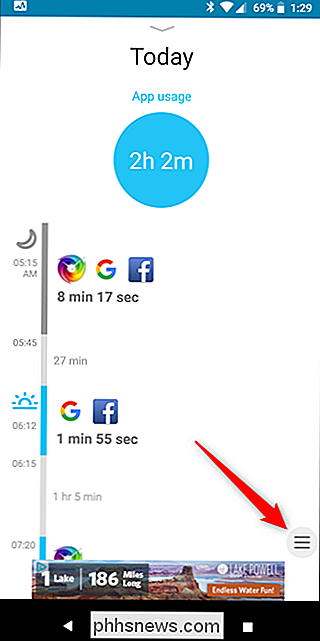
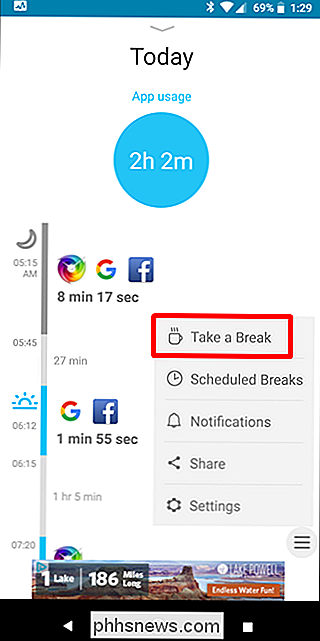
Du må gi profilen et navn for å starte, og velg hvor mye av en pause du vil ta ved å velge å blokkere varsler og / eller samtaler. Du kan også tillate at enkelte apper går forbi pause.
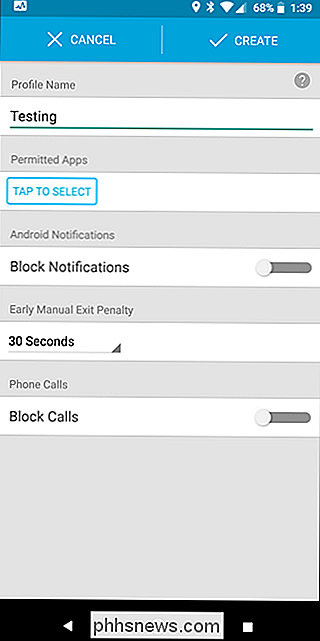
MERK: Hvis du velger å blokkere varsler, må du gi tilgang til kvalitetstidvarsel, og hvis du vil blokkere samtaler, må du tillate appen tilgang til oppringeren. Begge alternativene vil bli presentert for deg hvis du prøver å aktivere enten funksjonen.
Til slutt må du definere en "Early Manual Exit Penalty", som er en slags nedkjølingstimer som hindrer deg fra å bruke telefonen hvis du velger å avslutte din "pause" tidlig. Kvalitetstid er sint seriøst om at du faktisk setter telefonen ned, dere.
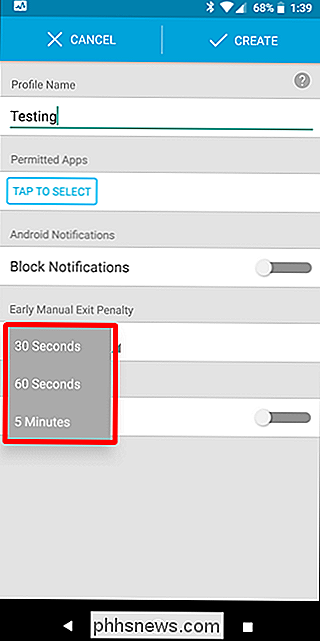
Når du har angitt dine spesifikke parametere, trykker du på "Opprett" -knappen øverst.
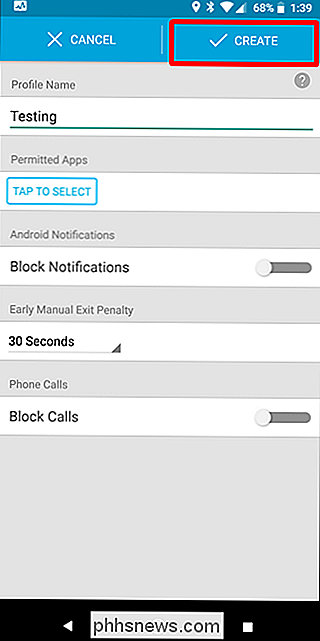
MERK: Når du har opprettet en profil, kan ikke slette det uten å først opprette en ny profil. Med andre ord, når en profil er opprettet, må du beholde en til enhver tid.
Når du har konfigurert profilen, åpner du menyen og trykker på "Ta en pause" for å bruke denne funksjonen. En ny skjerm vil dukke opp og spørre hvor lenge du vil ha pause (og hvilken profil hvis du har mer enn én). Når du er ferdig, trykker du bare på "Start" -knappen for å starte pause.
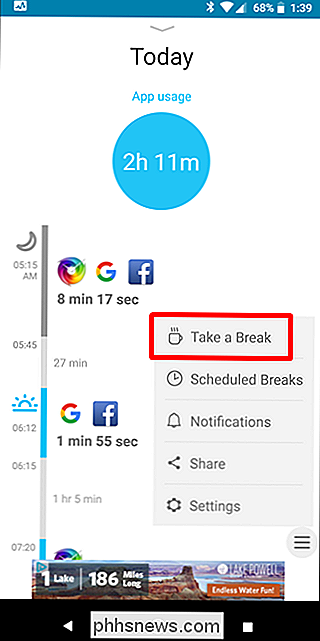
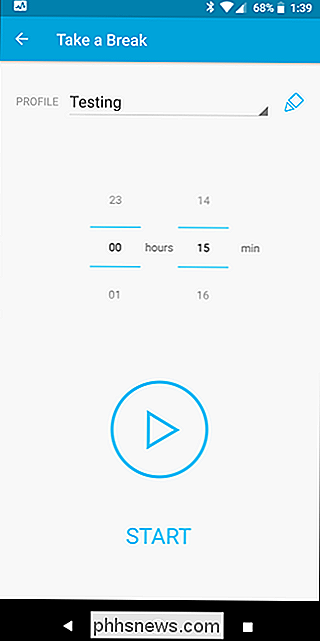
På den tiden er telefonen grenseløs ubrukelig. Du kan fortsatt trykke på Hjem-knappen for å gå til startskjermbildet, men det er det. Når du prøver å starte en app, vil Quality Time overta og starte skjermbildet "Break". Med mindre annet er angitt, er den eneste appen som får lov til å omgå denne skjermen, oppringeren. Intense.
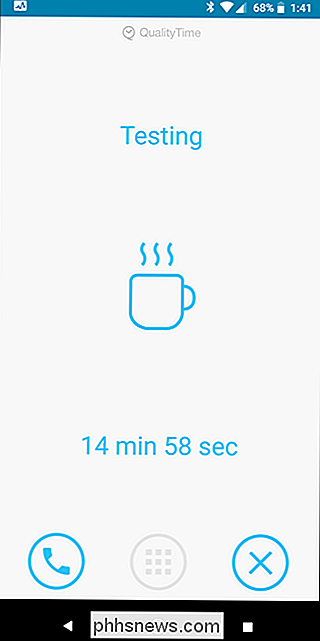
Du kan imidlertid avslutte pause tidlig ved å trykke på X nederst til høyre. Du må imidlertid vente på "Early Manual Exit Penalty" som du angav tidligere, så hold det i bakhodet. Og når det er over, vil du også bli tvunget til å matte en annonse. Yuck.

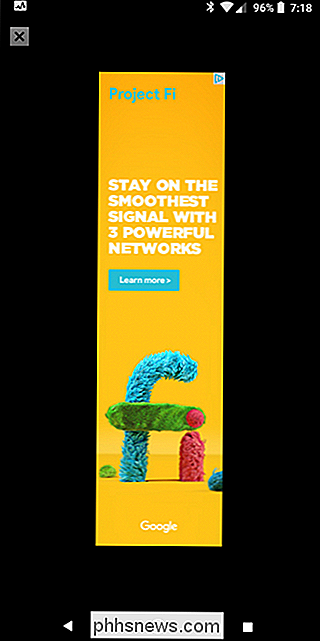
RELATERT: Slik automatiserer du favorittapplikasjoner med IFTTT
Ellers er det noen andre ting gjemt i Kvalitetstidens Innstillinger-meny, som varslingsspesifikasjoner for bruk, låser opp og til og med bestemte apper. IFTTT-integrasjon og en Daily Recap-melding (som er aktivert som standard).
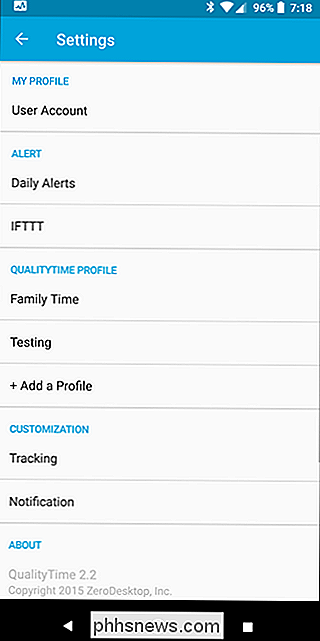
Det er også et alternativ for å blokkere bestemte apper fra å spores under Innstillinger> Sporing. Jeg utelatt min alarmapp, Timely, fordi jeg ikke trenger å se hvor lenge jeg latt det alarm før du snoozed det ... tre eller fire ganger. Hver dag. Seriøst.
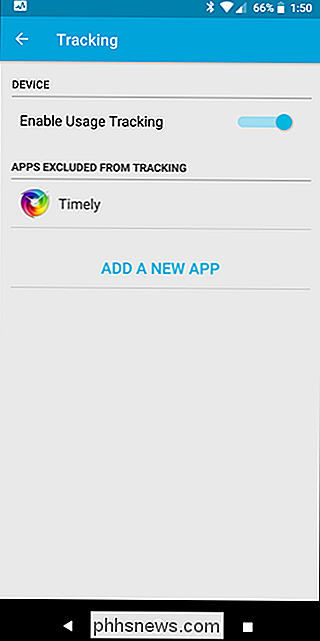
Totalt sett er Kvalitetstid en grei app som lar deg raskt se hvor mye du bruker telefonen. Seriøst er det mye. For mye. Sett det ned.
Selvfølgelig er det ikke den eneste appen som gjør dette - det er også App Bruk - men jeg fant Kvalitetstid for å være litt mer intuitiv og tilby litt mer info enn App Usage. Likevel er de begge ypperlige apps, og hvis Quality Time ikke gjør det for deg, gi App Usage et skudd.

7 Grunner Cord Cording kan ikke virke for deg
Cord-kutting-kabel eller satellitt-TV og ser på ting online i stedet-er flott. Det er også ikke for alle. Kabel-TV er dyrt, og derfor velger millioner av folk å slutte å betale for det hver måned og abonnere på ulike online streaming-tjenester i stedet. Folk sparer ofte penger på dette, og for de fleste tekniske kunnskapsrike mennesker anbefaler vi det sterkt.

Slik bruker du Logitech-flyt for mus og tastaturer over flere datamaskiner
Logitechs nyeste mus og tastaturer har en interessant tilleggsfunksjon som heter Flow. Flow lar deg bruke mus og tastatur over flere PCer, veldig mye som Synergy eller Mouse Without Borders, men med en mye enklere installasjonsprosess. Logitech Flow er ikke et eget program - du må dykke inn i konfigurasjonen Søknad for å sette alt opp.



