Slik legger du farge til inaktive tittelbjelker i Windows 10

Som standard er programmets tittellinjer i Windows 10 hvite. Du kan endre fargen på det aktive programvinduet, men hva med tittellinjer på inaktive vinduer? Ingen bekymringer. Det er en enkel registreringskonfigurasjon for å løse det.
Dette er et normalt bakgrunnsvindu som ser ut i Windows 10, uten farge:
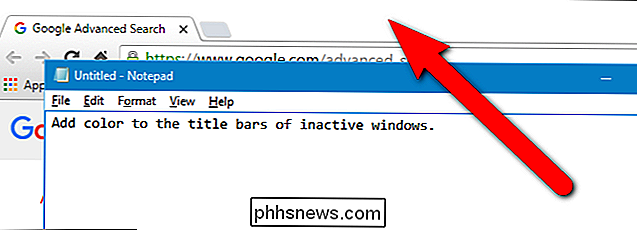
Når vi er ferdige, ser det ut som bildet øverst i denne artikkelen , ved å bruke fargen etter eget valg.
Denne registret tweak påvirker bare tradisjonelle desktop apps, ikke universelle apps. Det er også noen skrivebordsapps, for eksempel Microsoft Office-programmer, som tilsidesetter denne registerinnstillingen med sine egne innstillinger.
Standardvarsel: Registerredigering er et kraftig verktøy og misbruker det som kan gjøre systemet ustabilt eller ubrukelig. Dette er en ganske enkel hack, og så lenge du holder deg til instruksjonene, bør du ikke ha noen problemer. Når det er sagt, hvis du aldri har jobbet med det før, bør du vurdere å lese om hvordan du bruker Registerredigering før du kommer i gang. Og absolutt sikkerhetskopiere registret (og datamaskinen din!) Før du gjør endringer.
Før du begynner, må du slå på "Vis farge på Start, oppgavelinje, handlingssenter og tittellinje" på Personliggjøre> Farger skjerm. Denne registret hack vil ikke fungere med mindre dette alternativet er på. Deretter åpner du Registerredigering ved å klikke på Start og skriveregedit. Trykk Enter for å åpne Registerredigering, eller klikk på Regedit under Best Match.
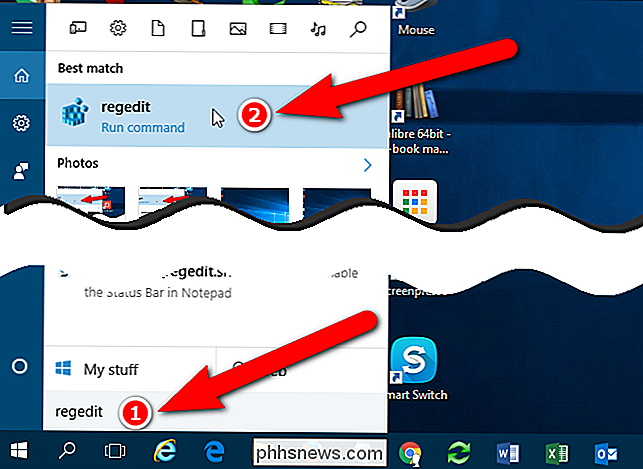
Gi registerreditoren tillatelse til å gjøre endringer i PCen ved å klikke "Ja" i dialogboksen Brukerkontokontroll. Du kan eller ikke ser denne dialogboksen, avhengig av innstillingene for brukerkontokontrollen.
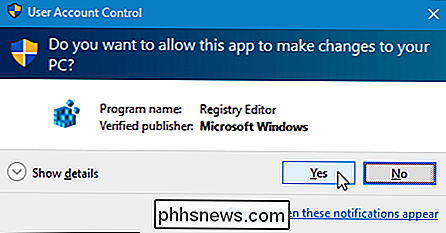
I trestrukturen til venstre navigerer du til følgende nøkkel:
HKEY_CURRENT_USER SOFTWARE Microsoft Windows DWM
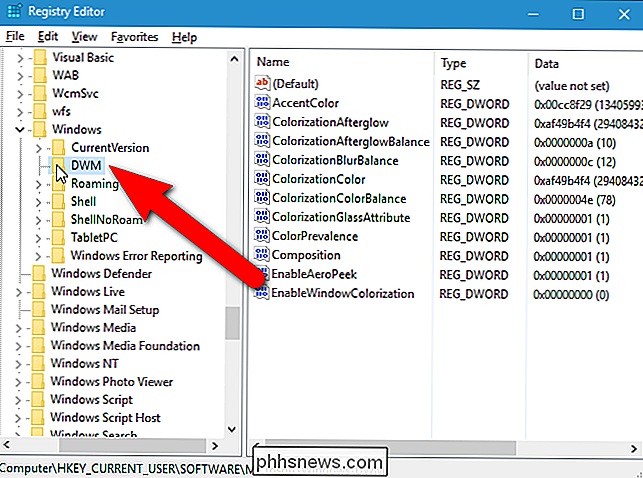
I høyre rute høyreklikker du på et tomrom og velger "Ny" og deretter "DWORD (32-biters) verdi" fra popup-menyen og undermenyen.

En ny verdi legges til og navnet er uthevet, klar for at du skal tildele et navn til verdien.
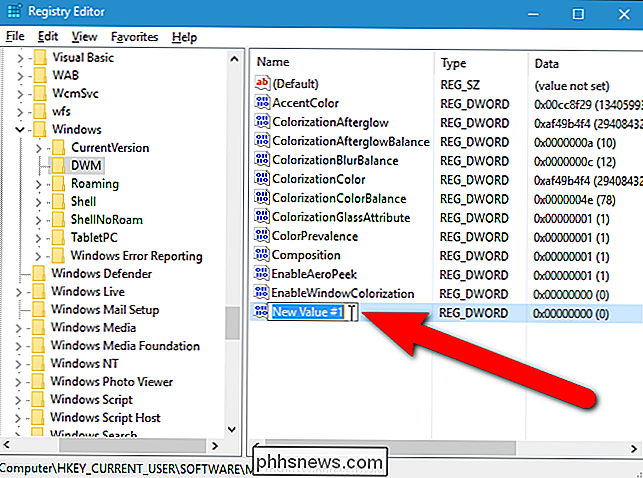
SkrivAccentColorInactivesom navnet, og dobbeltklikk deretter navnet til å redigere verdien.
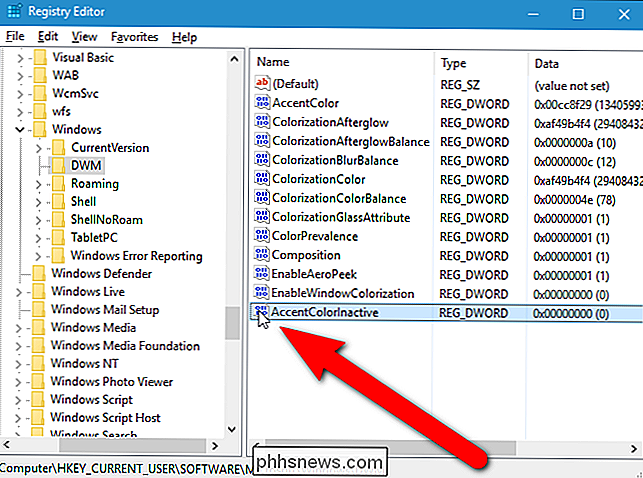
Skriv inn en heksadesimale farge i dialogboksen Rediger kode for en farge du vil bruke på tittellinjene på de inaktive vinduene som vises i bakgrunnen på skrivebordet. Du kan få disse fra programmer som Photoshop eller GIMP eller fra nettsteder som HTML Color Picker eller Color Hex Color Codes. For eksempel skal vi gjøre de inaktive vinduene mørkegrå (heks fargekode:666666) og det aktive vinduet (som du også kan endre i Registerredigering) svart (hex fargekode:111111), som vist på bildet i begynnelsen av denne artikkelen. Du kan velge hvilke to farger du vil, eller gjøre alle aktive og inaktive tittellinjer i samme farge.
Verdien av den heksadesimale (heks) fargekoden er oppgitt i formatet BBGGRR. Normalt bruker en hex-fargekode RRGGBB-formatet, men denne DWORD-verdien bruker BBGGRR i stedet. Hvis du for eksempel vil bruke hex-fargekodenA7708C(A7 = Rød, 70 = Grønn, 8C = Blå), ville du skrive den som8C70A7i verdien AccentColorInactive.
Kontroller at "Hexadecimal" er valgt under Base, og klikk deretter "OK".
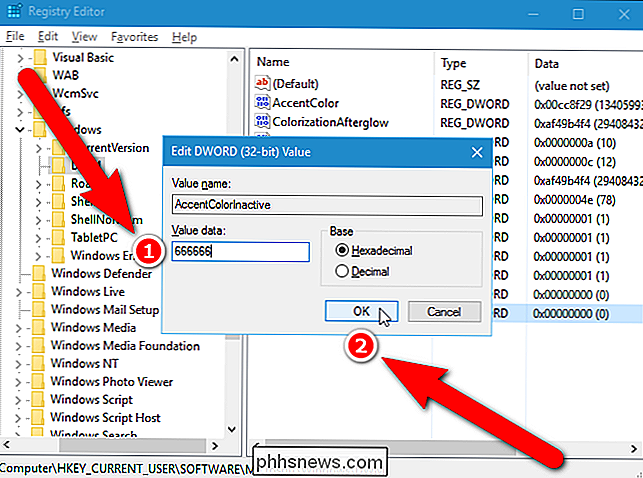
Du kan også endre fargen på det aktive vinduet i Registerredigering, selv om det er enklere å gjøre dette i Windows-innstillingene. Hvis du vil endre fargen på tittellinjen i det aktive vinduet, dobbeltklikker du påAccentColor-verdien. Hvis du ikke ser verdienAccentColori listen til høyre, oppretter du en ny DWORD-verdi, akkurat som du gjorde for verdienAccentColorInactive.
MERK:AccentColor-verdien kan ikke være der hvis du tillater Windows å velge en aksentfarge fra bakgrunnen. Når du velger en bestemt farge, blirAccentColor-verdien opprettet.
Angi hex-fargekoden for fargen du vil bruke på tittelfeltene i aktive vinduer i boksen "Verdi data". Igjen, vær sikker på at "Hexadecimal" er valgt under Base og klikk "OK".
Fargene på tittellinjene endres umiddelbart. Merk at tittellinjen i Registerredigering ble grå mens dialogboksen Rediger DWORD (32-biters) verdier er aktiv.
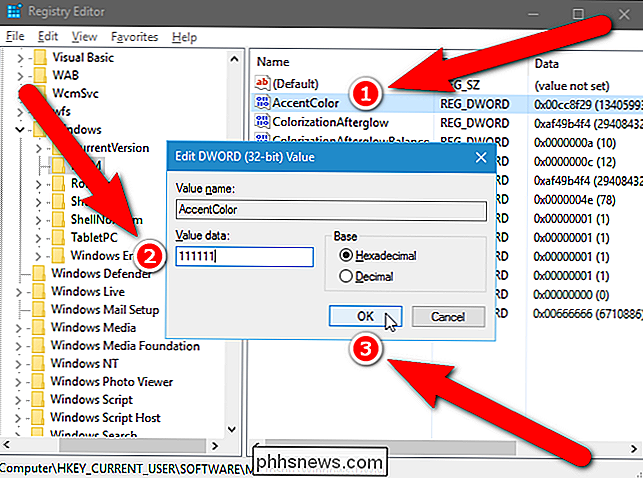
Nå er fargen på tittellinjen i det aktive vinduet svart. For å lukke Registerredigering, velg "Exit" fra "File" -menyen.
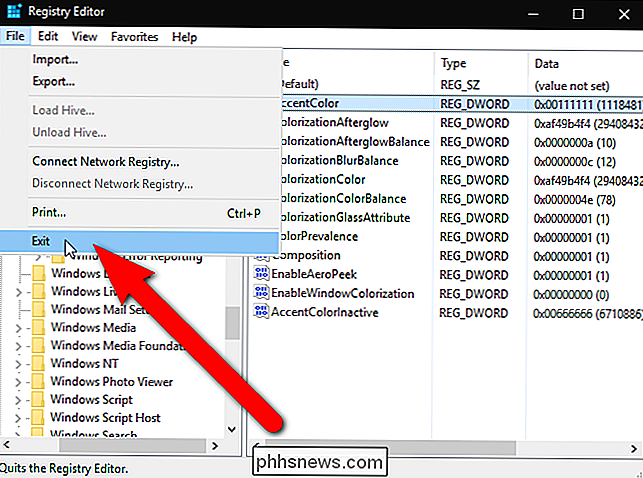
Nå har vårt aktive vindu en svart tittellinje, og våre inaktive vinduer har alle grå tittelfelt.
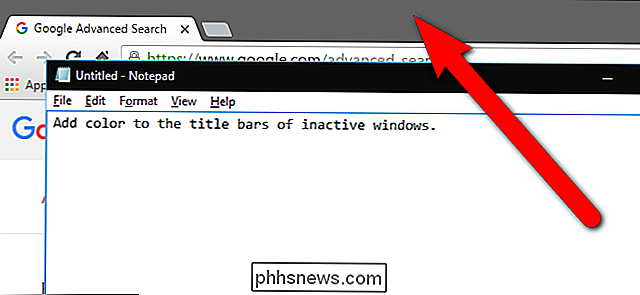
Hvis du ikke har lyst til Dykk inn i registret selv, vi har opprettet et par nedlastbare registerhack du kan bruke. En hack setter tittelfeltene i inaktive vinduer til grå og aktive vinduer til svart. Du kan endre hex-fargekodene i .reg-filen ved å åpne filen i et tekstredigeringsprogram som Notisblokk og endre verdiene som er pekt på i bildet nedenfor. Endre bare de seks siste sifrene, ikke de to første. Den andre hacken gjenoppretter tittellinjene til standardinnstillingene. Begge hackene er inkludert i følgende ZIP-fil. Dobbeltklikk den du vil bruke, og klikk gjennom instruksjonene. Husk at når du har brukt de hackene du vil ha, logg deg ut av kontoen din og logg inn eller ut, og start deretter explorer.exe for endringen får virkning.
Inaktivt vindu Farge Tittel Bar Hack
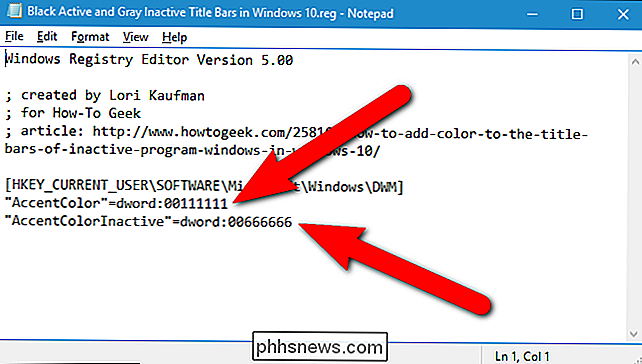
Disse hackene er Egentlig bare de aktuelle nøklene, fjernet til verdiene vi snakket om i denne artikkelen, og deretter eksportert til en .REG-fil. Hvis du liker å lure med registret, er det verdt å ta deg tid til å lære å lage dine egne registerhacker.

Slik sletter du søk og apperhistorikk i Google Play-butikken på Android-enheten din
Søkeloggen din i Google Play Butikk inneholder tidligere søkte etter apper, filmer, bøker, musikk, etc. og lagres og lagres i Play Store-kontoen din. Alle apper du har lastet ned, enten gratis eller betalt, lagres også i listen "Mine apper". Du vil kanskje fjerne søkeloggen din i Google Play Butikk. Listen kan bli ganske stor og kan lett komme ut av kontroll.

Slik bruker du innsatsnøkkelen til å sette inn kopiert innhold i Word
I Word kan "Sett inn" -tasten på tastaturet brukes til å bytte mellom Innsett og Overfør modus. Det kan imidlertid også brukes som en snarvei for å sette inn kopierte eller kutte innhold ved gjeldende markørposisjon. For å endre funksjonen til "Sett inn" -tasten, åpner du et dokument i Word og klikker på "File" -fanen.



